Créez facilement des GIF à partir d'images : un didacticiel pas à pas
Si vous passez toujours du temps sur les réseaux sociaux, vous avez probablement déjà rencontré des GIF. Le format d'échange graphique est également connu sous le nom de GIF. Ce sont des vidéos sans son et des images superposées qui tournent en boucle constamment. Les GIF sont principalement visibles sur la plupart des sites de médias sociaux que les utilisateurs utilisent aujourd'hui. Mais vous êtes-vous déjà demandé comment ces GIF sont créés ? Cet article enseigne aux différents créateurs de GIF que créer des GIF à partir d'images.
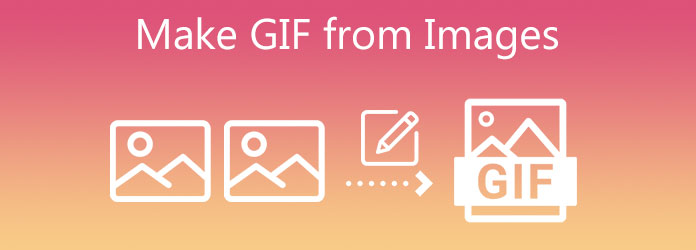
Lorsqu'il s'agit de créer des GIF, Video Converter Ultimate est plus que n'importe quel convertisseur vidéo car il possède une excellente fonctionnalité qui transforme vos images en GIF en quelques clics du doigt. Ajoutez des filtres et des effets à votre GIF et fusionnez plusieurs GIF avec différentes animations en même temps. Alors, pour savoir comment créer un GIF à partir de l'application images, consultez le tutoriel ci-dessous.
Principales caractéristiques
Exécutez le créateur de GIF sur votre bureau
Pour commencer, téléchargez et installez Video Converter Ultimate en appuyant sur les boutons de téléchargement ci-dessous. Sinon, ouvrez un navigateur et visitez le site Web principal de l'outil. Installez et lancez le programme sur votre bureau.
Ajouter l'image fixe dans l'interface
Après avoir installé l'outil, localisez le Boîte à outils dans la barre de menu en haut de l'interface et cliquez sur l'onglet Créateur de GIF. Ensuite, importez l'image du dossier en appuyant sur le bouton Photo en GIF bouton.
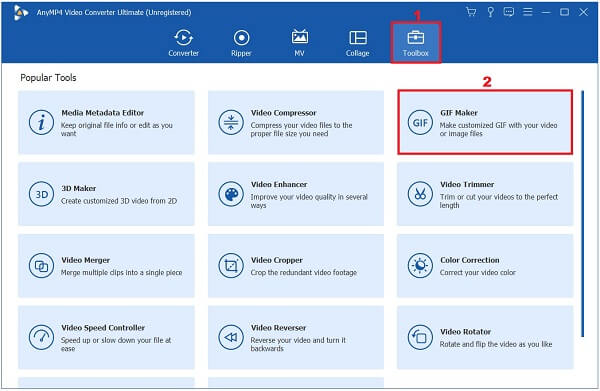
Vérifiez les paramètres de sortie
Après avoir téléchargé l'image fixe, le Paramètre de sortie une boîte apparaîtra. Dans cette partie, vous pouvez modifier le format, la résolution, la fréquence d'images et le mode de zoom. Lorsque vous avez terminé, vous pouvez appuyer sur le D'ACCORD bouton pour enregistrer les modifications.
Note: Vérifiez toujours si le Animation en boucle est activé, si ce n'est pas le cas, le GIF sera simplement converti en image fixe et il ne sera pas animé.
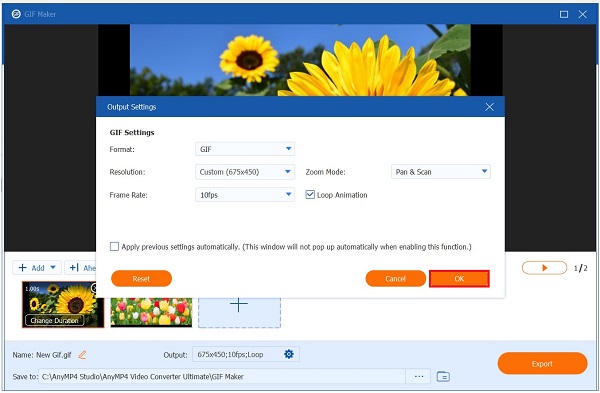
Commencer à changer la durée
Ensuite, afin de modifier la durée de chaque image, cliquez sur le bouton Modifier la durée bouton sur le cadre lui-même dans le coin inférieur de l’interface. C'est à vous de décider combien de temps vous souhaitez que le cadre apparaisse. Saisissez la seconde souhaitée par image que vous souhaitez mettre sur votre GIF sur le Durée boite de dialogue. Une fois terminé, appuyez sur le Appliquerbouton.

Conseil: Vous pouvez appliquer les mêmes secondes par image à toutes les images en appuyant sur Appliquer tout.
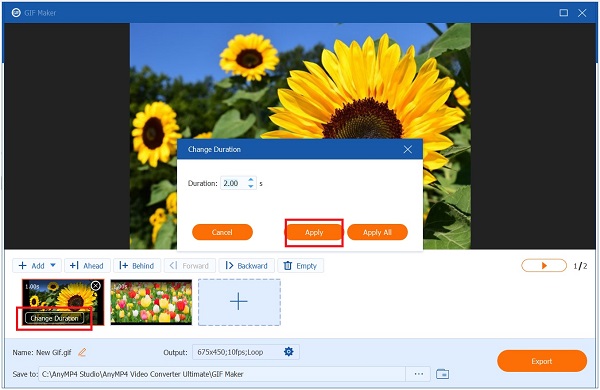
Renommer la sortie GIF animée
Avant de convertir le GIF animé, vous pouvez changer le nom du fichier en appuyant sur le bouton Stylo bouton dans la partie inférieure gauche de l’interface.

Exporter le GIF
Enfin, appuyez sur le Exporter et vérifiez le format avant de l'exporter. Assurez-vous que le format est .gif.

Photoshop est aujourd'hui l'un des guichets uniques pour tous les créateurs de vidéos. Comme son interface est complexe, les débutants ont du mal à comprendre l’outil, mais avec de la détermination, ils s’y habitueront plus tôt. À l'aide de Photoshop, vous pouvez créer des GIF à partir de séquences d'images. De plus, vous pouvez également modifier, recadrer, faire pivoter et ajouter des effets à votre GIF. Jetez un œil ci-dessous à la façon de créer un GIF à partir d’images fixes dans Photoshop.
Exécutez Photoshop sur votre bureau. Au lancement, téléchargez les images fixes en appuyant sur le bouton Déposer bouton dans la barre de menu. Puis clique Scripts > Charger des fichiers dans la pile. Maintenant, cliquez Parcourir et importez les photos que vous souhaitez créer en GIF, puis appuyez sur le bouton D'ACCORD bouton.
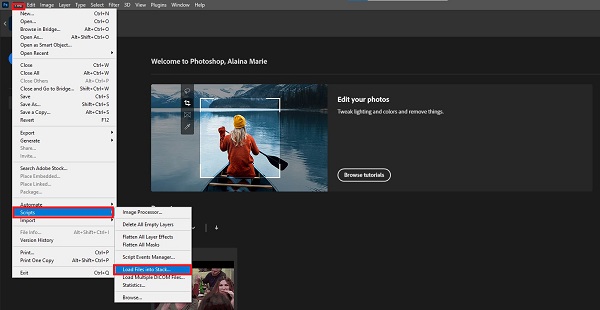
Après cela, ouvrez la chronologie en sélectionnant le Fenêtre dans la barre de menu et en sélectionnant le Chronologie bouton.
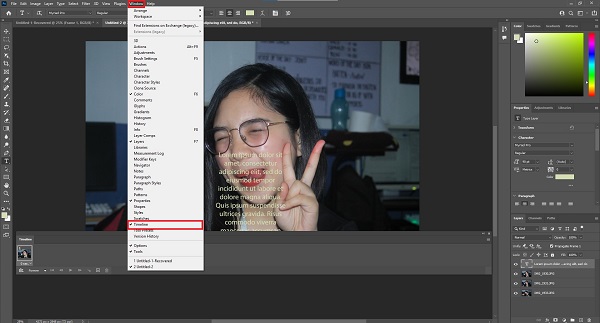
Ensuite, la fenêtre de la chronologie s'affichera dans le coin inférieur de l'interface. Maintenant, frappez le Créer une animation de cadre dans le Chronologie fenêtre.
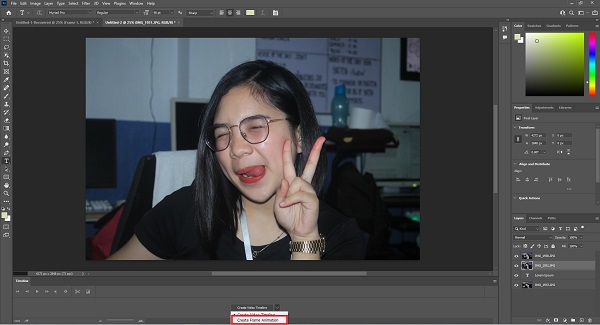
En frappant le Créer une animation de cadre, il est maintenant temps de créer un nouveau calque pour chaque image. Sélectionnez tous les calques, puis appuyez sur l'icône de menu dans la partie droite de l'interface. Ensuite, sélectionnez le Créer un nouveau calque pour chaque nouvelle image dans le menu déroulant.
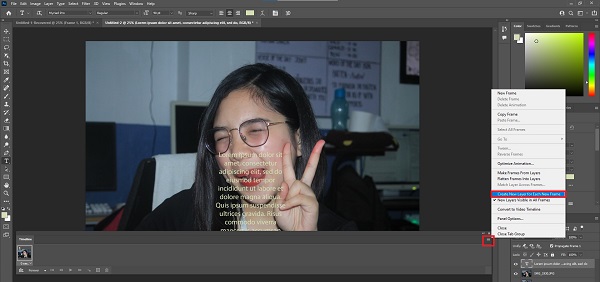
Maintenant, revenez à l'icône du menu et sélectionnez le Créer des cadres à partir de calques. Cela créera un cadre dans chaque couche du GIF.
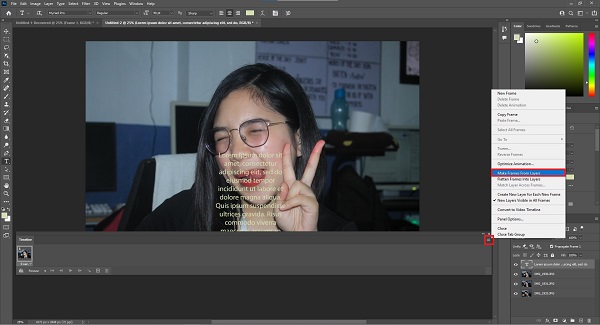
Ensuite, vous devez déterminer combien de temps l'image s'affichera juste avant de passer à une autre image dans chaque image. Pour ce faire, appuyez sur l'heure dans chaque image et choisissez le nombre de secondes pendant lesquelles elle doit apparaître.
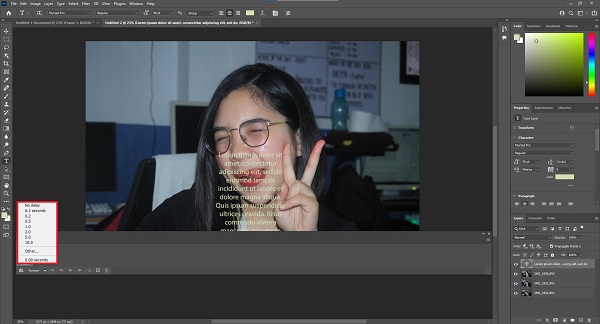
Ensuite, vous devez également sélectionner le nombre de fois que vous souhaitez que cela se répète. Pour mettre le GIF en boucle, cliquez sur le bouton déroulant du bouton d'heure dans chaque image. Vous pouvez choisir entre Une fois,
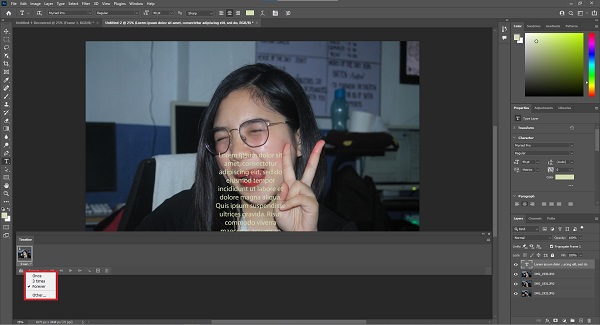
Conseil: N'oubliez pas de lire le GIF en appuyant sur le bouton Jouer icône avant de la convertir.
Enfin, sélectionnez le Fichier > Exporter > Enregistrer pour le Web quand tu as fini. Vous pouvez désormais profiter de votre GIF nouvellement créé et le partager sur vos sites de réseaux sociaux.
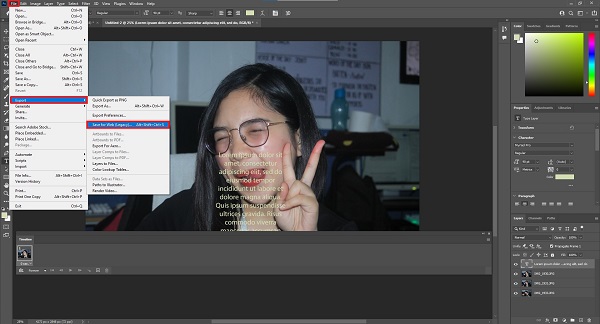
Si vous réalisez des animations à partir d'images à l'aide d'un téléphone, l'iPhone d'Apple ne laisse pas de place. L'iPhone dispose d'un créateur de GIF intégré, rapide et pratique. Créez votre GIF en quelques secondes seulement sur votre application Photos en suivant les étapes ci-dessous.
Naviguez et ouvrez le Photos application. Après avoir lancé l'outil, choisissez le En direct> Photos sur les albums répertoriés.
Ensuite, sur le Photos en direct album, cliquez sur l’image souhaitée que vous souhaitez transformer en GIF animé.
Cochez le gris En direct icône dans le coin supérieur et appuyez sur le bouton Boucle effet sur le choix de l’image. En faisant cela, vous transformez les photos en GIF.
Vous avez maintenant le GIF animé nouvellement créé sur votre téléphone. Vous pouvez directement lire le GIF sur votre Pellicule.
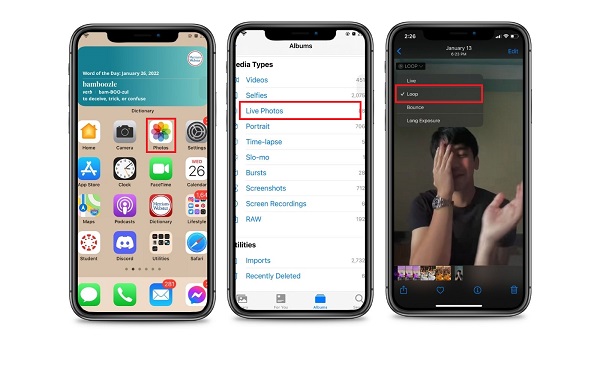
Lors de la création de GIF sur votre téléphone Android, vous n'avez pas besoin de télécharger d'application tierce pour en créer une. À l'aide de Google Photos, vous pouvez créer votre GIF personnalisé en utilisant les images de votre choix. Vous pouvez désormais créer instantanément un GIF animé en seulement quatre étapes ci-dessous.
Tout d’abord, ouvrez Google Photos sur votre téléphone Android. Puisqu'il s'agit d'une application intégrée pour tous les utilisateurs d'Android, vous n'avez plus besoin de la télécharger.
Lors du lancement, localisez et appuyez sur le
Du Suggestion bouton, faites défiler vers le bas et sélectionnez le Animation bouton. En cliquant dessus, vous choisirez les images de votre galerie pour lesquelles vous souhaitez créer des GIF. Ensuite, frappez le Créer bouton pour enregistrer toutes les modifications.
Enfin, prévisualisez votre nouveau GIF animé dans votre galerie.
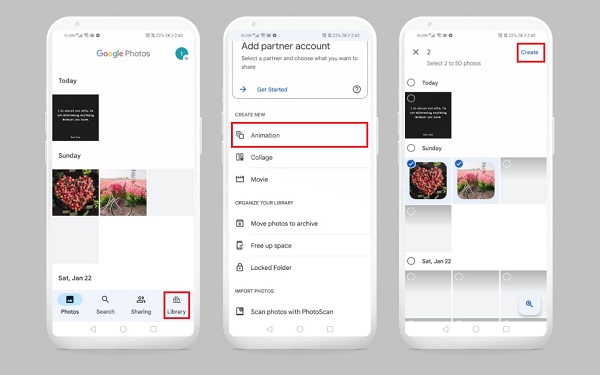
Vous recherchez la meilleure application GIF en ligne pour vous aider à créer des GIF animés à partir d'images ? Tout cela est possible avec Kapwing. Cet outil a une interface simple et propose des outils d'édition essentiels. Malgré sa capacité à éditer, recadrer, faire pivoter, diviser et ajouter des effets sur des images et des vidéos, ses fonctionnalités sont limitées. Néanmoins, suivez les étapes ci-dessous pour créer des GIF à partir d'images à l'aide de Kapwing.
Pour commencer, ouvrez un navigateur, recherchez le site officiel de Kapwing et lancez-le sur votre navigateur. Lors de l'exécution de l'outil, cliquez sur la case pour télécharger les images fixes que vous souhaitez transformer en GIF animé.
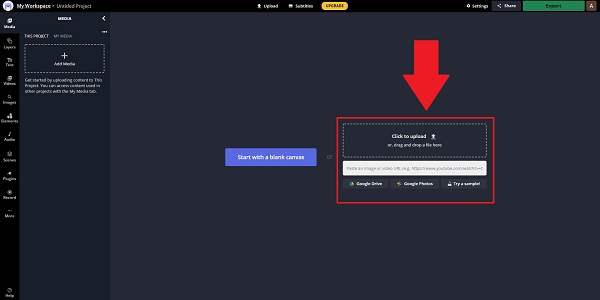
ext, après avoir téléchargé les images fixes, vous pouvez maintenant éditer, ajuster, recadrer les photos sur le panneau de droite de l'interface. De plus, vous pouvez également ajouter du texte et modifier la couleur, la taille et le style de la police du texte que vous souhaitez mettre.
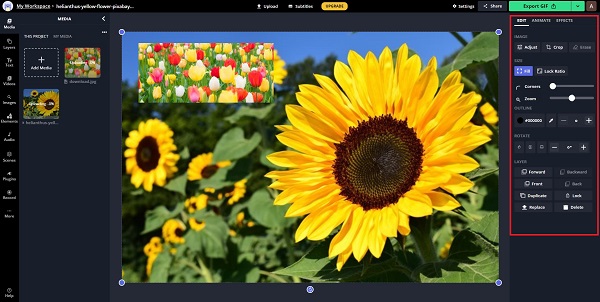
Après cela, exportez le GIF en appuyant sur le bouton Exporter un GIF dans le coin supérieur droit de l'interface.
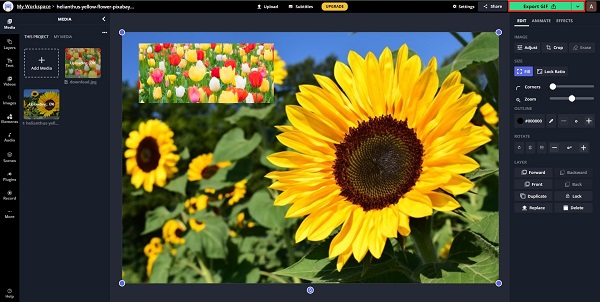
Enfin, appuyez sur le
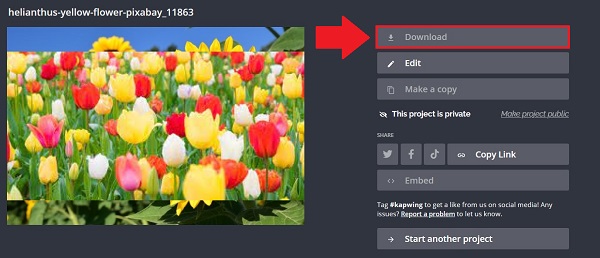
Lecture approfondie :
Top 15 des logiciels de conversion MP4 en GIF pour transformer une vidéo en GIF
Top 4 des méthodes pour convertir des vidéos AVI en GIF animés
1. Mac crée-t-il des GIF à partir d’images ?
Oui, si vous êtes un utilisateur Mac, il dispose de nombreux outils intégrés que vous utilisez pour créer des GIF à partir d'images fixes. Ces outils intégrés sont iMovie et Quicktime.
2. Puis-je accéder gratuitement aux images GIF ?
Oui, certainement. Parce qu'il existe différents sites de partage de GIF en ligne, notamment GIPHY, Tumblr, Imgur, Tenore et bien d'autres, vous pouvez donc visiter l'un de ces sites pour obtenir des fichiers GIF sans aucun frais.
3. Quelle application puis-je utiliser pour créer des GIF à partir d’images fixes à l’aide de mon iPad ?
Si vous utilisez un iPad, vous pouvez utiliser une application préinstallée telle que l'application Photos.
Bon travail! Tu l'as fait! Vous savez maintenant comment créer une animation GIF à partir d'images! Les créateurs de GIF ci-dessus sont tous efficaces en fonction de vos goûts. Si vous n'avez qu'un téléphone, vous utilisez les outils mentionnés ci-dessus sans télécharger de logiciel. De plus, si vous recherchez un outil en ligne incontournable, Kapwing est la solution. Ensuite, nous avons Photoshop, un logiciel classique rempli d'outils d'édition avancés. Pourtant, si vous pensez que Photoshop a une courbe d'apprentissage abrupte, vous pouvez opter pour Video Converter Ultimate, le meilleur créateur de GIF que vous puissiez avoir. Il dispose d'une interface facile à utiliser et d'outils d'édition polyvalents qui fonctionnent mieux avec les débutants et les professionnels.
Plus de lecture
Top 3 des méthodes gratuites pour convertir des fichiers animés GIF en AVI en ligne
Voulez-vous transformer votre fichier animé de GIF en AVI ? Vous êtes au bon endroit puisqu’il s’agit d’un guide concret.
Tutoriel exploitable pour convertir GIF en MP4 sur PC/Mac/iOS/Android
Parmi tous les convertisseurs vidéo, cet article identifie les moyens les plus simples de convertir des GIF animés en fichiers vidéo MP4 sur les appareils Windows, Mac OS X, iOS et Android.
Top 8 des redimensionneurs GIF animés sur Windows, Mac OS X et en ligne
Pour redimensionner une image GIF gratuitement et de manière simple, vous pouvez explorer le meilleur en lisant notre liste des meilleurs redimensionneurs GIF sur PC, Mac et en ligne.
Les 5 meilleures façons de convertir des GIF en vidéos MOV sur ordinateur et en ligne
Comment convertir des images GIF en vidéos MOV ? Voici cinq méthodes pour effectuer le travail sous Windows, Mac et en ligne sans compétences techniques.