L’un des principaux problèmes auxquels sont confrontés les créateurs de contenu est que leur audio se désynchronise avec le reste du flux au fil du temps sur les sites de réseaux sociaux. Par exemple, le son de votre micro peut initialement se synchroniser avec vos lèvres, mais après quelques minutes, il y aura un décalage évident par rapport à la vidéo. Heureusement, la plupart des problèmes de synchronisation audio dans OBS sont causés par un déséquilibre de la fréquence d'échantillonnage. Apprenez à réparer Retard audio OBS en lisant l'article d'aujourd'hui.
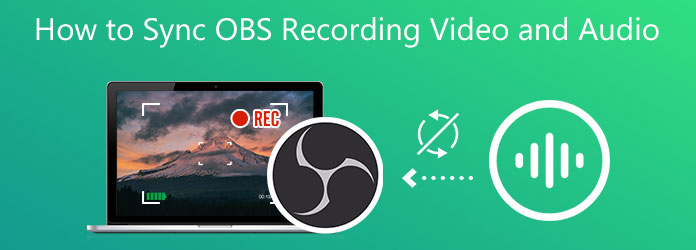
Partie 1. Raison du retard audio OBS
En règle générale, la vidéo prend beaucoup plus de temps à être complétée et cryptée dans OBS que l'audio. Cela peut parfois conduire à la lecture de l'audio avant ou derrière la vidéo, provoquant un retard frustrant qui rend l'expérience de visionnage un peu gênante pour certains téléspectateurs. L'incapacité d'un ordinateur à terminer ce processus, comme c'est le cas pour la plupart des problèmes techniques, peut être attribuée à divers facteurs. Un domaine à vérifier est si tous les périphériques audio de votre système sont réglés sur 48 ou 44,1 kHz, ce qui semble être les deux fréquences d'échantillonnage prises en charge par OBS. Découvrez la fréquence d'échantillonnage que vous utilisez dans la section Paramètres audio d'OBS et vérifiez que tout le reste correspond dans le panneau des paramètres sonores de votre ordinateur.
Partie 2.Comment convertir DAV en MP4 avec la ligne de commande
1. Vérifiez les paramètres du son
Ce problème peut être résolu en vous assurant que chaque périphérique audio de votre système est réglé sur 48 kHz ou 44,1 kHz, qui sont les deux fréquences d'échantillonnage qu'OBS Studio prétend prendre en charge. Voici les méthodes pour y remédier.
Étape 1.Sélectionnez le Paramètres bouton dans OBS Studio.
Étape 2.Pour ouvrir le l'audio Fenêtre Paramètres, cliquez sur l'audio. Vous devez d'abord accéder aux paramètres audio pour déterminer la fréquence d'échantillonnage que vos sources doivent être ajustées.
Étape 3.Vérifiez la fréquence d'échantillonnage choisie. Si vous avez connecté un ancien appareil audio, vous devrez peut-être modifier cette valeur à 44,1 kHz. Alternativement, il est acceptable de laisser la fréquence à 48 kHz.
Étape 4.Localisez le Réglage du son sous Windows 10. Appuyez sur le bouton Panneau de configuration du son > Propriétés. Ensuite, appuyez sur le Avancé et assurez-vous que tous vos appareils sont réglés sur la même fréquence d'échantillonnage qu'à l'étape 3.
Étape 5.Enfin, choisissez la variante de Hz la plus élevée qui correspond au réglage de la fréquence d'échantillonnage sur votre OBS.
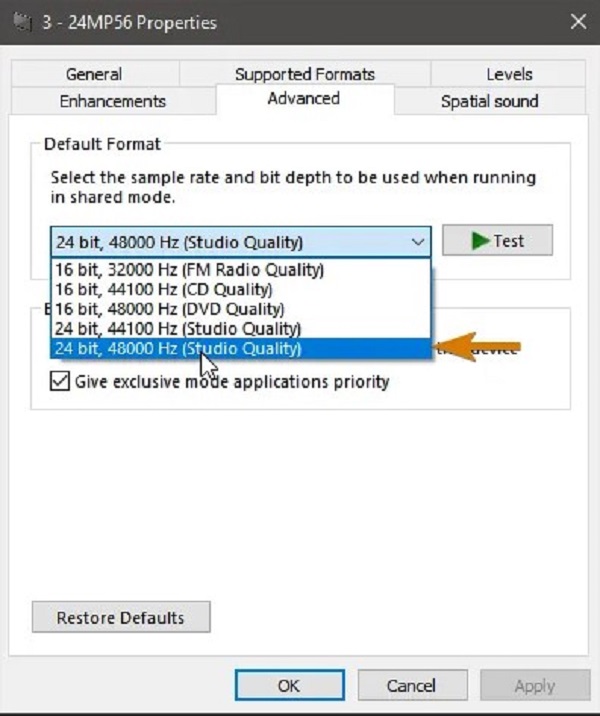
2. Résolvez le problème à l'aide des propriétés audio avancées sous Windows
Si vous utilisez un microphone externe, il peut y avoir un décalage dans le son lorsqu'il est regardé sur les chaînes. OBS peut compenser cela en incluant un délai pendant le processus d'encodage. Voici comment procéder pour corriger la désynchronisation de l’audio OBS.
Étape 1.Sur le mixeur OBS Audio, sélectionnez votre source audio en cliquant sur l'icône d'engrenage à côté d'elle.
Étape 2.Frapper Propriétés audio avancées. Augmentez le décalage négatif de votre source audio (500 ms = 0,5 seconde). Un solde négatif corrigera le problème de retard audio.

3. Améliorez le délai audio à l'aide du décalage de synchronisation sur Mac
Dans certains cas, il est indispensable d'ajouter un délai audio pour synchroniser la vidéo d'une caméra avec l'audio d'un micro. C'est assez simple à faire en fait, mais le choix d'ajouter un délai audio n'est pas affiché de manière bien visible dans OBS. Faites-nous connaître les méthodes en suivant les étapes ci-dessous.
Étape 1.Insérez une source audio ou un microphone dans votre projet.
Étape 2.élire une source audio en cliquant sur le rouage à côté dans le mixeur.
Ensuite, spécifiez la durée pendant laquelle l'audio sera retardé. Entrez un délai pour la source audio en millisecondes sous le décalage de synchronisation du mixeur audio (ms). Une seconde équivaut à 1000 millisecondes. Cette option peut nécessiter des essais et des erreurs avant que l'audio et la vidéo soient correctement synchronisés.
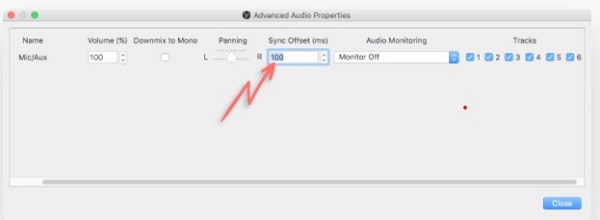
Partie 3.Meilleur moyen de réparer la désynchronisation de l'audio OBS
Video Converter Ultimate est utile s’il existe le meilleur moyen de corriger l’audio désynchronisé. Il dispose d'une fonction de synchronisation audio qui améliorera définitivement vos problèmes audio. Vous pouvez définir un délai sur votre flux audio de 10 secondes. Sinon, vous pouvez également faire avancer rapidement l’audio tout en conservant sa qualité. De plus, vous pouvez augmenter son volume de 200 pour cent. Ce qui est plus convaincant pour cet outil, c'est qu'il possède une interface simple. Peu importe si vous débutez dans le montage, car vous réalisez toujours facilement le montage comme un pro lorsque vous utilisez Video Converter Ultimate. Voilà, voici les étapes simples à suivre pour réparer l’audio désynchronisé.
Principales caractéristiques
- Utilisez les fonctionnalités d'amplificateur de volume, de découpage vidéo, d'inverseur vidéo, de rotateur vidéo, de contrôleur de vitesse vidéo et de fusion vidéo inclus pour apporter des modifications à vos fichiers multimédias.
- Extrayez des vidéos aux formats FLV, MP4, M4V, MOV, WMV et autres.
- Les fichiers exportés peuvent être lus sur une large gamme de systèmes d'exploitation.
- Créez des GIF animés, regardez des vidéos et compressez des fichiers vidéo.
Télécharger
Pour les fenêtres
Téléchargement sécurisé
Télécharger
pour macOS
Téléchargement sécurisé
Étape 1.Téléchargez l'outil
Pour commencer, téléchargez l'outil de synchronisation audio en appuyant sur les boutons de téléchargement ci-dessus. Sinon, vous pouvez visiter la page officielle de Video Converter Ultimate, télécharger et lancer l'outil sur votre bureau. Ensuite, allez à Boîte à outils > Synchronisation audio.
Étape 2.Téléchargez le fichier audio
Après quoi, importez l'audio désynchronisé en appuyant sur le bouton Plus (+) bouton. Vous pouvez glisser et déposer le fichier pour un téléchargement plus rapide.
Étape 3.Corriger l'audio désynchronisé
Après avoir téléchargé le fichier, il est maintenant temps de résoudre les problèmes de synchronisation audio et vidéo. Utilisez votre curseur pour le déplacer de gauche à droite en fonction de la rapidité ou du retard souhaité pour votre audio.
Note: Si vous souhaitez augmenter le volume de votre audio, vous pouvez mettre le pourcentage de volume souhaité sur le Pourcentage d'augmentation du volume dans le coin droit de l'écran.
Étape 4.Renommer la sortie
Ensuite, renommez la sortie audio en sélectionnant le Stylo bouton dans la partie inférieure gauche de l’interface.

Étape 5.Attendez le processus de rendu
Après cela, exportez le fichier en appuyant sur le bouton Exporter bouton. Attendez la fin de la conversion.

Étape 6.Prévisualiser le fichier
Enfin, affichez la sortie sur la destination du dossier de fichiers. Désormais, votre audio n'est plus désynchronisé.
Lectures complémentaires :
Ajoutez de l'audio à la vidéo avec 3 outils de fusion vidéo et audio
[Étapes détaillées] Comment convertir OGG en MP4 pour lire sur tous les appareils
Partie 4.FAQ sur le délai audio OBS
-
Est-il possible d'enregistrer les 5 dernières minutes avec OBS ?
L'estimateur ne peut vous donner qu'une idée approximative de l'utilisation approximative de la RAM de votre configuration par défaut. OBS devra écrire le tampon sur le disque si vous manquez de RAM, ce qui n'est pas la solution la plus efficace. Cinq minutes, voire un peu plus, ne devraient poser aucun problème pour la plupart des gens dans la plupart des situations.
-
8 Go de RAM sont-ils suffisants pour OBS ?
Oui. Vous n'offrirez pas la meilleure qualité de contenu vidéo avec seulement 8 Go de RAM, mais cette quantité de mémoire devrait être suffisante pour diffuser assez confortablement un gameplay relativement faible.
-
Où puis-je trouver des vidéos enregistrées dans OBS ?
OBS enregistre automatiquement les sorties dans votre dossier Vidéo, situé dans la section des documents principaux de votre ordinateur. En cliquant sur Fichier > Afficher les enregistrements vous amènera directement à cet endroit le plus rapidement. Frapper Paramètres dans le menu déroulant en bas à droite, puis le Sortir onglet, suivi de l'onglet Enregistrement languette.
Emballer
Maintenant tu connais la principale raison pour laquelle L'audio OBS est désynchronisé, comment dépanner lorsque l'audio OBS est désynchronisé et la meilleure façon de réparer l'audio désynchronisé. Video Converter Ultimate est votre meilleur ami pour vos problèmes audio désynchronisés. Qu'est-ce que tu attends? Installez-le maintenant et soyez étonné de voir comment il peut réparer définitivement votre désynchronisation audio.

