Comment augmenter le volume sur les AirPod et d'autres moyens simples d'augmenter le volume à l'aide de l'iPhone
La musique fait déjà partie intégrante de nos vies. Cela élève notre humeur et stimule notre imagination. De nos jours, les gens disposent de différentes manières d’écouter et d’apprécier leurs morceaux de musique préférés ; certains utilisent un haut-parleur, un casque ou, plus récemment, des AirPod, qui sont sans fil et connectés via Bluetooth. Les gens ont du mal à augmenter le volume de leurs AirPod car ils sont sans fil. En conséquence, vous apprendrez comment augmenter le volume sur les AirPods 12 ainsi qu'une autre méthode pour augmenter son volume à l'aide de votre téléphone dans le message d'aujourd'hui.
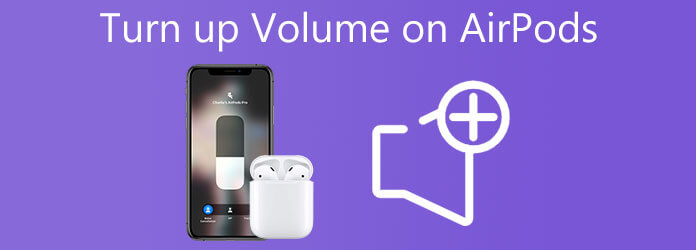
Lorsque nous écoutons notre playlist musicale préférée sur nos AirPods, il ne suffit pas de l’entendre ; il faut que l'on entende correctement la musique ; ce n’est qu’alors que nous aurons la meilleure expérience musicale. Apple a décidé que Siri gérerait les contrôles de volume plutôt que de les intégrer eux-mêmes aux AirPod. Voici comment augmenter le volume sur les AirPods 12 :
Avant tout, vous devez garantir que vos AirPod sont correctement connectés à votre téléphone.
Note:S'il n'est pas visible entre vos appareils couplés, vous pouvez les reconnecter rapidement via Bluetooth.
Pour augmenter les niveaux de volume, vous pouvez commander Siri. Tu peux dire Salut, Siri. Augmentez le volume. Assurez-vous simplement de communiquer correctement et suffisamment fort, et elle suivra vos ordres.
Si une oreille sonne habituellement plus fort que l’autre, le volume dans une oreille peut être supprimé par un paramètre d’accessibilité sur l’iPhone. Comment et où le confirmer sur un iPhone est le suivant :
Allez au Paramètres application et appuyez sur le Accessibilité bouton.
Dans la section Audience, appuyez sur le bouton Audio-visuel bouton.
Gardez à l'esprit que les curseurs gauche/droite sous ÉQUILIBRE sont proportionnels au bouton au centre. S'il a été glissé vers la droite ou vers la gauche, repositionnez-le au centre.
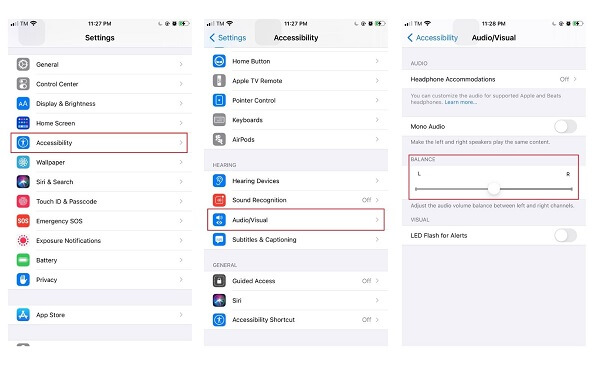
Si vos AirPod sont excessivement silencieux, principalement lors de la lecture de musique via l'application Musique, les paramètres de l'application peuvent être incorrects. Cela peut être facilement résolu en quelques clics simples.
Exécutez le Paramètres application. Ensuite, sélectionnez Musique.
Sur le Relecture section, assurez-vous que le Sound check Le bouton est activé.
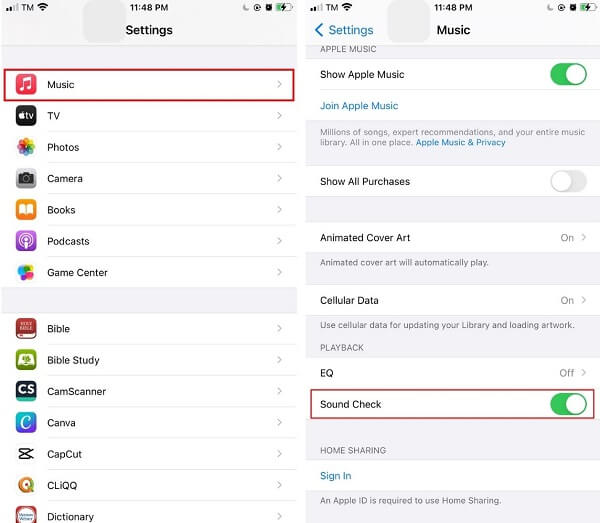
Si votre iPhone est à portée de main, vous pouvez facilement régler le volume à l'aide des commandes de votre téléphone : les touches de volume et les curseurs de votre téléphone ont un impact direct sur le volume de vos AirPods.
Si vous souhaitez régler le volume avec votre doigt, vous pouvez faire glisser le curseur de volume dans le Notification fenêtre pendant que la musique joue. En option, vous pouvez augmenter le volume en appuyant simplement sur le bouton de volume sur le côté gauche de votre écran.
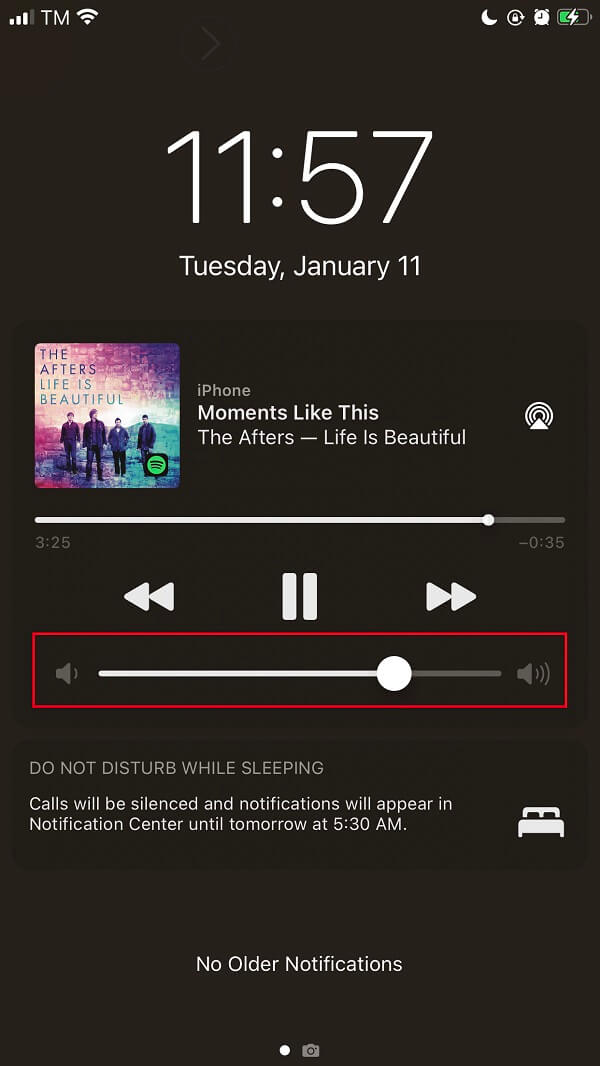
Les AirPod fonctionnent mieux lorsque vous avez votre téléphone à proximité. Mais que se passe-t-il si vous utilisez un ordinateur de bureau ? Ne t'inquiète pas. Vous pouvez toujours augmenter rapidement le volume de votre musique préférée en quelques clics. Video Converter Ultimate peut vous aider à augmenter le volume du fichier multimédia souhaité. Peu importe qu'il s'agisse d'une simple chanson ou d'un clip vidéo ; cet outil prend en charge plus de 500 formats et est disponible sur votre bureau.
De plus, vous pouvez augmenter le volume jusqu'à 200 pour cent. De plus, vous pouvez modifier les paramètres de sortie tels que la résolution, la fréquence d'images, le débit binaire et le format pour obtenir la meilleure expérience musicale possible. En attendant, vous trouverez ci-dessous les étapes à suivre pour augmenter le volume à l’aide de votre bureau.
Principales caractéristiques
Installez l'outil d'augmentation du volume
Pour commencer, téléchargez Video Converter Ultimate en visitant le site officiel. Sinon, vous pouvez cocher les boutons de téléchargement fournis ci-dessus pour une installation plus rapide de l'outil. Sélectionnez le Boîte à outils dans le menu principal et appuyez sur Booster de volume dès son lancement.
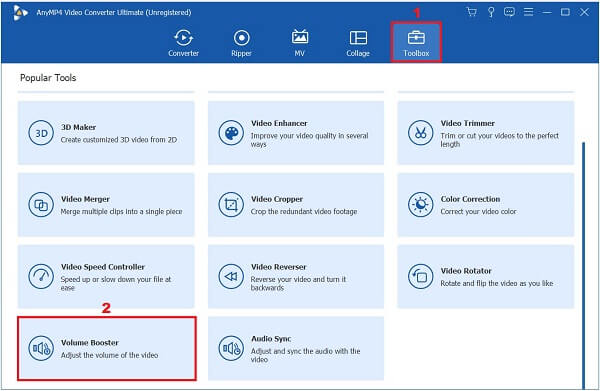
Décharger le fichier multimédia
Après cela, importez la vidéo/audio en le faisant glisser vers le milieu de l'interface. A l’inverse, vous pouvez frapper le Plus (+) bouton pour ajouter le fichier.
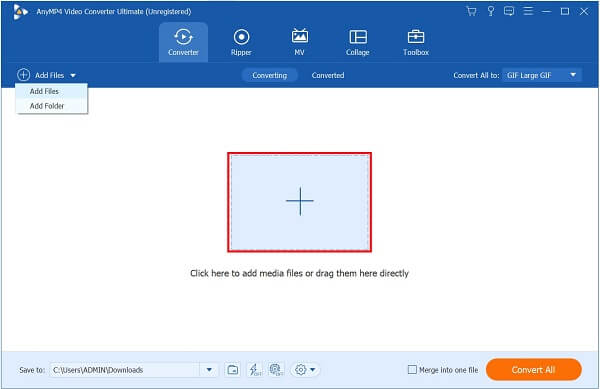
Ajuster le volume
Après avoir téléchargé le fichier multimédia souhaité, il est maintenant temps d’augmenter son volume. Faites glisser le curseur sur le Curseur d'augmentation du volume. Gardez à l’esprit que vous pouvez augmenter le volume jusqu’à 200%.
Conseil:Une autre façon d'augmenter le volume du fichier multimédia consiste à définir le pourcentage de volume souhaité dans le Pourcentage d'augmentation du volume boite de dialogue.
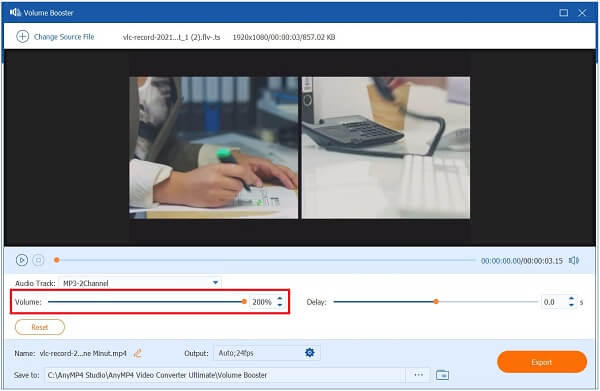
Modifier les paramètres de sortie
Après avoir défini le volume préféré, vous pouvez modifier les paramètres de sortie du fichier multimédia avant de le convertir en appuyant sur le bouton Paramètre bouton dans la partie inférieure de l’interface. Vous pouvez modifier le format, la résolution, le mode de zoom, la fréquence d'images et le débit binaire. Une fois que vous avez terminé, sélectionnez le D'ACCORD bouton.
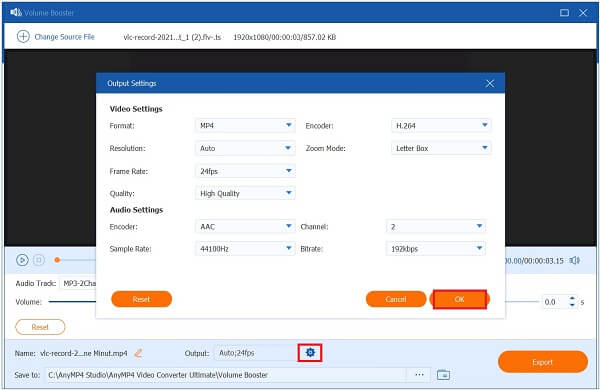
Renommer la sortie
Après cela, renommez le fichier multimédia en sélectionnant le Stylo bouton du coin inférieur gauche de l’interface.

Exporter le fichier multimédia
Une fois que tout est défini, enregistrez toutes les modifications apportées en l'exportant. Pour ce faire, appuyez sur le Exporter sur le côté inférieur droit de l’interface utilisateur.
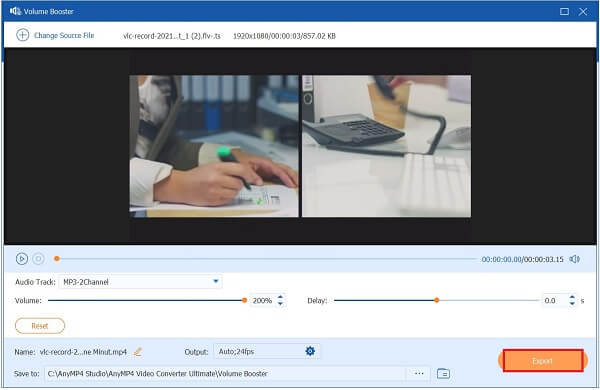
Prévisualiser le fichier
Enfin, affichez le fichier sur la destination du dossier de fichiers et vous pourrez désormais profiter de la meilleure expérience musicale.
À quelle distance les AirPod peuvent-ils être éloignés du téléphone ?
Selon Apple, une portée comprise entre 30 et 60 pieds constitue la distance de travail optimale pour cet appareil. Idéalement, vous disposerez d'une portée d'environ 10 à 18 mètres entre les deux points.
Y a-t-il un microphone sur les Apple AirPods ?
Chaque AirPod est équipé d'un microphone, vous permettant de passer des conversations téléphoniques et d'interagir avec Siri. Par défaut, le Microphone le paramètre est réglé sur Automatique, ce qui signifie que l’un ou l’autre de vos AirPod peut être utilisé simultanément comme microphone.
Après l'avoir accidentellement laissé tomber dans une piscine, quelle est la meilleure façon de nettoyer un Airpod ?
Vous avez accidentellement laissé tomber vos AirPod dans l’eau et ils sont maintenant complètement trempés. Heureusement, la suggestion de maintenance d'Apple pourrait résoudre la situation. Un simple séchage avec une microfibre douce et les laisser reposer à l'envers pendant quelques minutes suffiront avant d'essayer de les connecter à votre téléphone ou de les utiliser d'une autre manière.
Cet article vous a donné des méthodes complètes sur comment augmenter le volume sur les AirPods 12 efficacement. Mais si vous souhaitez augmenter le volume à l'aide d'un ordinateur de bureau, vous pouvez utiliser la meilleure méthode en utilisant Video Converter Ultimate. Installez-le et lancez-le maintenant !
Plus de lecture
3 méthodes vérifiées pour enregistrer de l'audio sur iPhone et iPad
Vous recherchez la méthode pour enregistrer de l’audio sur votre iPhone ? Vous êtes au bon endroit puisque nous partageons trois façons de terminer le travail sans perdre d'informations.
7 meilleures applications de lecteur de musique pour Android et iPhone
Quelle est la meilleure application de lecteur de musique pour Android ? Existe-t-il une application gratuite de lecteur de musique MP3 pour iOS pour remplacer Apple Music sur iPhone 15/14/13/12/11/X/XR/8/7/6/5 ? Quel est le meilleur lecteur de musique hors ligne pour téléphone Android 2023 ? Cet article dresse une liste des 7 meilleures applications de lecteur de musique pour les utilisateurs iOS et Android.
2 meilleures façons de convertir iTunes M4A en MP4 sous Windows et Mac
Lorsque vous souhaitez convertir iTunes M4A en un téléphone Android ou d'autres appareils, vous pouvez obtenir 2 méthodes efficaces et simples pour convertir M4A en MP4 à partir de l'article.
Comment convertir et ajouter des fichiers audio MP3/AC3/WAV en vidéos AVI
Lorsque vous rencontrez des difficultés pour lire de la musique MP3/AC3/WAV sur l'ordinateur ou pour la télécharger sur SNS, vous pouvez découvrir comment convertir ou ajouter des fichiers MP3/AC3/WAV en vidéos AVI à partir de cet article.