Google Chrome est sans aucun doute le navigateur Web le plus populaire au monde. Cependant, vous pouvez toujours rencontrer des problèmes inattendus. Quelle déception !
Pour vous aider à réparer les vidéos ne sont pas lues sur Chrome, ce guide analysera les raisons possibles de ce problème et partagera avec vous toutes les solutions pratiques que nous avons trouvées.
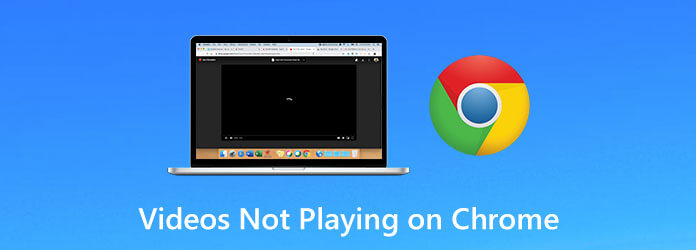
Partie 1. Pourquoi les vidéos ne sont-elles pas lues sur Google Chrome
Lorsque vous lisez une vidéo YouTube, un jeu en ligne ou d'autres médias sur votre Google Chrome, vous pouvez rencontrer des problèmes délicats, tels qu'un échec de chargement, une image vide, une zone grise et un gel/plantage du programme. Celles-ci peuvent être causées par plusieurs raisons, et voici les plus courantes.
- Mauvaise connexion Internet
- Chrome obsolète
- Adobe Flash Player désactivé
- Manque d'autorisation JavaScript
- Erreur de paramètres Chrome
De plus, si vous exécutez trop de processus sur votre Chrome ou votre ordinateur, cela pourrait affecter la vitesse de chargement de la vidéo. En outre, il se peut qu’il y ait un problème avec le site Web que vous visitez.
Partie 2. Comment réparer les vidéos qui ne sont pas lues sur Chrome
Maintenant que vous connaissez les raisons possibles pour lesquelles vous êtes impossible de lire des vidéos sur Chrome, il est temps d'apprendre comment résoudre le problème.
Méthode 1. Activer Adobe Flash Player
Si vous recevez un message vous demandant d'activer Adobe Flash Player ou de télécharger Flash, vous devez autoriser Flash sur ce site Web.
Étape 1. Ouvrez le site Web avec la vidéo sur votre Chrome. Cliquez ensuite sur le Verrouillage l'icône ou l'icône Info icône à côté de l’adresse du site Web. Sélectionner Site paramètres
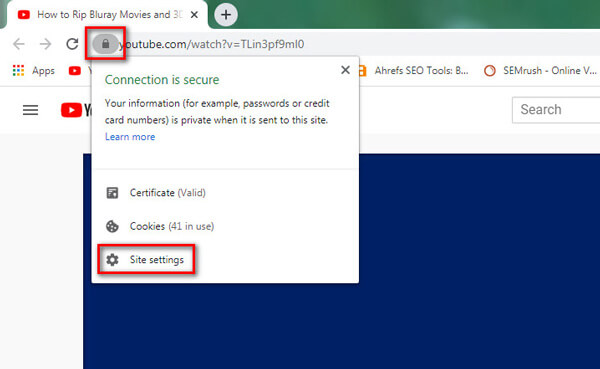
Étape 2. Dans le Autorisation liste, trouvez le Éclair option et choisissez Permettre. Revenez ensuite sur le site Web et rechargez-le.
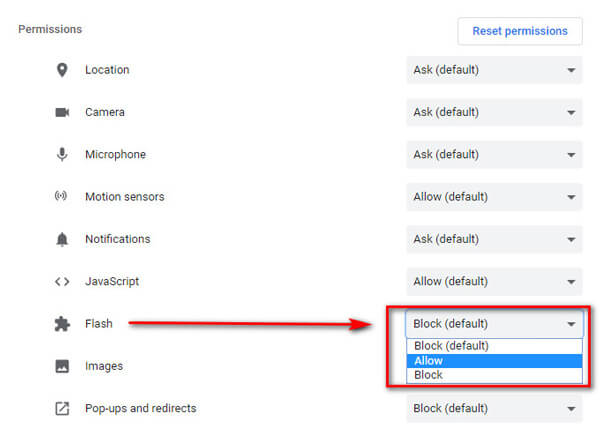
Méthode 2. Autoriser JavaScript
Étape 1. Clique sur le Plus (trois points) dans le coin supérieur droit et recherchez Paramètres. Après avoir accédé à la page Paramètres, accédez à Confidentialité et sécurité languette. Alors choisi Paramètres du site sur la droite.
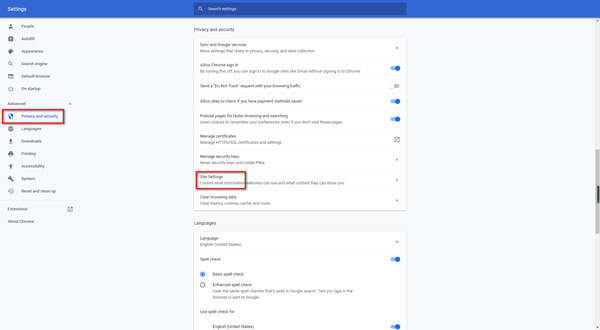
Étape 2. Cliquez sur Javascript et assurez-vous que Autorisé (recommandé) est sur.
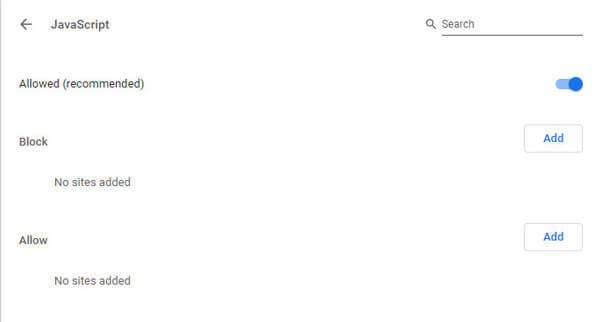
Méthode 3. Redémarrez le navigateur Chrome
Pour vous assurer que vous avez complètement fermé votre navigateur, vous pouvez redémarrer votre Chrome en saisissant l'adresse suivante dans la barre d'adresse : chrome://restart. Appuyez ensuite sur le Entrer touche de votre clavier.
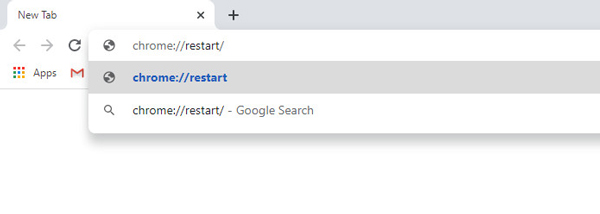
Méthode 4. Mettez à jour votre Chrome
Parfois, si votre Chrome est obsolète, vous ne pouvez pas lire certaines vidéos nécessitant la dernière version de Chrome. Dans cette situation, vous devez mettre à jour votre navigateur.
Étape 1. Cliquez sur Plus en haut à droite. Sélectionner Aide et choisissez À propos de Google Chrome. Si votre Chrome n'est pas la dernière version, cette application devrait mettre à jour Google Chrome automatiquement.
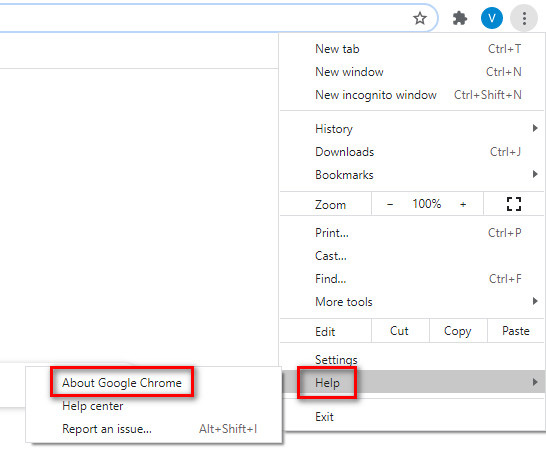
Étape 2. Après le téléchargement, vous devez cliquer sur le Relance bouton pour terminer la mise à jour.
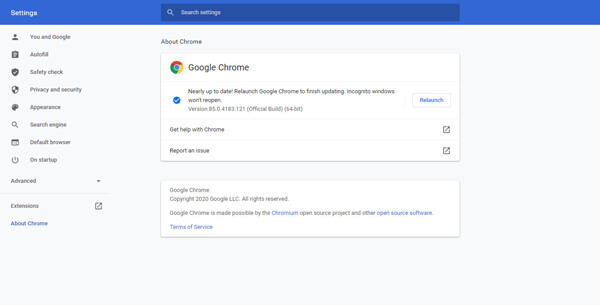
Méthode 5. Supprimer l'extension et effacer les données de navigation
Si vous pouvez lire la vidéo avec une fenêtre de navigation privée, le problème peut être causé par les extensions, les plugins, le cache ou les cookies. Vous devriez les vérifier attentivement.
Étape 1. Clique sur le Plus (trois points) et recherchez Plus d'outils. Sélectionner Rallonges. Désactivez ensuite toutes vos extensions. Revenez sur le site Web et rechargez-le. Si la vidéo fonctionne, vous devez tester chaque extension individuellement.
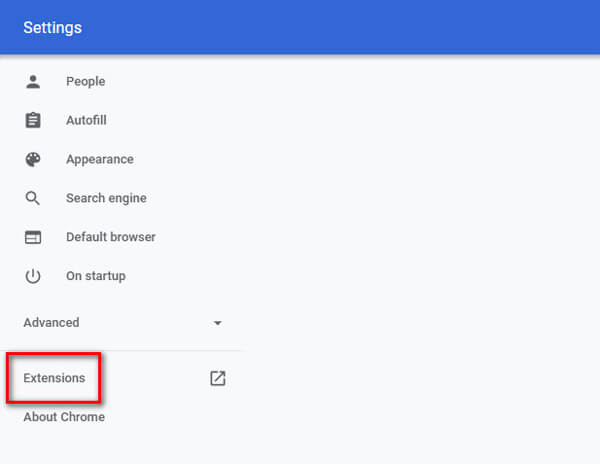
Étape 2. Activez une extension à la fois. Rechargez le site pour voir si Chrome peut lire la vidéo normalement. Désactivez ensuite cette extension et essayez la suivante. Lorsque vous trouvez l’extension à l’origine du problème, supprimez-la.

Étape 3. Si la désactivation de toutes les extensions ne fonctionne pas, vous feriez mieux d'effacer vos données de navigation. Aller à Plus et puis Plus d'outils. Choisir Effacer les données de navigation. Dans la fenêtre à l'écran, vous pouvez choisir une plage horaire et tout effacer.
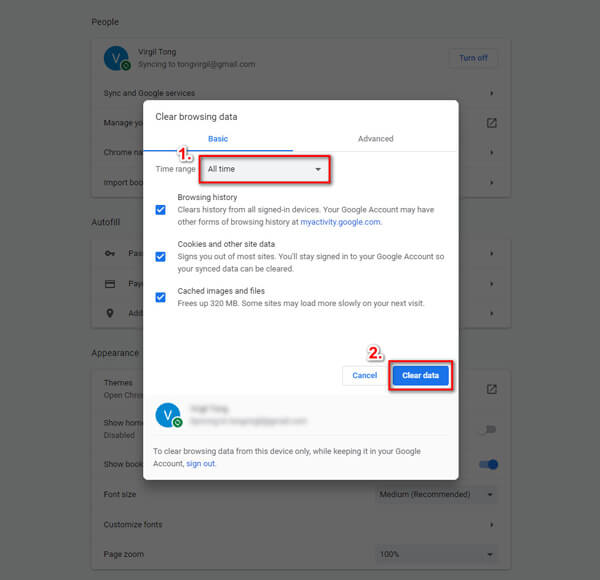
Méthode 6. Réinitialiser tous les paramètres
En plus d'effacer les données de navigation, vous pouvez également essayer de réinitialiser vos paramètres Chrome pour les rétablir à la normale.
Étape 1. Plus et trouve Paramètres. Sous le Avancé section, veuillez sélectionner la Réinitialiser et nettoyer option. Puis clique Restaurer les paramètres à leurs valeurs par défaut d'origine.
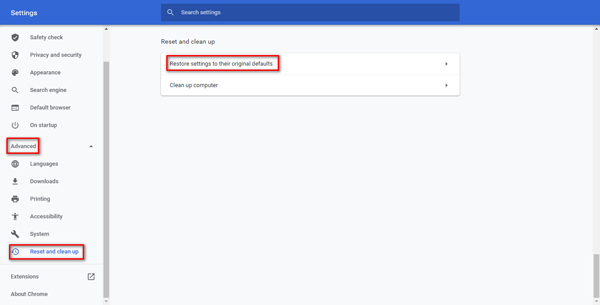
Étape 2. Confirmez votre décision en cliquant sur le Réinitialiser les options bouton.
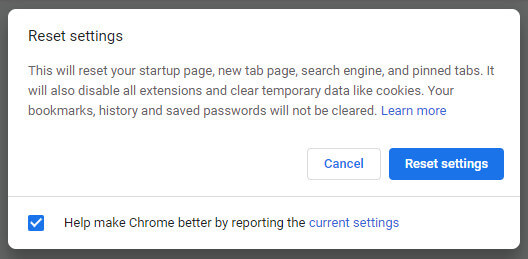
Méthode 7. Téléchargez des vidéos sur votre ordinateur
Quand vous voulez regarder des vidéos. mais vous avez du mal à y jouer, vous pouvez les télécharger sur votre ordinateur. Mais vous remarquerez peut-être que toutes les vidéos ne sont pas disponibles au téléchargement. Ainsi, vous pouvez utiliser un téléchargeur fiable, comme IDM, pour faire le travail à votre place.
Étape 1. Téléchargez et installez IDM sur votre ordinateur. Ajoutez ensuite le Module d'intégration IDM extension à votre Chrome.

Étape 2. Ouvrez le site Web contenant la vidéo que vous souhaitez télécharger. Vous pouvez trouver un bouton Télécharger cette vidéo en haut. Cliquez dessus et sélectionnez la qualité vidéo.
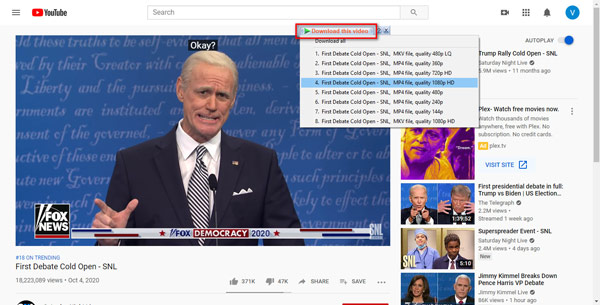
Étape 3. Ensuite, vous entrerez dans le Télécharger les informations sur le fichier fenêtre. Cliquez Commencer Le Téléchargement. La vidéo sera téléchargée sur votre ordinateur en quelques secondes. Vous pouvez utiliser un lecteur vidéo professionnel pour regarder la vidéo avec la qualité originale.
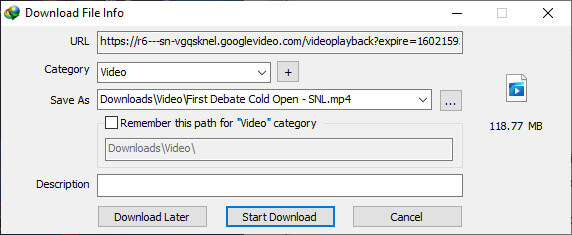
Astuce bonus : comment lire des vidéos avec la meilleure qualité ?
Si toutes les approches ci-dessus ne parviennent pas à résoudre votre problème, vous pouvez utiliser la solution ultime consistant à convertir les formats vidéo en un format pris en charge par Chrome. Ici, nous recommandons fortement Blu-ray Master Vidéo Convertisseur Ultime. Il peut convertir n'importe quel format de vidéo ou de clip de jeu dans plus de 500 formats, couvrant presque les formats vidéo requis par Chrome. Ce qui vous avantage grandement, c'est que vous pouvez profiter de votre vidéo convertie sur plusieurs services, sans se limiter à un navigateur. De plus, cela peut réparer Les vidéos Facebook ne sont pas lues et des problèmes de lecture sur diverses applications de votre téléphone.
Télécharger
Pour les fenêtres
Téléchargement sécurisé
Télécharger
pour macOS
Téléchargement sécurisé
Étape 1. Téléchargez la vidéo souhaitée.
Clique le Ajouter des fichiers dans le coin supérieur gauche pour importer la vidéo dont vous souhaitez modifier le format. Vous pouvez également cliquer + pour ajouter des fichiers ou les faire glisser directement vers le programme.
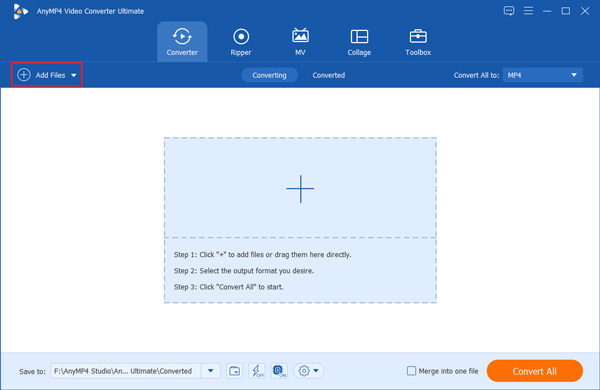
Étape 2. Sélectionnez le format de sortie.
Après avoir chargé votre vidéo, vous pouvez sélectionner le format de conversion. Cliquez sur l'icône de la liste déroulante dans le coin supérieur droit, vous pouvez voir 4 catégories, dont Récemment utilisé, vidéo, audio et appareil, puis sélectionnez le format que vous souhaitez convertir.
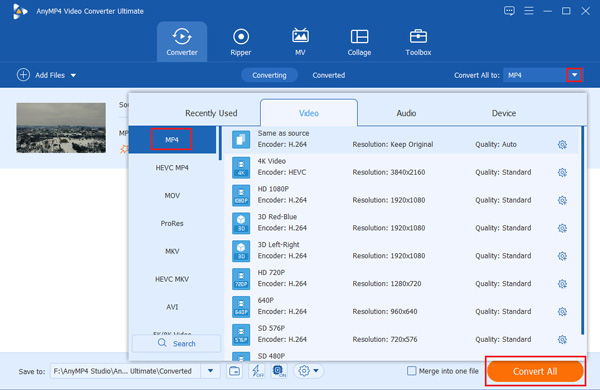
Étape 3. Extrayez un DVD en vidéo numérique.
Clique le Convertir tout bouton, et vous pouvez obtenir une vidéo convertie en quelques secondes. Une fois terminé, les nouveaux fichiers seront automatiquement enregistrés sur votre appareil.
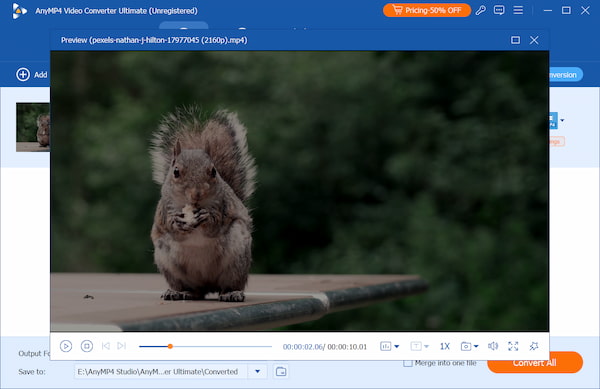
Avec les 3 méthodes simples ci-dessus, vous pouvez convertir vos vidéos ou extraits de jeu illisibles vers tout autre format numérique pris en charge par Chrome. Vous pouvez également utiliser ce convertisseur pour transformer vos vidéos HD 8K, 5K, 4K et 1080p, et profiter de vidéos HD 1080p sans perte de qualité.
S'il n'y a aucun problème avec vos paramètres Chrome et votre format vidéo, une autre solution alternative d'un outil de réparation vidéo est recommandée car votre vidéo peut être cassée. Vous pouvez utiliser AnyMP4 Video Repair pour réparer vos vidéos ou extraits de jeux endommagés, corrompus, endommagés et illisibles qui ne peuvent pas être lus sur Chrome.
Télécharger
Pour les fenêtres
Téléchargement sécurisé
Télécharger
pour macOS
Téléchargement sécurisé
Partie 3. FAQ sur les vidéos qui ne sont pas lues sur Chrome
-
Comment réparer les vidéos qui ne sont pas lues sur Android/iOS Chrome ?/p>
Vous pouvez réparer votre Chrome Android/iOS en mettant à jour votre Chrome, en activant JavaScript, en réinitialisant votre connexion Internet, en vidant votre cache et vos cookies, etc.
-
Puis-je utiliser VLC pour télécharger des vidéos ?
Même si Lecteur multimédia VLC et certaines de ses alternatives prend en charge le téléchargement de vidéos depuis Internet, il vous est toujours difficile de télécharger des vidéos en raison de sa politique stricte.
-
Comment lire des fichiers vidéo dans Chrome ?
Si vous souhaitez lire des fichiers vidéo locaux dans Chrome, vous pouvez faire glisser et déposer le fichier dans la fenêtre du navigateur. Mais sachez que tous les types de fichiers ne sont pas pris en charge.
Emballer
Maintenant que tu as appris comment réparer la vidéo qui ne joue pas sur Chrome, vous pouvez essayer vous-même les méthodes ci-dessus. Si vous aimez cet article et le trouvez utile, vous pouvez le partager avec vos amis.

