Comment ajouter de la musique au diaporama PowerPoint pour mettre à niveau vos prochaines présentations
Regarder une présentation peut être ennuyeux. Surtout quand tout ce que vous entendez est la voix de l’orateur ou du présentateur. L'ajout d'une musique de fond à votre diaporama vous aidera à animer les choses. Mais tous les utilisateurs ne savent pas comment créer un diaporama PowerPoint avec de la musique et des images. Si vous faites partie de ceux qui ne savent pas comment vous êtes au bon endroit. Cet article que vous lisez couvre tout ce que vous devez savoir sur l’ajout de musique à vos diaporamas PowerPoint. Cela peut être difficile au début, mais comme tout le monde le dit, la pratique rend parfait.
Vous trouverez ci-dessous les étapes détaillées sur la façon de ajouter de la musique à votre diaporama PowerPoint pour que vous puissiez mieux le comprendre.
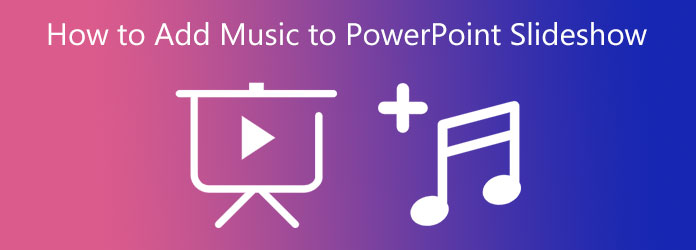
Suivez ce guide étape par étape pour apprendre rapidement à créer un diaporama d'images sur PowerPoint avec de la musique. Cela rendra vos prochaines présentations plus excitantes.
Tout d’abord, ouvrez PowerPoint et créez une nouvelle diapositive vierge. Choisissez le design que vous préférez, puis ajoutez du texte ou des images à l'espace prévu. Après cela, dirigez-vous vers le Animations section. Sélectionnez l'effet d'animation souhaité de votre présentation pour l'améliorer visuellement.
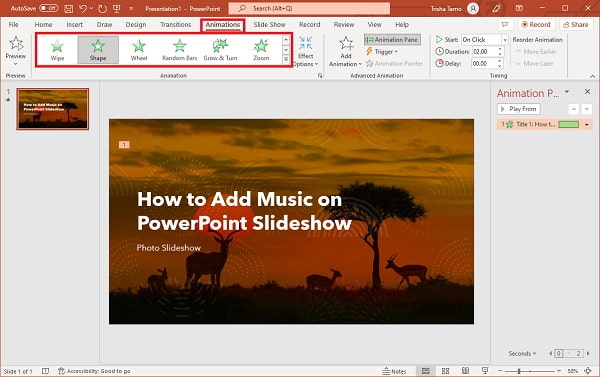
Pour ajouter des effets sonores à votre présentation, cliquez sur le bouton Volet Animation bouton. Un panneau de menu apparaîtra sur le côté droit de la fenêtre de l'application. À partir de là, appuyez sur le bouton fléché vers le bas et sélectionnez Options d'effet afin que vous puissiez commencer à insérer des sons.
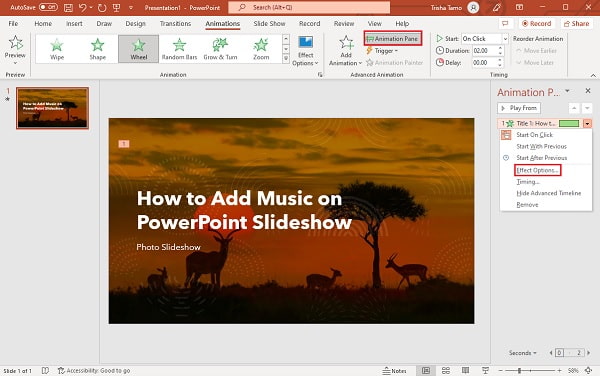
Une nouvelle fenêtre pop-up apparaîtra pour ajouter de la musique à votre diaporama. À côté de Son, appuyez sur la liste déroulante pour choisir parmi les effets sonores par défaut. Vous pouvez ajuster le timing des effets sonores pour les synchroniser avec le texte ou les images.
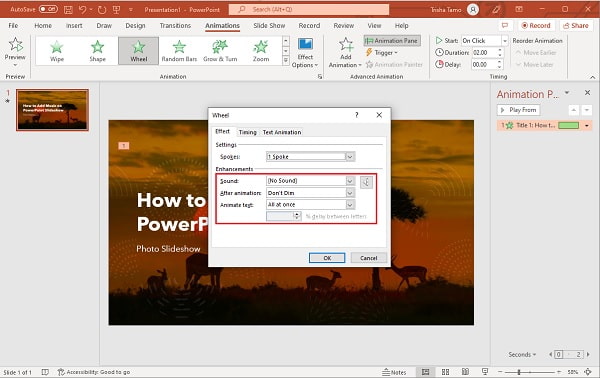
Si vous ne souhaitez pas les sons par défaut, vous pouvez inclure votre propre musique dans votre diaporama. En utilisant la liste déroulante à côté Son, faites défiler vers le bas jusqu'à ce que vous voyiez le Autres sons option. Après avoir cliqué sur ladite option, vous serez redirigé vers vos dossiers de fichiers. Choisissez la musique que vous souhaitez insérer dans votre diaporama.
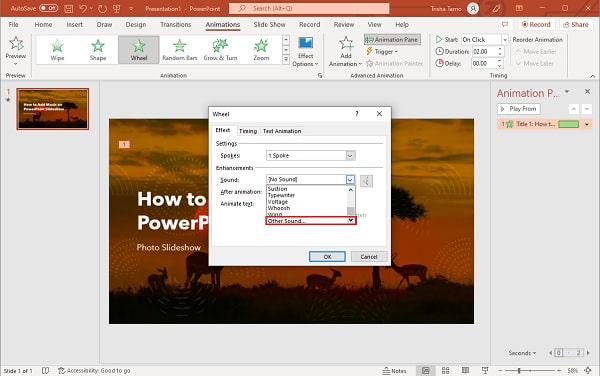
Et c'est ainsi que vous créez un diaporama PowerPoint avec de la musique. Malheureusement, utiliser PowerPoint pour créer des diaporamas est déjà obsolète. Il existe des programmes capables de créer des diaporamas avec de meilleures fonctionnalités et personnalisations. Nous recommanderons un programme capable de créer efficacement des diaporamas avec de la musique plutôt que PowerPoint pour la partie suivante.
Bluraycopys Convertisseur Vidéo Ultime est une solution tout-en-un qui permet de créer des diaporamas avec de la musique mieux que PowerPoint. Ce programme téléchargeable gratuitement peut être téléchargé sur les appareils Windows et Mac. Vous pouvez créer des diaporamas à l'aide de la fonction MV, la même pour créer des vidéos musicales. Vous pouvez sélectionner des thèmes adaptés à des occasions telles que les anniversaires, les mariages et les vacances. De plus, il existe des effets de diaporama parfaits pour les présentations, les conférences et les propositions commerciales. Vous pouvez facilement ajouter des photos, des textes et de la musique de fond à l'aide de cet outil, rendant vos diaporamas plus attrayants. Outre la fonctionnalité de création de diaporamas, ce programme contient des outils tels que la conversion de fichiers, l'extracteur de DVD, le créateur de collages et bien d'autres.
Principales caractéristiques:
Voici un guide détaillé sur la façon d'ajouter de la musique à votre diaporama à l'aide de cet outil.
Pour commencer, acquérez le programme en cliquant sur le Télécharger bouton ci-dessus. Continuez à l'installer sur votre bureau. Après l'avoir téléchargé et installé sur votre bureau, lancez le programme. Sur l'interface principale, sélectionnez le VM fonctionnalité située sur la partie supérieure du programme pour commencer à créer un diaporama.
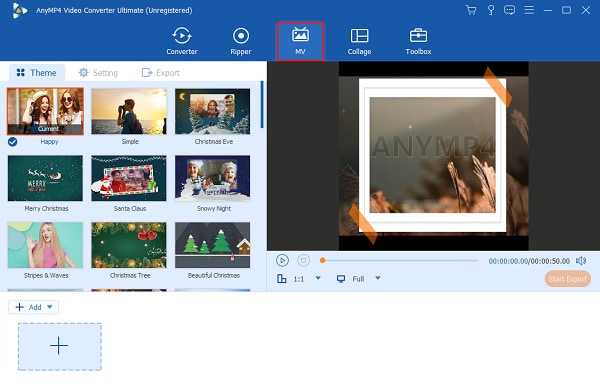
Sous le VM fonctionnalité, vous voyez des thèmes que vous pouvez utiliser pour faire des diaporamas et personnalisez davantage vos diaporamas. Sous l'interface, il y a un +Ajouter bouton pour ajouter des photos ou des vidéos à votre diaporama. Cliquez sur ledit bouton pour commencer à ajouter des images et des vidéos depuis votre PC.

Maintenant, appuyez sur le Paramètre onglet pour ajouter de la musique. Après cela, vous pouvez soit conserver la piste originale, soit modifier l'audio sur le Piste audio partie. À côté de Musique de fond, appuyez sur la liste déroulante et cliquez sur l'icône Ajouter pour commencer à intégrer votre musique préférée pour votre diaporama.
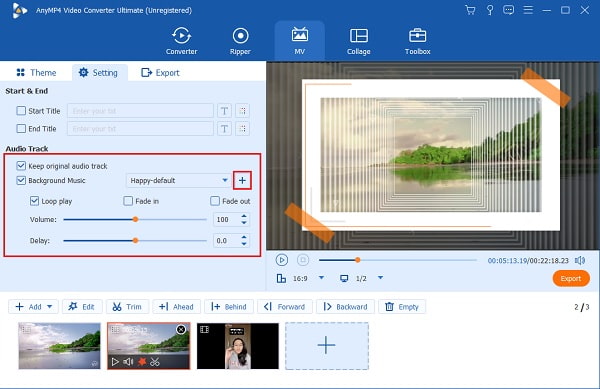
Cliquez sur l'onglet Exporter pour les derniers ajustements de votre projet. Dans cette section, vous pouvez modifier le nom de fichier, le format, la résolution et la fréquence d'images de la vidéo. Dans Format, vous pouvez choisir MP4, MOV, GIF, etc., pour le format de sortie final. Pour Résolution, utilisez la liste déroulante pour modifier la résolution de la vidéo de 720 à 4K HD. N'oubliez pas de choisir l'emplacement de sortie du fichier afin de retrouver rapidement le diaporama. appuie sur le Démarrer l'exportation bouton pour démarrer le processus d’exportation.

Quels formats audio PowerPoint prend-il en charge ?
Les formats audio pris en charge par Powerpoint sont WAV, MP3, WMA, MIDI, AIFF et AU. Si vous souhaitez un programme prenant en charge davantage de formats audio, vous pouvez utiliser Bluraycopys Convertisseur Vidéo Ultime, car il prend en charge d'autres formats audio comme FLAC, AC3, AAC, MP2, DTS, etc.
Les créateurs de diaporamas en ligne sont-ils sûrs ?
Oui. Il existe une autre façon d’ajouter de la musique à votre diaporama. Suivez les étapes ci-dessous.
Sur le Insérer , sélectionnez Audio, qui ouvre automatiquement votre dossier Fichier.
Localisez le fichier musical que vous utiliserez, puis sélectionnez Ouvrir.
Choisir Jouer en arrière-plan pour lire automatiquement l'audio en arrière-plan lors de la présentation de votre diaporama.
Pouvez-vous ajouter plusieurs chansons à PowerPoint ?
Oui. Vous pouvez ajouter plusieurs chansons sur différents panneaux de diapositives de votre présentation Powerpoint pour la rendre plus divertissante. Cette fonctionnalité est uniquement disponible pour les versions 2010 et ultérieures de Microsoft PowerPoint.
Pour conclure, vous pouvez désormais ajouter facilement de la musique à un diaporama PowerPoint. Vous réalisez également que PowerPoint ne peut effectuer que des modifications de base pour les présentations de diaporamas. Vous pouvez donc toujours compter sur Bluraycopys Convertisseur Vidéo Ultime si vous avez besoin de créer un diaporama de qualité professionnelle. Outre la création de diaporamas, d'autres outils utiles sont inclus dans ce programme que vous pouvez utiliser pour des références futures.
Plus de lecture
Comment créer un diaporama sur iPhone en utilisant 3 méthodes efficaces
Voici comment créer un diaporama sur iPhone en utilisant les méthodes les meilleures et les plus efficaces. Ces trois méthodes peuvent sûrement vous aider à devenir un expert dans la création de diaporamas.
Revue du diaporama Canva : outil de conception en ligne pour les débutants
Examen complet du créateur de diaporamas Canva. Tout ce que vous voulez savoir sur cet outil de conception en ligne à succès pour les designers débutants se trouve dans cet article d'évaluation.
Des façons incroyables de créer un superbe diaporama de photos sur Mac
Consultez cet article et apprenez à créer des diaporamas d’images à l’aide de programmes pratiques mais incroyables. Faites ce travail et devenez habile à créer des diaporamas.
6 meilleurs créateurs de diaporamas vidéo gratuits hors ligne et en ligne
Lisez cet article pour en savoir plus sur ces créateurs de diaporamas vidéo gratuits. Les outils inclus peuvent créer efficacement des diaporamas vidéo avec peu ou pas d'effort.