Guide pas à pas sur la façon d'ajouter du texte à une vidéo à l'aide d'iMovie
Nous ne pouvons nier à quel point il est fascinant d’avoir un logiciel de montage vidéo comme iMovie. C'est un outil polyvalent que vous pouvez utiliser sur Mac, iPad et iPhone. Avec iMovie, vous pouvez accéder gratuitement à des fonctions de personnalisation simples. En général, iMovie est utilisé comme créateur de films dans lequel vous pouvez ajouter des titres, des sous-titres, des éléments et bien plus encore à votre vidéo. Ceci étant dit, ajouter du texte à une vidéo à l'aide d'iMovie est la solution prédominante à laquelle il faut penser. Cependant, tous les utilisateurs Apple ne savent pas comment manipuler ledit logiciel. C’est parce qu’il faut du temps à quelqu’un pour le maîtriser. Heureusement, cet article a couvert ces personnes en fournissant les étapes complètes, faciles et rapides à suivre. Par conséquent, passons à un apprentissage complet en examinant les lignes directrices ci-dessous.
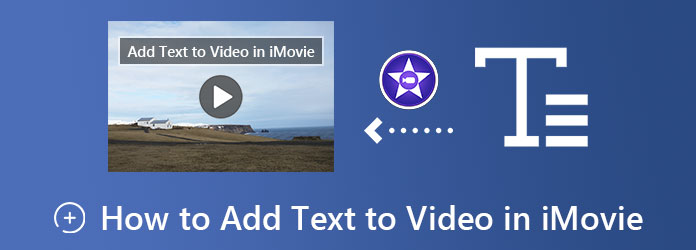
Avant de voir la solution pour ajouter du texte sur une vidéo dans iMovie sur iPhone, commençons par un bref aperçu de l'outil. iMovie est un excellent créateur de films/éditeur vidéo qu'un utilisateur Apple doit posséder. Il est disponible sur iPhone, iPad et Mac afin qu'aucun utilisateur Apple ne puisse le manquer. De plus, cette application logicielle contient presque tous les attributs de montage vidéo qui permettent aux utilisateurs d'ajouter facilement des transitions, des filtres, des effets, des sous-titres et du texte à leurs vidéos. Du point de vue de la qualité, iMovie est une application de confiance. Il produit un fichier vidéo de grande qualité, même après avoir subi des solutions d'édition approfondies. En revanche, voici les directives que vous attendez.
À l’aide de votre iPhone, visitez l’App Store et recherchez iMovie à télécharger et à installer. Après l'installation, lancez l'application et appuyez sur le Démarrer un nouveau projet sélection, puis le Film languette.
Après cela, sélectionnez votre fichier vidéo à charger. Ensuite, une fois la vidéo déjà sur la timeline, appuyez sur le bouton T option qui concerne Texte, situé en bas de l'écran.
Maintenant, saisissez la légende que vous souhaitez ajouter à votre vidéo. Ensuite, appliquez d’autres paramètres ou effets disponibles ainsi que les options en bas.
Après avoir modifié et amélioré la vidéo, appuyez sur le bouton Fait dans le coin supérieur gauche de l’écran. Enregistrez ensuite le projet vidéo.
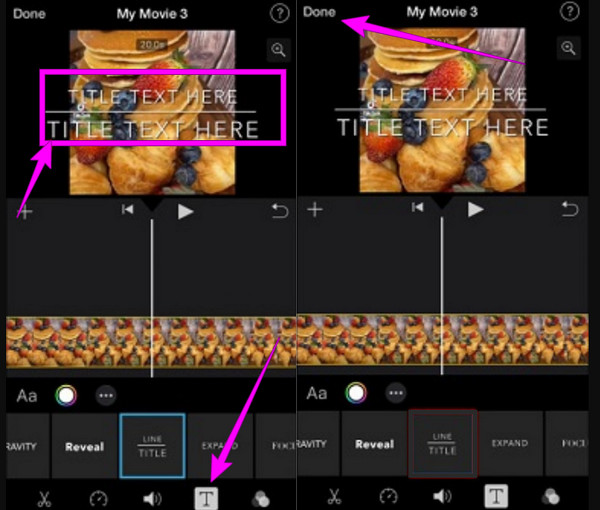
Cette partie vous apprendra les directives pour ajouter du texte à une vidéo avec iMovie sur Mac. Cette méthode, iMovie, est l'une des exécutions les plus simples que vous puissiez faire sur Mac, car elle vous permet de le faire selon une procédure évidente. En fait, cette procédure ne vous prendra pas trop de temps tant que vous connaissez au moins les bases de l'utilisation d'iMovie. Sinon, vous pouvez suivre les instructions ci-dessous.
Ouvrez le logiciel iMovie sur votre Mac et commencez à charger la vidéo que vous devez éditer. Si c'est la première fois que vous lancez l'outil, vous devez appuyer sur le bouton Ajouter icône et sélectionnez l'icône Film option.
Voici donc comment mettre du texte sur une vidéo iMovie. Après avoir téléchargé votre vidéo, veuillez l'amener sur la timeline en la faisant glisser vers la partie inférieure. Ensuite, dans la section aperçu, cliquez sur la partie de la vidéo où vous souhaitez ajouter le texte.
Ensuite, cliquez sur le
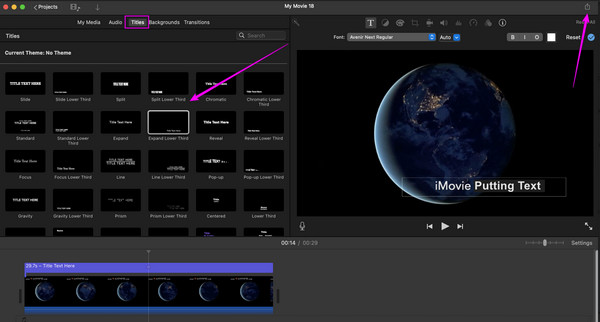
Étant donné qu'iMovie ne fonctionne que pour Mac et iPhone, qu'utiliserez-vous alors pour votre bureau ? Dans ce cas, nous avons ceci Video Converter Ultimate pour toi. C'est un autre logiciel de montage vidéo que les professionnels recommandent fortement en raison de ses fonctionnalités et outils haut de gamme. En ce qui concerne l'ajout de texte sur une vidéo, contrairement à iMovie, Video Converter Ultimate la rend plus intéressante car il utilise la fonction de création de filigrane. Il vous permet de créer instantanément du texte et des images en haut de votre vidéo tout en facilitant la navigation grâce à son interface simple et conviviale. De plus, il offre de nombreuses options de styles de police, de tailles et de couleurs pour les sous-titres créatifs.
De la même manière, ce Video Converter Ultimate vous apporte également de puissants amplificateurs alimentés par l'IA. Imaginez, vous pouvez améliorer la qualité et la résolution sans y consacrer trop d'efforts, car quelques clics suffiront ! En attendant, vous trouverez ci-dessous les fonctionnalités auxquelles vous devez vous attendre lorsque vous choisissez ce logiciel étonnant sur votre Mac.
Installez Video Converter Ultimate sur votre Mac en toute sécurité. Ensuite, ouvrez-le, accédez à l'option Boîte à outils et choisissez l'option Ajouter un filigrane sélection. Après avoir cliqué, téléchargez votre fichier vidéo en cliquant sur le Ajouter icône dans la fenêtre suivante.
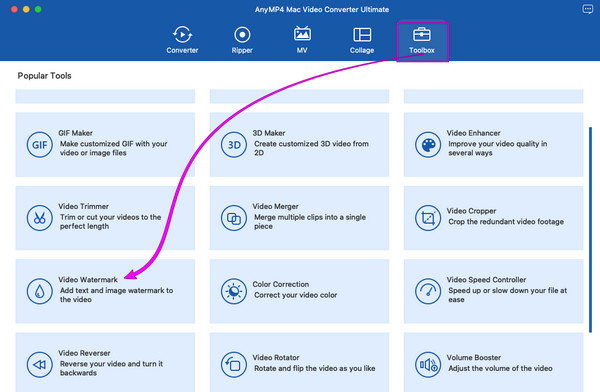
Ensuite, choisissez le Filigrane de texte option et commencez à ajouter du texte à votre vidéo. Saisissez la légende dans la section Texte et optimisez les outils de paramétrage tels que le Couleur de la police, et Style. Ensuite, faites glisser le texte dans l'aperçu et placez-le dans n'importe quelle partie de la vidéo de votre choix.
Après cela, appuyez sur le Exporter et préparez-vous ensuite à une sortie vidéo agréable et créative.
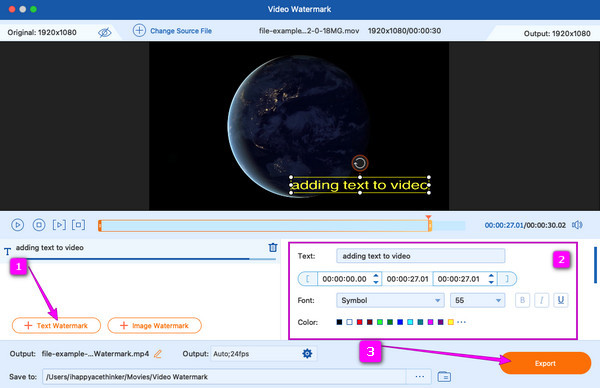
Est-il possible d'ajouter plusieurs textes à ma vidéo sur iMovie ?
Oui. Vous pouvez ajouter autant de textes que vous le souhaitez en utilisant iMovie. Vous pouvez également ajouter des filigranes aux vidéos à l'aide d'iMovie.
L'ajout de texte équivaut-il à l'ajout de sous-titres à la vidéo ?
Pas vraiment. Les sous-titres sont de longues légendes qui traduiront l'intégralité de votre vidéo. Le texte, en revanche, doit toujours être bref et concis.
iMovie prend-il en charge la création de zones de texte ?
Oui. Avec iMovie, vous pouvez ajouter des zones de texte à votre vidéo grâce à sa fonctionnalité de titres.
Cet article vous a donné des instructions concises et nous veillons à les rendre plus faciles à comprendre. Vous pouvez désormais exécuter la tâche en toute sécurité et rapidement. Aussi, si vos amis ont aussi besoin de savoir comment ajouter du texte à une vidéo dans iMovie, vous pouvez les aider à tout moment maintenant ! Sinon, s'ils n'aiment pas le processus sur iMovie, vous pouvez toujours vous tourner vers la meilleure alternative, le Convertisseur vidéo ultime.
Plus de lecture
Comment mettre un filtre sur une vidéo à l'aide de 3 outils étonnants
Avant d'ajouter un filtre à la vidéo, vous devez savoir comment le faire de manière étonnante. Mettre des filtres sur vos clips sera plus efficace lorsque vous utiliserez les bons outils.
iMovie Split Screen : Comment créer facilement des vidéos en écran partagé
Vous voulez savoir comment partager l’écran sur iMovie ? Cliquez sur cet article qui présente un didacticiel expliquant comment procéder. Soyez prêt à vous donner une solution rapide à ce sujet
[Solution mise à jour] Comment ralentir facilement une vidéo dans iMovie
iMovie est l'un des programmes de montage vidéo fiables sur Mac et iOS. Obtenez le didacticiel gratuit ici si vous souhaitez apprendre à créer une vidéo au ralenti sur iMovie.
Comment mettre une image dans une vidéo sur iMovie : étapes iPhone/iPad/Mac
Si vous voulez savoir comment ajouter une image à une vidéo dans iMovie, vous devez connaître nos instructions décrites. Des étapes simples et rapides vous attendent. Cliquez ici
Filigrane vidéo