Comment mettre un filigrane sur une vidéo dans iMovie : directives pour iOS et macOS
Voulez-vous éditer vos vidéos et ajouter des filigranes à l'aide d'iMovie, mais vous ne savez pas comment ? Si tel est le cas, considérez aujourd'hui comme votre jour de chance, car nous avons préparé les directives complètes pour exécuter la tâche sur iOS et Mac. Tout le monde sait, en particulier les utilisateurs d'Apple, qu'iMovie est pour eux une application de montage vidéo fiable. Cependant, même s'ils le connaissent, la plupart d'entre eux ne savent toujours pas comment le faire fonctionner, notamment pour apposer un logo sur leur fichier média. Pour cette raison, cet article a été rédigé pour soutenir et aider ceux qui recherchent des solutions exactes. Alors pour vous, chers lecteurs, profitez-en en assimilant les réponses que nous avons pour vous concernant la façon de mettre un filigrane sur une vidéo iMovie ci-dessous.
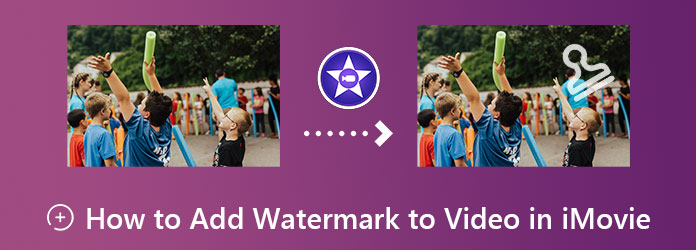
Voici les étapes rapides mais complètes pour utiliser iMovie sur votre iOS pour filigraner une vidéo. Veuillez noter que nous utilisons un iPhone pour ce guide. Ainsi, les directives de l'iPhone sont similaires à la façon dont vous ajoutez un filigrane dans iMovie sur un iPad.
Lancez iMovie à l'aide de votre iPhone. Et démarrez un nouveau projet en utilisant le Film magique option. Ensuite, importez votre fichier vidéo à éditer.
Une fois la vidéo téléchargée, appuyez sur le Crayon icône à la fin de la vidéo. Ensuite, parmi les options contextuelles, choisissez Éditer vidéo sélection.
Après cela, il affichera l'ensemble des outils d'édition dans la partie inférieure de l'écran. Appuyez sur la sélection Texte, puis saisissez les filigranes que vous souhaitez ajouter. Enfin, appuyez sur le Dos onglet, puis passez à Exporter la vidéo filigranée.
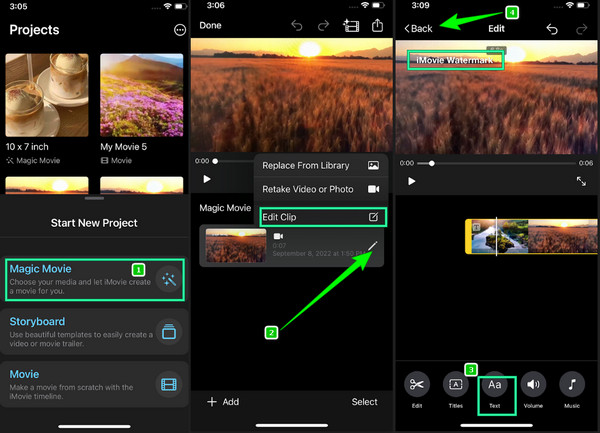
Cette fois, nous vous donnerons des instructions étape par étape pour mettre un filigrane à l'aide d'un Mac dans iMovie. Veuillez préparer votre Mac et vous-même également, car nous déployons la méthode rapide ci-dessous.
Lancez l'outil
À l’aide de votre Mac, lancez l’outil. Vous pouvez utiliser le Finder pour une recherche plus rapide si vous ne le trouvez pas. Une fois lancé, appuyez sur le Plus icône, puis sélectionnez l'icône Film option.
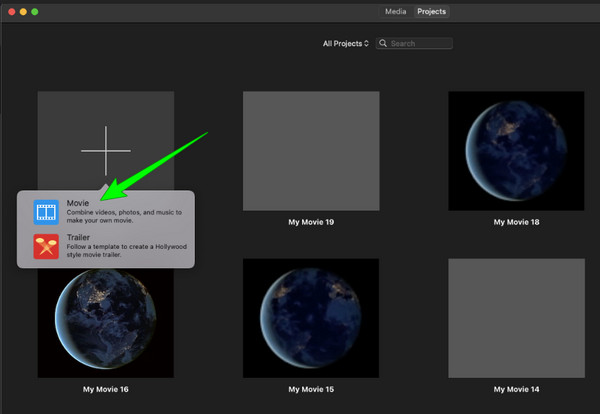
Importer le fichier vidéo
Après cela, vous arriverez au panneau d'édition, où vous devrez importer votre fichier vidéo. Une fois la vidéo insérée, faites-la glisser vers le Chronologie.
Ajouter le filigrane dans iMovie
Allez maintenant cliquer sur le menu Titres dans les onglets ci-dessus. Ensuite, choisissez le style que vous souhaitez pour votre filigrane. Tapez ensuite le texte souhaité et personnalisez-le selon vos préférences. Notez que vous devez vérifier et vous assurer que le filigrane est visible tout au long de la vidéo. Sinon, vous devez faire glisser les extrémités de la vidéo et les aligner jusqu'à ce que le filigrane recouvre toute la vidéo.
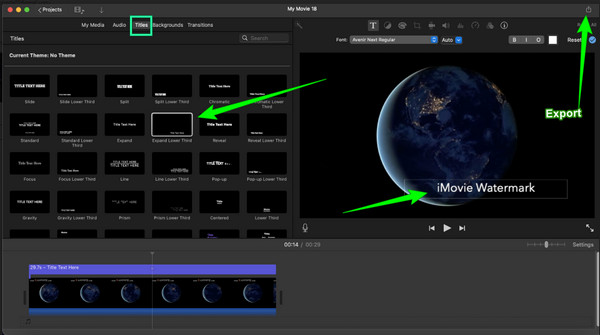
Enregistrez la vidéo avec filigrane
Une fois la vidéo terminée, vous pouvez maintenant appuyer sur le bouton Exporter icône dans le coin supérieur droit de l’interface.
Après avoir regardé comment filigraner une vidéo dans iMovie et que vous souhaitez une autre option, ceci Video Converter Ultimate est le meilleur choix. En termes d'efficacité et de qualité, ce logiciel de montage vidéo est en tête des classements mondiaux. À son efficacité s’ajoutent les tonnes d’outils puissants dont il dispose. Outre le créateur de filigrane, il est livré avec d'autres outils typiques et avancés dans les menus de sa boîte à outils, tels qu'un éditeur de métadonnées multimédia, un créateur de GIF, des amplificateurs vidéo IA et bien d'autres encore. De plus, il favorise le processus de conversion vidéo et audio le plus rapide grâce à sa technologie d'accélération.
En ce qui concerne son créateur de filigrane, Video Converter Ultimate propose un large éventail d'options parmi lesquelles choisir. En fait, il vous permet de choisir d'ajouter une image ou un texte comme filigrane. Sans oublier que vous pouvez également avoir les deux dans votre vidéo. En plus de cela, ce logiciel vous permet également d'améliorer la vidéo elle-même puisqu'il fournit des paramètres de qualité, de résolution, de format, etc. Vous trouverez ci-dessous les autres fonctionnalités de ce logiciel à ne pas manquer.
Caractéristiques de Video Converter Ultimate
Comment ajouter un filigrane à une vidéo dans la meilleure alternative d'iMovie
Téléchargez l'outil sur votre Mac
Tout d'abord, vous devez obtenir cet outil sur votre Mac en cliquant sur le bouton Télécharger boutons présentés ci-dessus.
Accédez au créateur de filigrane
Lancez le logiciel et cliquez sur le Boîte à outils option dans la partie supérieure de l’interface. Ensuite, à partir des outils du Boîte à outils, allez cliquer sur le Filigrane vidéo option. Vous pouvez déjà télécharger le fichier vidéo cette fois en cliquant sur le bouton Plus icône dans la fenêtre suivante.
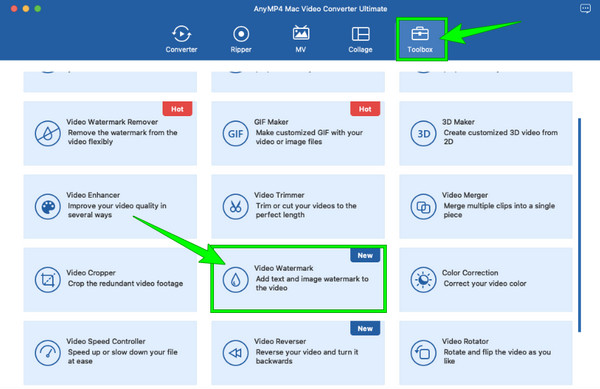
Créer le filigrane
Après cela, cliquez sur l'option du texte ou de l'image que vous souhaitez devenir votre filigrane. Ensuite, personnalisez le filigrane à l'aide des outils d'édition présentés sur la partie droite de l'interface.
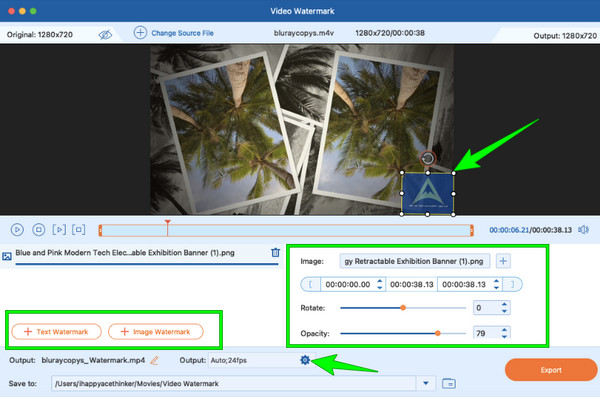
Améliorer la vidéo
Cette fois, frappez le Coggle icône dans le Sortir pour accéder aux outils d'amélioration et de configuration. À partir de là, appuyez sur la résolution et choisissez parmi les options proposées. Idem avec les autres options que vous souhaitez exploiter. Ensuite, cliquez sur le D'ACCORD bouton pour postuler.
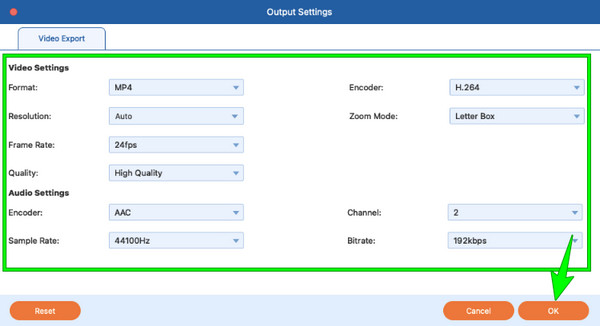
Exporter la vidéo filigranée
Enfin, vous pouvez désormais sauvegarder et conserver le vidéo filigranée sur votre appareil en cliquant sur le Exporter bouton.
Puis-je filigraner une vidéo dans iMovie sous Windows ?
Malheureusement, iMovie n'est pas disponible sur Windows, car il ne s'adresse qu'aux produits Apple tels que Mac et iOS. Mais vous pouvez utiliser Video Converter Ultimate pour filigraner vos vidéos sous Windows.
Est-il possible d'ajouter une image en filigrane dans iMovie ?
Oui. Mais à ajouter un logo ou une image, vous devez utiliser iMovie 08.
iMovie supprime-t-il un filigrane d’une vidéo ?
La seule façon de supprimer le filigrane à l’aide d’iMovie consiste à recadrer la vidéo. Vous pouvez utiliser l'outil de recadrage pour couper la zone où le filigrane est placé.
Ajouter un filigrane dans iMovie n'est pas difficile, surtout maintenant que vous connaissez la bonne procédure sur Mac et iOS. Cependant, comme les autres logiciels de montage vidéo, iMovie a ses limites, et sa plus importante limitation est sa disponibilité sur Windows. Et maintenant ? Ce fait ne devrait pas vous affecter puisque nous vous avons fourni l'autre meilleure option qui fonctionne le mieux sur les ordinateurs Mac et Windows, le Video Converter Ultimate.
Plus de lecture
Guide complet sur la façon d'ajouter un filigrane dans Photoshop
Vous souhaitez mettre un filigrane dans Photoshop mais vous ne savez pas comment faire ? Ensuite, cet article est ce que vous devez lire, car il contient toutes les réponses que vous cherchez.
Comment ajouter une image à une vidéo de trois manières uniques
Avez-vous rencontré un problème lors de la superposition d'images en ligne ? Avez-vous besoin de superposer une image sur une vidéo mais vous ne savez pas comment procéder ? Cliquez sur cet article et découvrez comment !
Créez de superbes présentations avec iMovie Slideshow Maker
Apprenez rapidement à créer facilement un diaporama dans iMovie sur votre appareil Mac ou iPhone pour vos prochains diaporamas impressionnants et de haute qualité.
3 façons simples de graver parfaitement des films d'iMovie sur Blu-ray
Découvrez les trois méthodes utiles qui peuvent vous aider à graver sans effort des vidéos iMovie sur Blu-ray sur Mac. Cet article fournit toutes les informations nécessaires dont vous aurez besoin.
Filigrane vidéo