Camtasia : recadrez une vidéo en 5 étapes faciles avec le meilleur outil alternatif de Camtasia
>Comment recadrer la vidéo dans Camtasia Atelier 8 ?
Vous n'avez pas besoin de reprendre le clip vidéo pour supprimer les zones indésirables. Le recadrage est la meilleure solution à votre problème. Si vous débutez dans l'édition dans Camtasia, cet article vous sera utile. Vous apprendrez comment recadrer la taille d'une vidéo dans Camtasia de cinq manières rapides. Parallèlement à cela, apprenez à recadrer une vidéo à l'aide du meilleur outil alternatif en lisant l'article d'aujourd'hui.
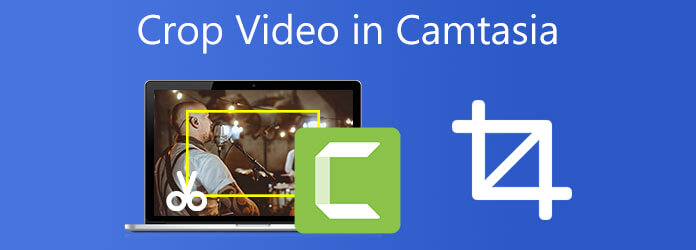
Camtasia est une suite logicielle développée et publiée par TechSmith qui permet aux utilisateurs de recadrer, découper, fusionner, diviser, couper et retourner des vidéos en un clin d'œil. L'éditeur intuitif glisser-déposer de Camtasia simplifie le processus d'ajout, de suppression, de découpage ou de déplacement de segments vidéo ou audio. En l'utilisant comme programme de montage vidéo, Camtasia offre d'excellentes fonctionnalités pour faciliter votre tâche de montage. Il permet aux artistes de créer des didacticiels vidéo experts en peu de temps. Il est accessible à la fois pour les systèmes d'exploitation Windows et Macintosh. Le seul inconvénient de ce programme est qu'il est conçu pour les débutants, ce qui signifie qu'il n'est pas destiné aux utilisateurs qui souhaitent créer de nombreuses fonctions personnalisées. Les modifications, les changements et les actions sont tous utiles à diverses fins, mais ils ne peuvent pas être personnalisés à des fins spécifiques. Jetez un œil à la méthode pour recadrer une vidéo dans Camtasia.
L'éditeur intuitif glisser-déposer de Camtasia simplifie le processus d'ajout, de suppression, de découpage ou de déplacement de segments vidéo ou audio.
Installer l'outil de recadrage
Pour commencer, téléchargez Camtasia Studio en visitant le site officiel. Installez et exécutez l'outil sur votre ordinateur personnel.
Créer un nouveau projet
Pour commencer, sélectionnez Nouveau projet du Déposer menu, ou choisissez Projet ouvert du Projet menu pour ouvrir un projet existant. Ensuite, faites glisser et déposez la vidéo que vous souhaitez recadrer sur la timeline.
Préparez-vous à recadrer
Lorsque vous sélectionnez la vidéo préférée sur la timeline, les utilisateurs verront plusieurs icônes apparaître juste au-dessus du panneau de prévisualisation. Lorsque vous sélectionnez le Recadrer icône, une zone de recadrage apparaîtra autour de l’image vidéo visionnée.
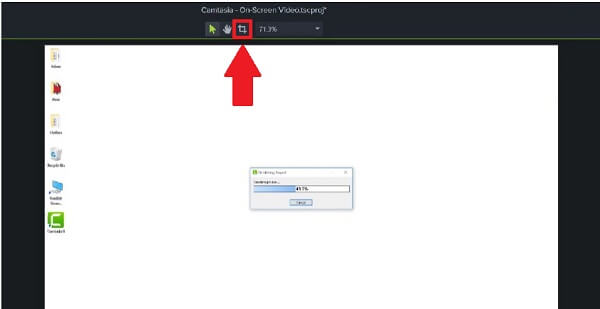
Recadrer le fichier multimédia
Ajustez la zone de recadrage en cliquant et en faisant glisser chaque coin jusqu'à ce que vous soyez satisfait. Pour créer une grande vidéo rectangulaire ou carrée, vous ne pouvez déplacer que les quatre bords de la vidéo.
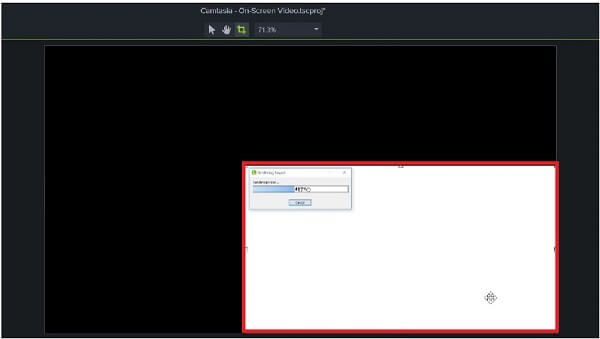
Exportez le fichier maintenant
Exportez le fichier et attendez le rendu. Après le processus d'exportation, vous pouvez visualiser la vidéo nouvellement redimensionnée dans Camtasia.
Vous recherchez probablement un éditeur vidéo capable de tout gérer dans un package unifié pour ceux qui créent des didacticiels vidéo. En matière de montage vidéo, Video Converter Ultimate est le programme que vous devez utiliser en priorité. Pourquoi? Parce qu'il possède une multitude de fonctionnalités utiles, telles que la possibilité de recadrer la partie indésirable d'un clip vidéo. Si Camtasia est réservé aux débutants ; sinon, cet outil est un programme que tout le monde peut utiliser. Si vous êtes débutant ou professionnel en édition, vous n'aurez aucune difficulté à utiliser cet outil car l'interface est simple. En outre, la mise en page d'édition fournit un écran de prévisualisation, ce qui élimine le besoin de reproduire et d'évaluer à nouveau les résultats en même temps. Cela signifie que vous pouvez prévisualiser les modifications en temps réel. Cela semble fantastique. Préparez-vous à être surpris en apprenant les méthodes les plus efficaces pour recadrer une vidéo dans la solution alternative de Camtasia.
Principales caractéristiques:
Lancer le programme
Avant de commencer, assurez-vous d'avoir téléchargé et installé Video Converter Ultimate en sélectionnant l'un des boutons de téléchargement ci-dessus. De plus, vous pouvez visiter le site officiel et télécharger l'outil directement à partir de là. Téléchargez et installez le logiciel sur votre bureau.
Ajouter les fichiers multimédias à l'interface
Lorsque le programme est déjà lancé, sélectionnez le Ajouter des fichiers bouton situé dans le coin supérieur gauche de l’interface pour commencer l’importation de vos fichiers. D'autre part, vous pouvez faire glisser les fichiers vers le centre de l'interface utilisateur pour une importation rapide des fichiers.

Prêt à éditer le clip vidéo
Après avoir importé avec succès le fichier multimédia, cliquez sur le bouton Modifier bouton pour démarrer la tâche de recadrage.

Recadrez le clip avec le guidon
Ensuite, il existe trois façons de recadrer votre vidéo. Tout d'abord, déplacez le curseur directement sur le guidon et recadrez la vidéo à la taille que vous préférez avec l'outil de recadrage. Deuxièmement, vous pouvez utiliser le Ratio d'aspect outil, choisissez l'outil souhaité rapport hauteur/largeur de la vidéo à partir de la boîte de dialogue. Troisièmement, vous pouvez utiliser le mode Zoom, ce qui signifie que vous pouvez choisir si vous souhaitez recadrer votre vidéo. Boîte aux lettres, Pan & Scan ou Full. Lorsque vous êtes satisfait du résultat, cliquez sur le D'ACCORD bouton.
Note:Avant d'exporter réellement une vidéo, il est nécessaire de modifier les paramètres de sortie vidéo. Les ajustements de la qualité et du format vidéo ainsi que les paramètres de fréquence d'images, de débit binaire et audio sont tous inclus.

Effectuez le rendu et attendez la vidéo recadrée
Après avoir sélectionné le D'ACCORD bouton, vous serez ramené à l'interface principale du programme. En choisissant le Convertir tout dans le coin gauche de l’interface, vous pouvez exporter la vidéo recadrée.

Afficher et partager le fichier multimédia
Ensuite, lisez la vidéo nouvellement recadrée sur le disque dur de l'ordinateur ou dans le dossier de fichiers de destination après sa conversion. Profitez et partagez la vidéo sur vos comptes de réseaux sociaux !
Camtasia est-il sans filigrane ?
Les vidéos créées au cours de l'essai Camtasia seront dotées d'un filigrane TechSmith. Pour développer des vidéos sans filigrane, vous devez d’abord saisir le code d’accès logiciel requis dans le programme.
Combien de temps faudra-t-il pour maîtriser Camtasia ?
Le cours couvre la maîtrise de cette capture d'écran, la production vidéo et l'éditeur vidéo. Le matériel de cours comprend des didacticiels vidéo et dure environ 5 heures.
Quelle est la durée maximale d’une vidéo Camtasia ?
Camtasia n'a pas de limite maximale quant à la durée d'enregistrement. Cependant, nous vous recommandons de limiter la durée des enregistrements à 2 heures maximum, car plus vous durez longtemps, plus vous risquez de rencontrer des problèmes avec votre enregistrement.
Enfin, les moyens mentionnés ci-dessus sont les moyens Camstasio Studio recadre la vidéo. Cependant, si vous pensez que Camtasia est trop simple pour le montage vidéo, vous pouvez utiliser Video Converter Ultimate. Il s'agit d'un outil d'édition professionnel qui vous permet de recadrer une vidéo en quelques clics simples.
Plus de lecture
Tutoriel exploitable pour recadrer une vidéo dans QuickTime Player sur Mac
Vous ne trouvez aucune fonctionnalité liée au recadrage vidéo dans QuickTime, mais ce guide vous explique comment recadrer efficacement une vidéo dans QuickTime Player sur Mac.
Faire pivoter la vidéo de 180 degrés – Vidéo à retournement horizontal ou vertical
FFmpeg peut-il faire pivoter la vidéo à 180 ? Windows Media Player peut-il faire pivoter la vidéo de 180 degrés ? Comment retourner horizontalement une vidéo ? Apprenez à faire pivoter la vidéo de 180 degrés ici.
Comment retourner une vidéo dans Windows Media Player – Guide détaillé
Comment retourner une vidéo sur mon ordinateur Windows ? Comment retourner une vidéo dans Windows Media Player ? Découvrez comment retourner une vidéo dans Windows Media Player.
2 façons hautement louables de recadrer une vidéo dans Premiere
Comment recadrer une vidéo dans Premiere ? Cet article vous aidera à apprendre à recadrer efficacement une vidéo dans Premiere en proposant une approche pédagogique complète.