Examen détaillé de Canva Slideshow Maker : est-ce le meilleur outil en ligne pour les diaporamas ?
Canva est un outil en ligne permettant de créer des diaporamas et d'autres supports visuels adaptés aux débutants. C'est également une excellente alternative à Microsoft Powerpoint pour réaliser des présentations à des fins scolaires, professionnelles et professionnelles. Les diaporamas montrent vos photos et souvenirs avec vos amis, votre famille et vos proches, généralement en mouvement via un projecteur. Vous pouvez ajouter des effets visuels et une musique de fond qui complètent le diaporama pour différents événements.
Dans cet article, vous en apprendrez davantage sur Canva et ses avantages et inconvénients par rapport à d’autres solutions. Ainsi qu'un guide simple sur comment faire un diaporama avec Canva. Continuez à lire ci-dessous pour mieux comprendre.
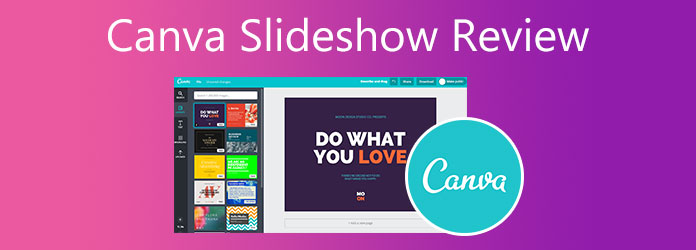
Qu’est-ce que Canva ? Canva est une application de conception graphique basée sur le Web permettant de créer du matériel visuel même si vous n'êtes pas très compétent en conception graphique. Vous pouvez créer des diaporamas, des présentations vidéo et des CV à l'aide de cet outil en ligne. C'est également parfait pour les petites entreprises et les entrepreneurs qui souhaitent créer leurs logos et publicités de marque. De plus, il existe une version gratuite et payante de ce programme. La version gratuite est largement suffisante pour la plupart des utilisateurs qui n’ont pas besoin de fonctionnalités avancées. Vous obtenez 250 000 modèles, plus de 100 types de conception, plus de 100 000 images et graphiques gratuits et 5 Go de stockage cloud. Si vous souhaitez un stockage plus important et des fonctionnalités supplémentaires, vous pouvez opter pour les versions Premium et Enterprise. Pour améliorer les choses, vous pouvez accéder à cet outil en ligne sur n'importe quel appareil pour Windows et Mac.
Avantages:
Les inconvénients:
Pour la partie suivante, vous apprendrez comment créer un diaporama dans Canva en suivant les étapes que nous vous avons fournies.
Pour créer un diaporama à l'aide de Canva, reportez-vous aux étapes ci-dessous.
La première chose à faire est d'aller sur la page d'accueil de Canva. Vous devez créer un compte pour modifier et enregistrer vos projets. Utilisez la barre de recherche et tapez « diaporama » pour démarrer une conception.
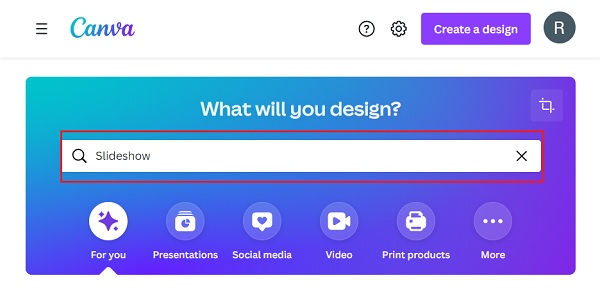
Parcourez les modèles de diaporamas gratuits avec différents thèmes pour différentes occasions. Utilisez le filtre pour trier et sélectionner en fonction du style, du thème, du prix et de la couleur. Cliquez sur le modèle que vous aimez pour commencer à personnaliser votre diaporama.
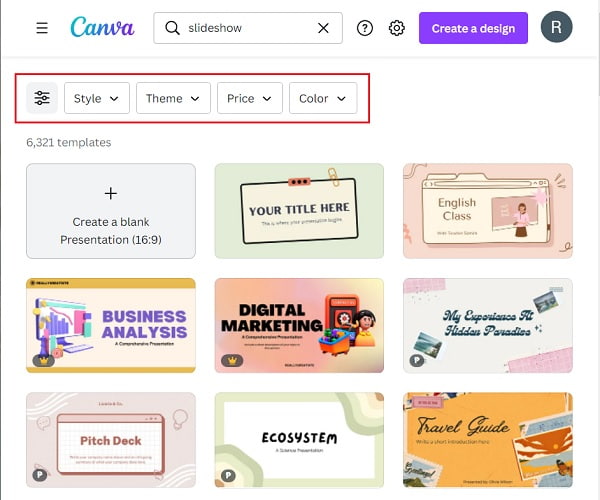
Utilisez la barre d'outils située sur le côté droit pour modifier votre diaporama afin de l'améliorer. Sous Modèles, vous pouvez modifier ou ajouter de nouveaux modèles à votre diaporama. Sur Éléments, vous pouvez mettre des lignes, des conceptions graphiques, des tableaux, des photos, des vidéos et bien plus encore à partir de sa vaste collection. Téléchargements, comme son nom l'indique, vous permet de télécharger vos propres médias depuis votre appareil et même sur votre stockage cloud. Et sur Texte, vous pouvez ajouter des mots avec des polices et des tailles différentes pour rendre votre vidéo plus attrayante.
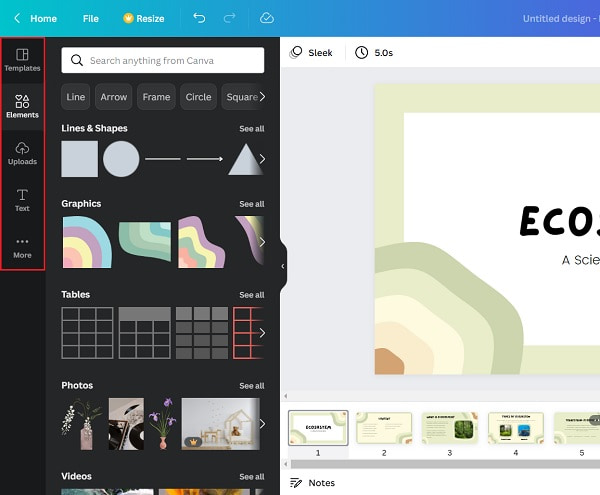
Après avoir fini de personnaliser votre diaporama, cliquez sur le bouton Partager bouton positionné dans le coin supérieur droit du programme. Vous pouvez ajouter des personnes que vous autorisez à utiliser votre conception ou envoyer le lien pour une méthode plus sécurisée. Clique le Télécharger pour acquérir votre diaporama et l'enregistrer sur votre appareil pour une utilisation hors ligne.
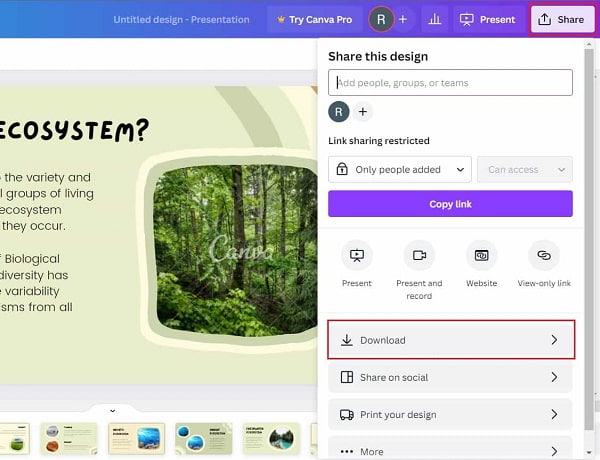
Puisque nous savons déjà que Canva ne peut être utilisé que lorsque vous êtes connecté à Internet, il n’est parfois pas utilisable. Pour résoudre ce problème, vous souhaiterez peut-être rechercher un outil hors ligne efficace capable de créer facilement des diaporamas. Bluraycopys Convertisseur Vidéo Ultime est l'un des programmes les plus performants capables de créer des diaporamas similaires à ce que Canva peut faire. Vous obtenez divers modèles avec une musique de fond incluse, ce qui rend vos diaporamas plus attrayants. Il existe également des thèmes adaptés à l'occasion pour laquelle vous prévoyez d'utiliser le diaporama. De plus, vous pouvez utiliser cet outil sur les appareils Windows et Mac. La version gratuite est fonctionnelle pour les utilisateurs débutants et professionnels.
Principales caractéristiques:
Suivez ces instructions détaillées étape par étape pour créer un diaporama à l'aide de cet excellent programme.
Pour obtenir le programme, appuyez sur la touche Télécharger bouton ci-dessus. Attendez que le programme d'installation de l'application soit complètement téléchargé. Continuez à ouvrir le fichier et démarrez l’installation du programme. Ensuite, lancez le programme sur votre bureau.
Sur l'interface principale du programme, vous verrez plusieurs onglets en haut de la fenêtre de l'application. Il existe un convertisseur, un DVD Ripper, un MV, un collage et une boîte à outils. Choisir VM à faites votre diaporama.
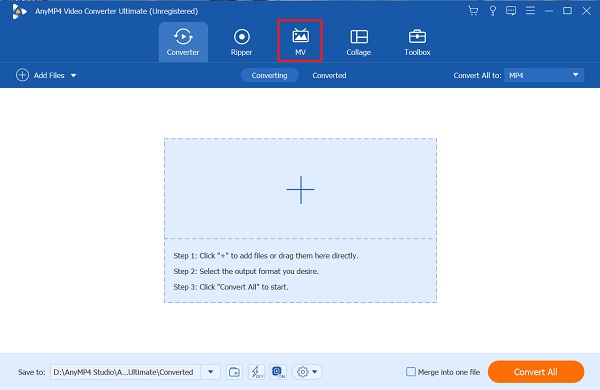
Sous le VM onglet, vous verrez que la disposition des onglets et des boutons est très simple. Clique le + Ajouter bouton pour ajouter des photos de votre PC que vous utiliserez pour le diaporama. Alternativement, vous pouvez faire glisser les photos et les déposer directement dans l'espace prévu sous le +Ajouter bouton.

Après avoir importé les photos de votre diaporama, sélectionnez le thème de votre préférence sous l'onglet Thèmes languette. Les thèmes Happy and Simple sont déjà pré-téléchargés. Alors que les autres modèles nécessitent que vous les téléchargiez avant de pouvoir les utiliser. Après avoir appliqué le modèle de votre choix, vous pouvez lire l'aperçu sur le côté droit de l'interface.
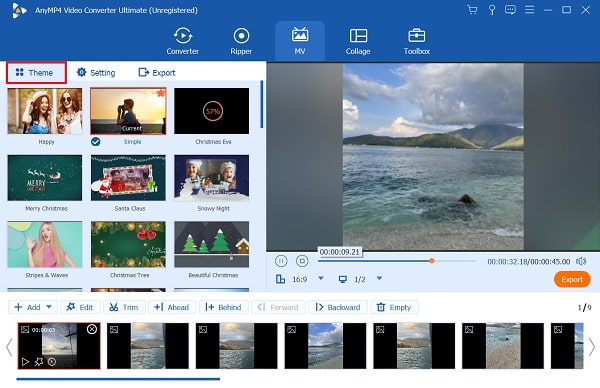
Une fois que vous avez terminé de modifier et d'améliorer votre diaporama, vous pouvez maintenant vous diriger vers le Exporter languette. À partir de là, vous pouvez modifier le format vidéo final. À côté de Format, cochez la liste déroulante et choisissez entre MP4, MOV, AVI, etc. Ensuite est Résolution. Appuyez sur la liste déroulante à côté et choisissez la résolution vidéo de 720p à 4K HD. Pour Qualité et fréquence d'images, ajustez ces deux éléments pour obtenir une qualité de diaporama plus fluide et meilleure. Enfin, cliquez sur Démarrer l'exportation pour commencer le processus d'exportation. Cliquez ici pour savoir comment faire un diaporama sur iPhone.

Existe-t-il une version de bureau de Canva ?
Oui, Canva a récemment lancé une version de bureau de son outil en ligne pour Windows et Mac. Il n'y a pas de différence significative entre sa version Web, vous pouvez donc vous en tenir à la version en ligne.
Canva inclut-il un filigrane lorsque vous créez une conception graphique à partir de son logiciel ?
Non, l’avantage de Canva est qu’il n’y a aucun filigrane ni logo inclus dans vos créations. Cela vous évite d'avoir à supprimer les logos et filigranes indésirables sur vos projets.
Existe-t-il une application mobile Canva ?
Oui, il existe une version mobile de Canva. Le téléchargement de l'application est gratuit pour les appareils Android et iOS. Vous bénéficiez également des mêmes fonctionnalités et outils que sur sa version homologue en ligne.
Et c'est tout. Vous savez maintenant ce qu'est Canva et comment créer un diaporama dans Canva. Comme d’autres le prétendent, il est vraiment facile à utiliser, ce qui est excellent pour les personnes sans connaissances en conception graphique et en édition. De plus, la version gratuite est suffisante pour les utilisateurs basiques mais pas pour les professionnels. Mais pour ceux qui recherchent un programme capable de faire plus que simplement créer des diaporamas, vous pouvez toujours vous référer à Bluraycopys Convertisseur Vidéo Ultime. Nous espérons que cet article vous a beaucoup aidé à connaître Canva. N'oubliez pas de laisser un commentaire ci-dessous.
Plus de lecture
Diverses façons de corriger la désynchronisation audio et vidéo sous Windows
Il est difficile de regarder un film si l'audio et la vidéo ne sont pas synchronisés. Sachez comment réparer la désynchronisation audio et vidéo à l’aide de ces différents programmes ci-dessous.
Connaître la meilleure façon de corriger le retard audio OBS [Windows et Mac]
Souffrez-vous de problèmes de retard audio OBS ? Veuillez découvrir les raisons du retard audio OBS et comment les résoudre en lisant le message d'aujourd'hui.
Comment résoudre le retard audio de VLC et la meilleure façon de le corriger
Découvrez comment réparer le retard audio de VLC de manière permanente sur le bureau et la solution unique à utiliser lorsque les correctifs ne fonctionnent pas en lisant le message d'aujourd'hui.
3 méthodes pour augmenter le volume MP4 sur Windows, Mac et en ligne
Comment augmenter le volume MP4 ? Découvrez comment augmenter le volume du format souhaité en utilisant les meilleurs boosters de volume gratuits en ligne et hors ligne à partir de cet article.