Comment modifier la vitesse de lecture sur Windows Media Player [Tutoriel facile à suivre]
Avez-vous déjà voulu changer la vitesse de lecture sur Windows Media Player mais vous ne pouviez pas le faire ? Vous n'êtes pas le seul à l'avoir essayé mais à avoir échoué car le paramètre de lecture rapide est masqué. Et maintenant, pour vous donner un coup de main sur cette situation, nous avons élaboré un didacticiel complet sur la façon de trouver et d'utiliser le paramètre de vitesse de lecture de ce lecteur multimédia, car nous sommes d'accord avec l'extrême utilité de cette fonctionnalité pour nous qui avons besoin de accélérer ou ralentir la vidéo que nous regardons pour certaines raisons, comme prendre des notes. De plus, ce sera plus pratique lorsque le lecteur multimédia que vous utilisez vous permettra d'effectuer cette tâche. Par conséquent, asseyez-vous et détendez-vous car nous sommes sur le point de vous fournir un didacticiel sur la façon de modifier la vitesse de la vidéo dans Windows Media Player.
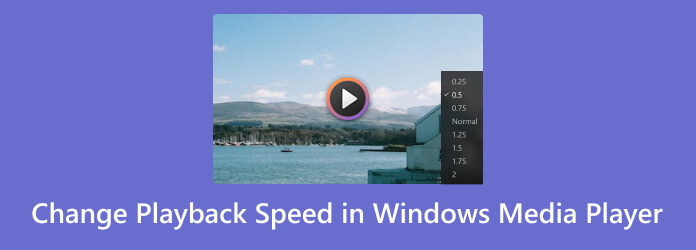
Le Lecteur Windows Media est le lecteur multimédia standard populaire des ordinateurs Windows. Il a été développé pour rendre votre expérience de visionnage et d’écoute sur un ordinateur de bureau plus agréable et gratuite. De plus, outre la fonctionnalité cachée du changeur de vitesse de lecture que nous sommes sur le point de dévoiler, ce lecteur multimédia est également doté de fonctionnalités supplémentaires telles qu'un égaliseur, un mélangeur, etc. Cependant, comme ces attributs mentionnés et les autres attributs non mentionnés sont disponibles, ils sont toujours disponibles. ne peut pas changer le fait que Windows Media Player est uniquement destiné à lire des médias. Que voulons-nous dire ? Si vous souhaitez étendre votre tâche sur Windows Media Player pour ajuster la vitesse de votre fichier vidéo ou audio au niveau d'édition suivant, vous pourriez être déçu.
En revanche, si pour l’instant votre seule préoccupation est d’utiliser ce lecteur multimédia pour cette tâche dédiée, alors voici les étapes que vous pouvez suivre.
Exécutez Windows Media Player sur votre bureau comme première étape.
Une fois lancé, cliquez sur le type de fichier multimédia que vous souhaitez lire. S'il s'agit d'un clip, cliquez sur le menu de l'onglet Vidéo et attendez que les clips s'affichent pour que vous puissiez cliquer et lire.
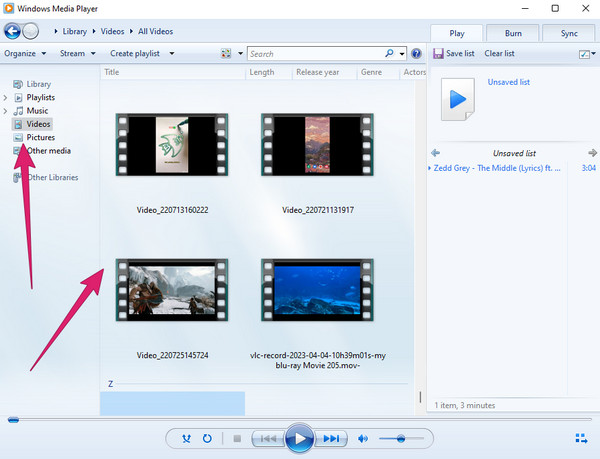
Lorsque la vidéo est déjà en cours de lecture, faites un clic droit sur votre souris. Ensuite, cliquez sur le Renforcement onglet, suivi de l'onglet Paramètres de vitesse de lecture option de l'onglet.
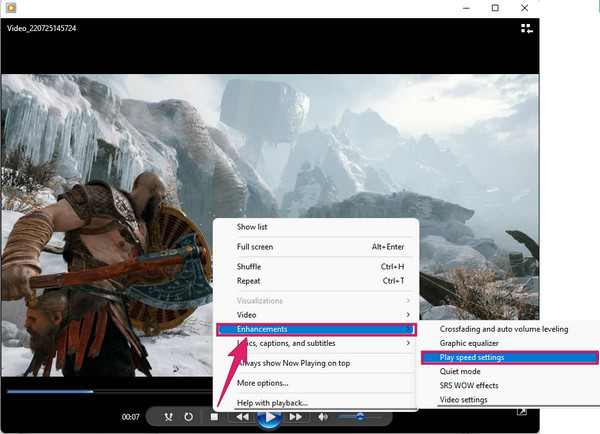
Une fois cliqué, une petite fenêtre apparaîtra dans laquelle vous pourrez modifier la vitesse de lecture sur Windows Media Player. Ajustez le curseur vers la droite si vous souhaitez l'accélérer et vers la gauche si vous souhaitez le ralentir.
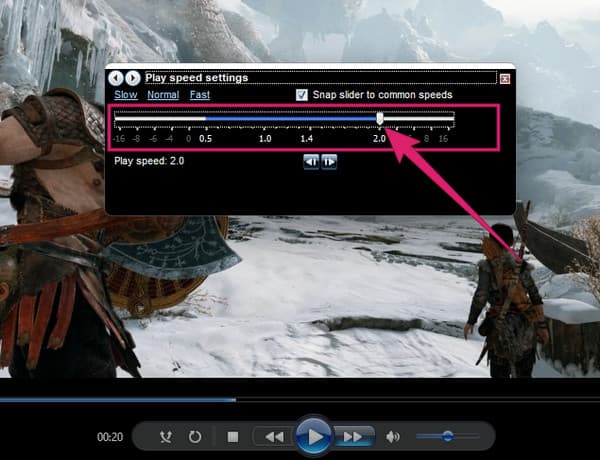
Voilà ! Vous pouvez maintenant revenir au visionnage du clip vidéo. Veuillez noter qu'il reviendra à sa vitesse d'origine lorsque vous aurez terminé la vidéo.
Supposons que vous vouliez un outil qui vous donnera des changements de vitesse permanents dans votre vidéo. Dans ce cas, vous en aurez besoin Video Converter Ultimate, un convertisseur et éditeur vidéo tout-en-un de tous les temps. C'est la meilleure alternative pour Windows Media Player car il dispose également d'un aperçu qui joue comme un lecteur multimédia intégré lors de l'édition vidéo. De plus, contrairement à Windows Media Player, vous pouvez profiter de nombreuses fonctionnalités et outils puissants. Ces fonctionnalités incluent un créateur de films, un extracteur, un créateur de collages et une boîte à outils, où vous pouvez trouver tous les excellents outils de montage vidéo, y compris le contrôleur de vitesse vidéo. Tout comme vous doublez rapidement la vitesse dans Windows Media Player, vous pouvez également facilement régler la vidéo jusqu'à 8 fois plus rapide et 0,125 fois plus lente que sa vitesse d'origine.
De plus, vous apprécierez également le montage vidéo sur le même contrôleur de vitesse. Imaginez, vous pouvez ajuster pour personnaliser son format, sa fréquence d'images, sa résolution, son encodeur, sa qualité et son mode de zoom. En plus de cela, vous pouvez également ajuster les paramètres audio de l'encodeur, la fréquence d'échantillonnage, le canal et le débit binaire. Malgré cela, vous pouvez vous assurer que toutes ses sorties sont de haute qualité.
Principales caractéristiques
Comment augmenter la vitesse de lecture ou ralentir dans l'alternative à Windows Media Player
Vous devez télécharger et installer ce fantastique logiciel sur votre bureau, puis le lancer. Une fois que vous avez atteint son interface principale, accédez à son Boîte à outils menu à onglets pour voir et cliquez sur le Contrôleur de vitesse vidéo outil.
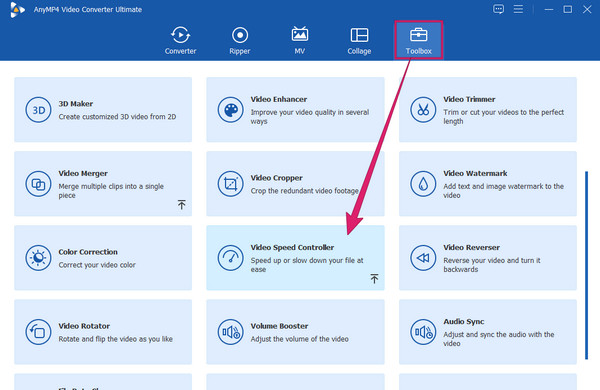
Après cela, une nouvelle fenêtre apparaîtra dans laquelle vous devrez cliquer sur le Plus icône. Cela vous permettra de télécharger la vidéo que vous devez éditer.
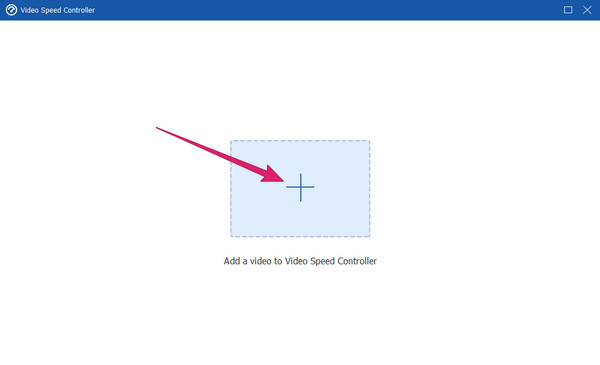
Une fois la vidéo insérée, elle sera automatiquement lue dans l'aperçu. En dessous, vous verrez les options de vitesse. Veuillez en choisir un sur le côté droit du 1× si tu veux accélérer les vidéos, puis choisissez sur le côté gauche pour diminuer la vitesse de lecture vidéo. Dans cet exemple, nous avons choisi la vitesse 2× de cette alternative à Windows Media Player.
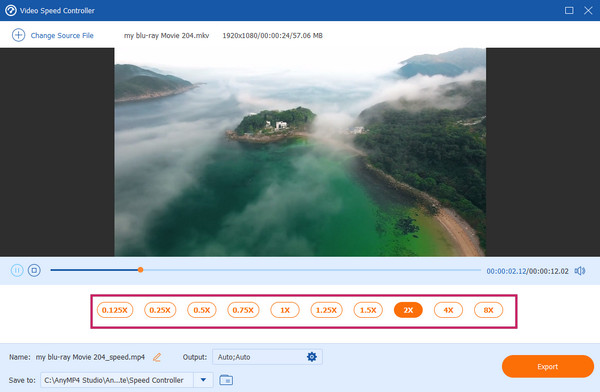
En option, vous pouvez cliquer sur le Coggle icône dans le Sortir pour accéder aux paramètres vidéo et audio. Vous pouvez les ajuster librement selon vos préférences, puis appuyer sur le bouton D'ACCORD onglet à appliquer.
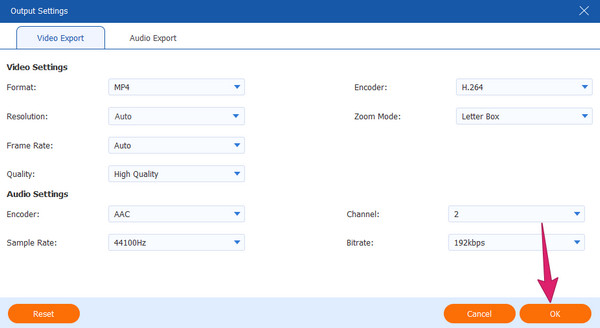
Après cela, vous avez le choix de lire la vidéo sur l'aperçu à la vitesse que vous avez choisie ou de cliquer sur le bouton Exporter bouton pour avoir une copie de la vidéo éditée.
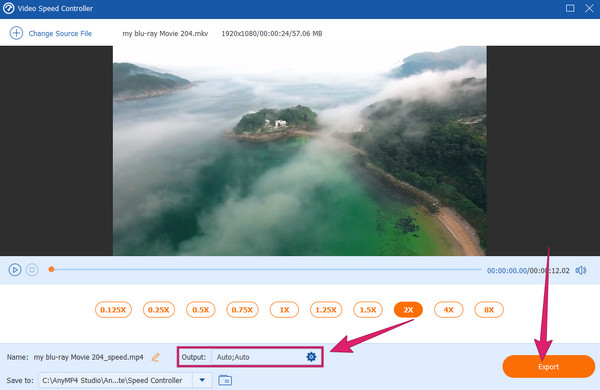
Est-il vrai que la taille diminue lorsque j'accélère la vidéo ?
Oui. Lorsque vous accélérez et enregistrez la vidéo, sa taille sera plus petite. En effet, sa fréquence d'images sera compressée, ce qui entraînera une taille plus petite.
Pourquoi la vitesse de lecture du lecteur multimédia Windows 10/11 cesse-t-elle de répondre ?
Il s'agit d'un problème répétitif de Windows Media Player, signalé par de nombreux utilisateurs. Pour une raison technique, le lecteur multimédia cesse de répondre, notamment lorsque le la vitesse de lecture est en cours d’ajustement. Vous devrez recharger le lecteur multimédia pour qu'il réponde à nouveau.
L'audio sera-t-il affecté lorsque j'accélère la vidéo ?
Oui. Il est évident qu'en accélérant l'affichage vidéo, l'audio sera également affecté puisque le fichier diminuera. Par conséquent, il est important de modifier le débit audio d’une vidéo accélérée pour la synchroniser avec celle-ci.
Cet article contient des instructions pour rechercher et utiliser le Contrôleur de vitesse de lecture de Windows Media Player. Fait intéressant, le lecteur multimédia intégré à votre bureau peut vous aider à accélérer et à ralentir votre vidéo. Cependant, si cette tâche nécessite une procédure professionnelle, Windows Media Player ne suffit pas. Au lieu de cela, vous aurez besoin d'un logiciel robuste et fiable comme Convertisseur vidéo ultime.
Plus de lecture
6 applications étonnantes d'édition de vitesse vidéo pour votre PC et votre téléphone
Si vous souhaitez contrôler la vitesse de votre vidéo, vous devez consulter les meilleurs éditeurs de vitesse vidéo décrits dans cet article. Assimilez leurs caractéristiques, avantages et inconvénients.
7 lecteurs vidéo remarquables avec fonctionnalités de contrôle de vitesse
Vous recherchez un lecteur avec contrôle de la vitesse de lecture vidéo ? Cliquez sur cet article car nous avons ce qu'il vous faut. Découvrez les meilleurs lecteurs vidéo pour tous les appareils.
Meilleurs contrôleurs de vitesse vidéo pour Chrome et autres navigateurs
Meilleurs contrôleurs de vitesse vidéo pour les navigateurs Chrome, Firefox, Microsoft et Safari. Identifiez lesquels il s’agit et assimilez chacun si vous cliquez sur cet article.
Top 9 des meilleurs contrôleurs de vitesse vidéo pour Windows et Mac
Vous souhaitez régler la vitesse de votre vidéo ? Ici, nous répertorions le meilleur contrôleur de vitesse vidéo en ligne et hors ligne que vous pouvez utiliser gratuitement.
Accélérer la vidéo