La proportion entre la largeur et la hauteur d'une vidéo est connue sous le nom de rapport hauteur/largeur. Une vidéo prend la forme d’un rectangle si sa largeur est presque deux fois plus grande que sa hauteur. Une vidéo est considérée comme carrée si sa largeur et sa hauteur sont identiques. Pour indiquer que la largeur et la hauteur sont identiques, une vidéo carrée a un rapport hauteur/largeur de 1:1. Le format d’image 16:9 est le plus courant. Le format d'image de votre vidéo est de 16:9 si elle mesure 1 280 pixels de large et 720 pixels de hauteur.
À cet égard, de nombreux utilisateurs se demandent comment modifier les proportions d’une vidéo. Cette question sera abordée dans cet article. Nous montrerons comment utiliser différents redimensionneurs d'édition ou vidéo pour modifier rapidement le rapport hauteur/largeur d'une vidéo pour différents appareils. Avec l'aide de ces méthodes, vous pouvez facilement redimensionner ou changer le rapport hauteur/largeur de votre vidéo sans complication. Voyons les méthodes utiles que vous pouvez utiliser.
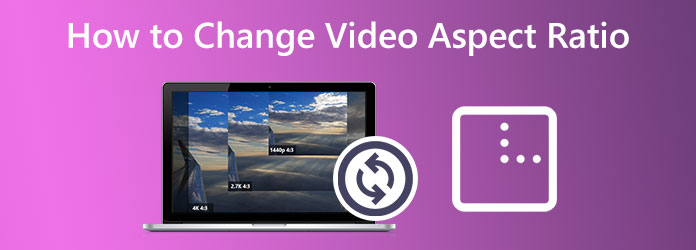
- Partie 1. Comment modifier le rapport hauteur/largeur d'une vidéo dans Video Converter Ultimate
- Partie 2. Comment modifier le rapport hauteur/largeur dans iMovie
- Partie 3. Comment modifier le format d'image d'une vidéo dans Premiere
- Partie 4. Comment modifier le rapport hauteur/largeur d'une vidéo dans DaVinci Resolve
- Partie 5. FAQ sur la façon de modifier le rapport hauteur/largeur de la vidéo
Partie 1. Comment modifier le rapport hauteur/largeur d'une vidéo dans Video Converter Ultimate
Nous devrions commencer par présenter le meilleur outil pour modifier le rapport hauteur/largeur de votre vidéo. Blu-ray Master choisit Video Converter Ultimate car il possède d'excellentes fonctionnalités et des performances de haute qualité qui peuvent nous aider à obtenir un processus de montage vidéo fluide et efficace.
Il offre diverses options de format d'image comme 16:9, 4:3, 21:9. 5:4, 1:1, 9:16 et plus à partir des valeurs données. En outre, vous pouvez déplacer et recadrer votre vidéo librement pour obtenir le rapport de votre choix.
En outre, il sert principalement à convertir des fichiers multimédias vers un autre format, mais il offre également une excellente boîte à outils et des fonctionnalités supplémentaires telles que la suppression des filigranes, le fractionnement de films, le découpage et la fusion de vidéos, et bien plus encore. Sa fonctionnalité améliorée par l’IA peut améliorer la qualité vidéo de 4 manières.
Voyons comment nous pouvons l'utiliser dans cette situation. Au fur et à mesure que nous le faisons, nous devons utiliser le Recadrer fonctionnalité. Lisez attentivement les étapes ci-dessous.
Télécharger
Pour les fenêtres
Téléchargement sécurisé
Télécharger
pour macOS
Téléchargement sécurisé
Étape 1.Nous devons installer le Blu-ray Master Video Converter Ultimate et l'exécuter sur votre ordinateur. À partir de là, ajoutez la vidéo que vous devez modifier en cliquant sur le bouton Ajouter icône.
Étape 2.Vous pouvez désormais voir la vidéo sur l'interface de l'outil. Cela signifie que nous devons passer à la deuxième étape, en cliquant sur le Modifier icône du réglage des paramètres.
Étape 3.Ici, vous pouvez faire pivoter une vidéo de 90 degrés, 180 degrés ou 270 degrés et la retourner verticalement et horizontalement. Après cela, vous pouvez visualiser l'aperçu pour voir le résultat. Vous pouvez aussi Recadrer le film en modifiant son rapport hauteur/largeur, son mode de zoom et sa zone de recadrage. Cette fonctionnalité sera celle dont vous aurez besoin pour rendre le processus possible.
Étape 4.Pour enregistrer les modifications, cliquez sur le D'ACCORD bouton. Alors, nous allons maintenant Exporter et Sauvegarder sur vos fichiers.
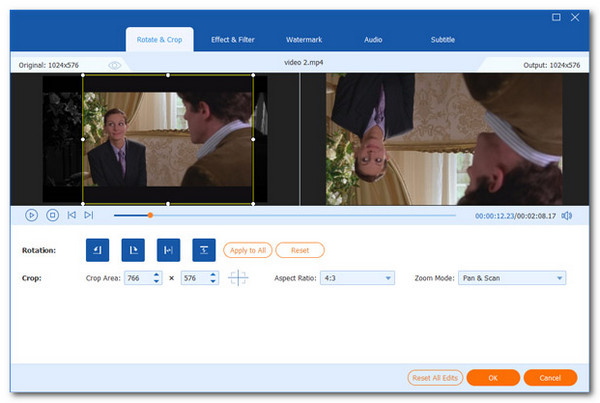
Partie 2. Comment changer le rapport hauteur/largeur dans iMovie
iMovie, une application de montage vidéo pour les appareils macOS et iOS, est l'un des meilleurs outils pour modifier le rapport hauteur/largeur d'un fichier vidéo. Vous pouvez publier une vidéo que vous avez modifiée dans les proportions d'iMovie sur divers sites de médias sociaux. Il est important de le faire car si vous ne le faites pas, la plate-forme sur laquelle vous publiez la vidéo peut automatiquement la recadrer ou l'étirer de manière incorrecte. Voici les étapes pour l'utiliser à cet effet : nos iPhone, iPad et Mac.
Pour les appareils iPhone et iPad
Étape 1.Sur votre iPhone ou iPad, lancez iMovie. Depuis votre page d'accueil, sélectionnez le Créer un projet option. Puis après cela, à partir du Nouveau projet fenêtre, choisissez Film. Depuis votre appareil, importez un fichier vidéo que vous souhaitez modifier.
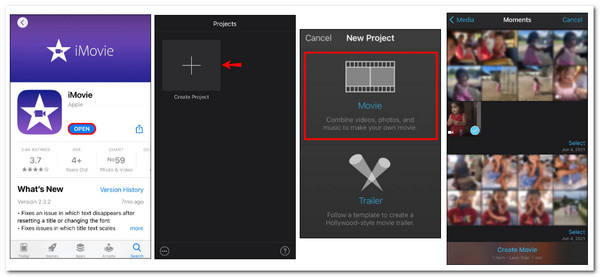
Étape 2.Sur la timeline, cliquez sur votre vidéo. Trouvez le grossissant verre dans le coin supérieur droit de votre écran en y naviguant. Vous pouvez pincer la chronologie pour agrandir votre vidéo. Pincez vers le centre de l'écran pour réduire la taille de la vidéo. Faites glisser vos doigts vers les bords extérieurs de la vidéo pour l'agrandir. Dans le coin supérieur de votre écran, cliquez sur Fait quand tu auras fini.
Étape 3.Une fois le processus terminé, accédez au Partager bouton maintenant. Décider de Enregistrez la vidéo.
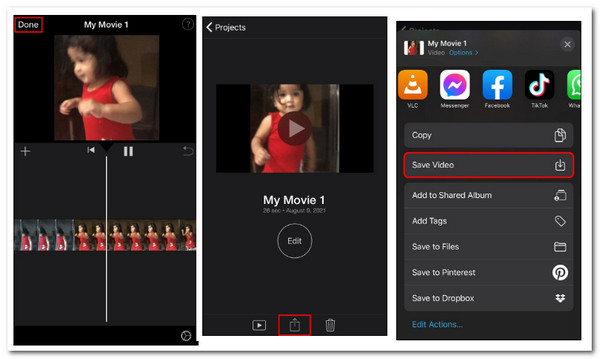
Pour les appareils Mac
Étape 1.Sur votre Mac, lancez le iMovie logiciel.
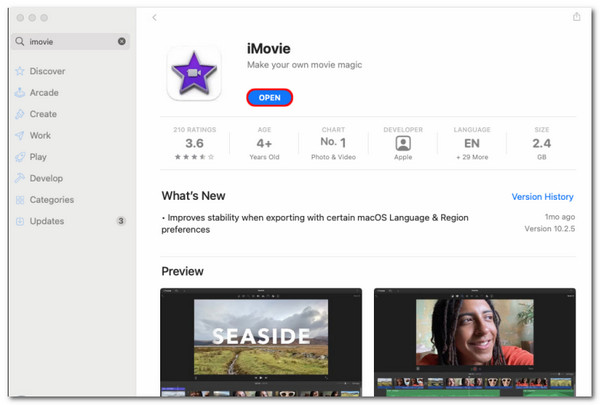
Étape 2.Dans le coin supérieur gauche de votre écran, sélectionnez le Créer un nouveau bouton.
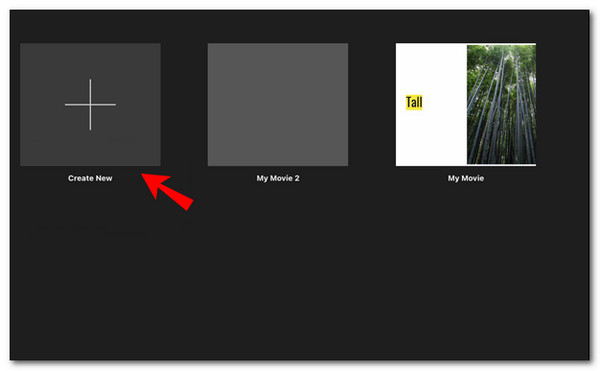
Étape 3.Dans l'option déroulante, choisissez Film.
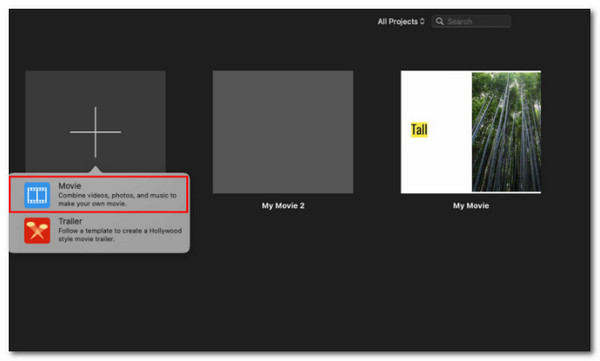
Étape 4.Pour télécharger une vidéo depuis votre Mac, sélectionnez Importer des médias du menu. N'oubliez pas que les clips vidéo Web peuvent également être déposés directement sur la chronologie dans iMovie.
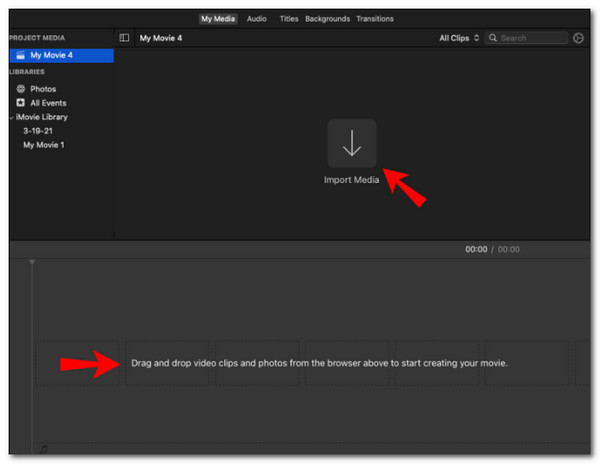
Étape 5.Dans la barre d'outils supérieure, sélectionnez le Recadrer symbole. Faites glisser les bords de la fenêtre recadrée sur votre vidéo.
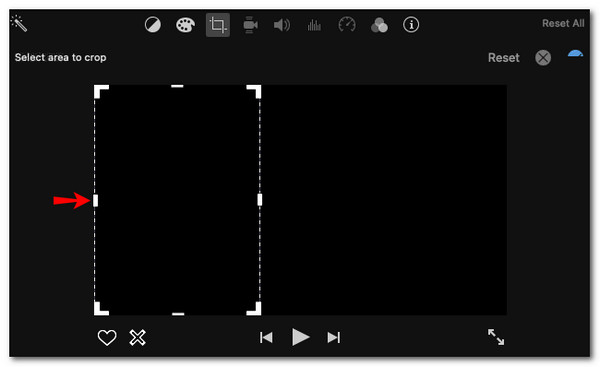
Étape 6.Une fois terminé, sélectionnez l'icône en forme de coche bleue dans le coin supérieur droit de votre vidéo. Dans le coin supérieur droit, cliquez sur le Partager icône.
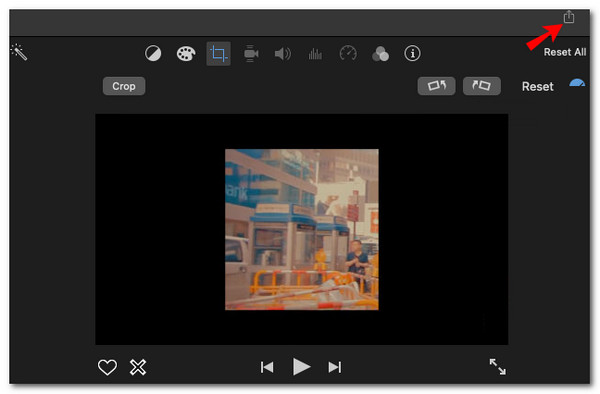
Étape 7.Sauvegarder la vidéo sur votre appareil.
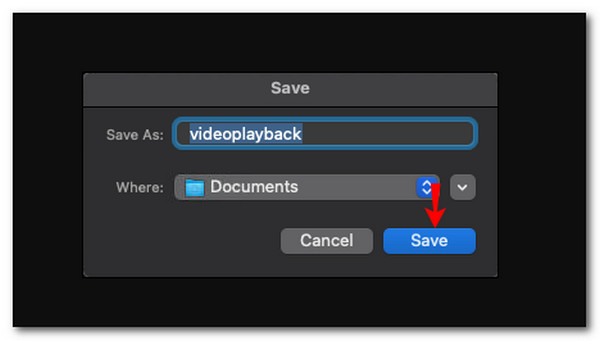
Consultez le guide détaillé ici pour recadrer une vidéo dans iMovie.
iMovie est gratuit pour recadrer la vidéo, mais il laisse moins d'options pour le montage vidéo. Pour certains débutants, il n’est pas facile de démarrer.
Partie 3. Comment modifier le rapport hauteur/largeur d'une vidéo dans Premiere
Comment configurer et modifier les proportions dans Premiere Pro est présenté ici. Pour modifier le rapport hauteur/largeur dans Premiere Pro.
Étape 1.Clique sur le Paramètres onglet en sélectionnant Déposer comme tu vois le Nouveau, alors, Séquence.
Étape 2.Maintenant, voici les détails dont vous devez vous souvenir. La valeur Verticale doit alors être mise à jour dans le Vidéo section. Pour cela, divisez la valeur horizontale par votre rapport hauteur/largeur. Le rapport hauteur/largeur divisé par le valeur horizontale est égal à valeur verticale. Ce n'est qu'en modifiant les valeurs verticales ou horizontales de votre film que le rapport hauteur/largeur peut être ajusté. Vous ne pouvez pas le configurer en fonction de votre rapport hauteur/largeur préféré pour votre vidéo.
Étape 3.Veuillez procéder avec le Déposer encore une fois, voyez le Exporter la vidéo, et enregistrez-le sur votre ordinateur.
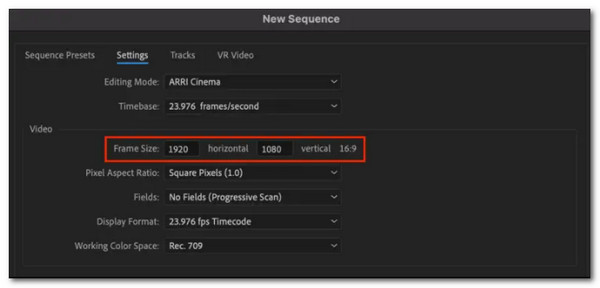
Partie 4. Comment modifier le rapport hauteur/largeur d'une vidéo dans DaVinci Resolve
L'éditeur vidéo gratuit et multiplateforme Davinci Resolve fournit de nombreux outils et une interface utilisateur simple. Nous vous conseillons de l'essayer si vous débutez dans le montage vidéo mais que vous souhaitez tout de même en savoir plus. J'y donne ma méthode préférée pour modifier le rapport hauteur/largeur de la vidéo.
Étape 1.Faites glisser la vidéo directement du disque vers Chronologie de DaVinci Resolve. Pour accéder au Paramètres de la chronologie , dirigez-vous vers le pool de médias et cliquez avec le bouton droit sur le film chargé. Ensuite, sélectionnez Utiliser des paramètres personnalisés en cliquant ici.
Étape 2.Vous pouvez modifier les informations de résolution pour y modifier le rapport hauteur/largeur du clip. Par exemple, si nous avons besoin d'un 1:1 sortie, nous modifierons le 1920 x 1080p (16:9) résolution vidéo originale à 1080 x 1080.
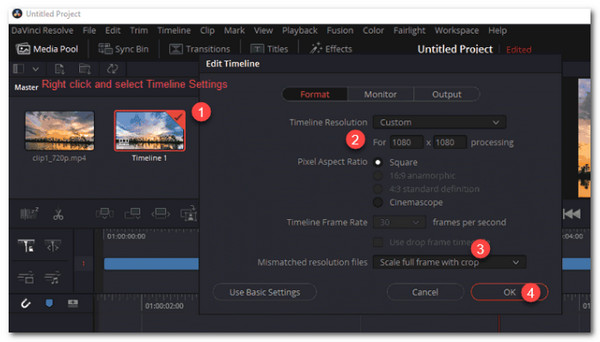
Étape 3.Choisissez les filtres de résolution incompatibles nécessaires parmi les options Mettre à l'échelle le cadre complet avec le recadrage, Étirer le cadre à tous les coins, Mettre à l'échelle l'image entière pour l'adapter et Centre récolte sans mise à l’échelle. Maintenant, pour accéder au panneau de livraison, cliquez sur Livrer. Cliquez sur Ajouter à la file d'attente de rendu une fois que les détails du format et du codec ont été établis. Pour commencer à modifier le rapport hauteur/largeur de votre vidéo, accédez au Démarrer le rendu et cliquez dessus.
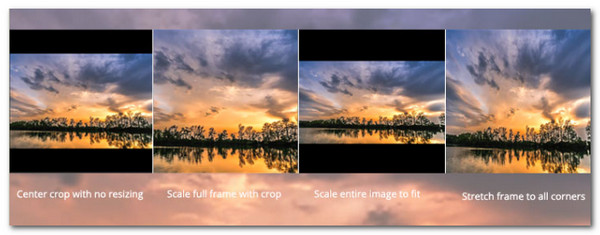
Ce qui précède sont les étapes de recadrer une vidéo dans Davinci Resolve. Davinci Resolve, similaire à Adobe Premiere, offre des fonctionnalités de montage vidéo tout-en-un, y compris le changement de rapport hauteur/largeur, mais sa complexité peut bloquer beaucoup d'entre vous.
Partie 5. FAQ sur la façon de modifier le rapport hauteur/largeur de la vidéo
-
Puis-je modifier les proportions dans Powerpoint ?
Oui. Voici les étapes simples que nous pouvons suivre pour y parvenir. Nous devrions commencer par la taille et les portions. Le Taille et position peut être choisi en cliquant avec le bouton droit sur une image. Clique le Hauteur boîte dans le Échelle partie de cette fenêtre. Cliquez une fois de haut en bas maintenant. Vous pouvez modifier l'échelle d'un pas tout en gardant la Verrouiller le rapport hauteur/largeur option sélectionnée, et la revenir en arrière corrigera votre image. Voilà à quel point c'est simple à faire.
-
Comment changer le rapport hauteur/largeur dans Final Cut Pro ?
Final Cut Pro est l'un des excellents outils que nous pouvons facilement utiliser pour éditer des vidéos. Pour cela, voici comment nous pouvons l'utiliser pour organiser facilement les proportions de notre vidéo. Choisir la Entreprise lorsque nous cliquons sur le Modifier dans le coin supérieur droit de la fenêtre des propriétés. Vous pouvez ajuster le rapport hauteur/largeur, modifier le format vidéo et modifier les numéros de résolution en fonction de vos besoins dans une fenêtre contextuelle qui apparaît. Alors, Sauvegarder votre travail en cliquant sur le Exporter languette.
-
Quels sont les différents ratios vidéo ?
La vidéo grand écran a un 16:9 rapport hauteur/largeur, que nous voyons sur YouTube, les émissions de télévision et les plateformes de streaming. Pour Vertical, nous avons 9:16, 1:1 pour Carré, 4:3 pour le plein écran, et enfin, 21:9 pour le cinéma grand écran.
Emballer
Nous pouvons maintenant éditer et télécharger notre rapport hauteur/largeur vidéo sur le réseau social approprié. Assurez-vous de connaître la taille appropriée dont vous disposez afin que nous puissions éviter tout problème. À cet égard, Blu-ray Master Video Converter Ultimate est un excellent outil sans complication pour ce processus. Une combinaison de performances à grande vitesse et de sortie de haute qualité. Essayez-le et voyez ce qu'il a à offrir.
Plus de Blu-ray Master

