Comment compresser une vidéo à une taille plus petite sur un ordinateur de bureau et en ligne
Il existe de nombreuses raisons pour lesquelles vous devez compresser des vidéos. Pour télécharger une grande vidéo sur Facebook, Instagram ou TikTok, par exemple, vous devez suivre la règle de taille de fichier. Si vous devez envoyer une vidéo à vos collègues par courrier électronique, la compression est également le processus nécessaire. De plus, c'est un bon moyen de libérer votre espace de stockage et de stocker plus de fichiers sur votre disque. Cependant, il n’est pas facile de faire le travail tout en conservant la qualité vidéo d’origine. C'est pourquoi vous devriez lire ce guide.
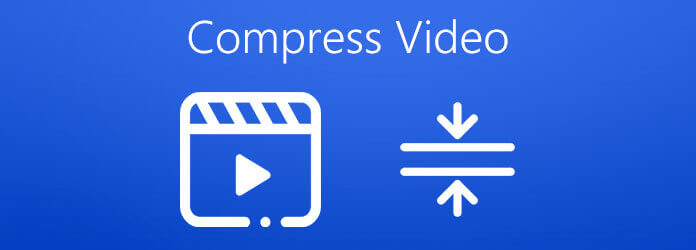
Le plus gros souci de la compression vidéo est la perte de qualité. Seuls quelques éditeurs vidéo sont capables de répondre à vos besoins, tels que Blu-ray Master Vidéo Convertisseur Ultime. Il utilise une technologie avancée pour optimiser la qualité vidéo lors de la compression des vidéos. De plus, les performances stables sont impressionnantes. Il équipe également l'accélération matérielle pour améliorer la vitesse de compression vidéo. Plus important encore, l'interface bien conçue vous permet de trouver ce que vous voulez rapidement et facilement.
Principales caractéristiques du meilleur compresseur vidéo
Comment réduire la taille d'un fichier vidéo sur le bureau
Ajouter une grande vidéo
Lancez le meilleur logiciel de compression vidéo après l'avoir installé sur votre disque dur. Allez ensuite au Boîte à outils dans le ruban supérieur et choisissez Compresseur vidéo pour ouvrir l'interface principale. Cliquez ensuite sur le gros + icône pour ouvrir un gros fichier vidéo que vous souhaitez compresser.
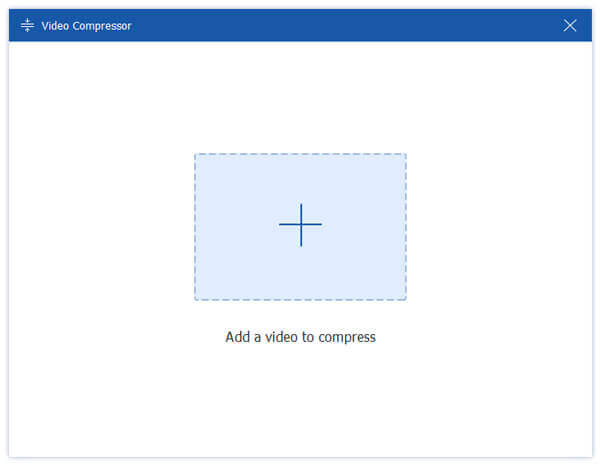
Définir le format de sortie
Entrez un nouveau nom si vous souhaitez le modifier. Déplacez le curseur à côté du Taille option selon votre besoin. Abaissez le Format option et définissez-la selon vos préférences. Ajustez ou conservez la résolution et le débit. Frappez le Dossier et sélectionnez un dossier de sortie pour stocker le fichier vidéo le plus petit.
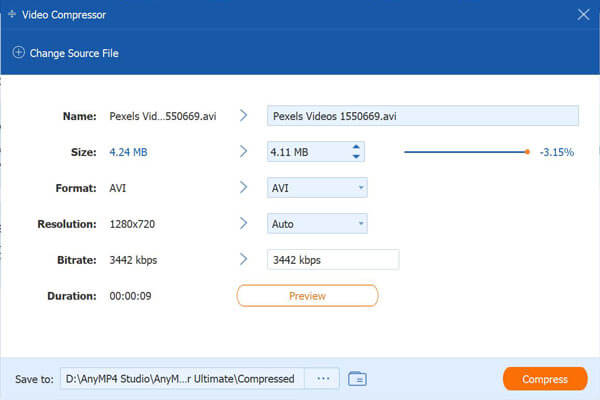
Compresser une vidéo
Clique le Aperçu bouton pour voir la vidéo. Si vous êtes satisfait, cliquez sur le Compresse bouton pour exporter la vidéo compressée sur votre ordinateur. D’après nos recherches, la compression d’une vidéo ne prend que quelques secondes. Ensuite, vous pouvez traiter une autre vidéo. Après compression, votre vidéo sera immédiatement supprimée.
En plus de cela, il vous permet d'effectuer la conversion entre n'importe quel fichier multimédia, comme AVI en MOV, M4A vers MP4, etc.
Il est logique que certaines personnes n'aiment pas installer un logiciel de compression vidéo en raison du stockage limité sur disque. Les applications de compression vidéo basées sur le Web constituent une solution alternative raisonnable.
Compresseur vidéo en ligne gratuit Blu-ray Master vous permet de compresser une vidéo en ligne sans aucune limite. Il n'y a aucune option liée au paiement ou à l'inscription. Bien que ce soit gratuit, il n'ajoutera pas de filigrane à votre vidéo. De plus, vous pouvez traiter n'importe quel fichier vidéo puisqu'il n'y a pas de limite de taille de fichier.
Principales caractéristiques du meilleur compresseur vidéo en ligne
Comment compresser une vidéo en ligne gratuitement
Visite https://www.bluraycopys.com/free-online-video-compressor/ dans un navigateur Web, puis cliquez sur le bouton Ajouter des fichiers à compresser bouton pour obtenir le lanceur.
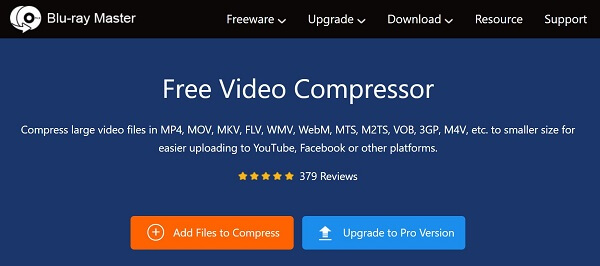
Lorsque vous y êtes invité, téléchargez la grande vidéo depuis votre ordinateur. Le lanceur apparaîtra. Réduisez la taille de la vidéo à une valeur appropriée. Ensuite, réinitialisez le format, la résolution et le débit.
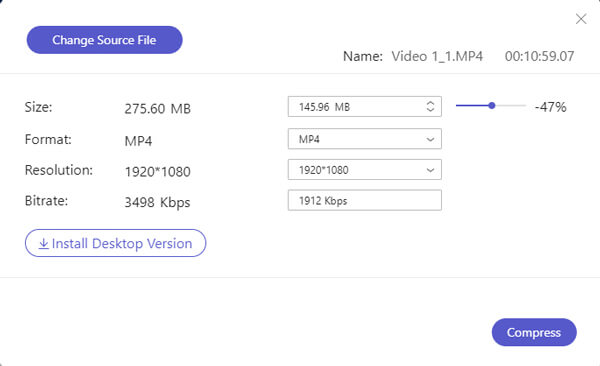
Clique le Compresse bouton pour lancer la compression vidéo en ligne. Attendez la fin du processus et téléchargez le fichier vidéo plus petit.
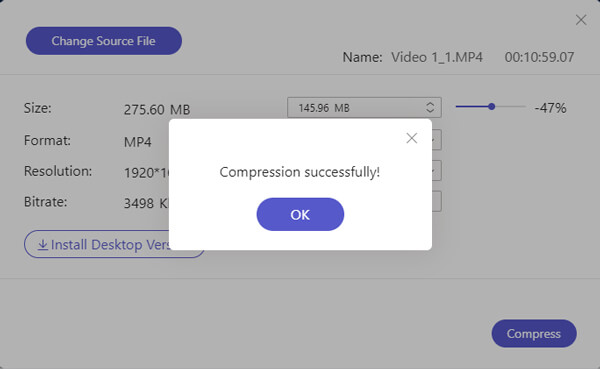
Comme son nom l'indique, CompressVideoOnline est une application Web permettant de compresser une vidéo en ligne. Son utilisation est gratuite et disponible dans plusieurs langues. Bien qu'il n'y ait officiellement aucune limite de taille de fichier, il plantera si vous téléchargez un fichier vidéo de plus de 500 Mo.
Ouvrez https://compress-video-online.com/ dans votre navigateur et cliquez sur le bouton Choisissez un fichier bouton pour télécharger le fichier vidéo que vous souhaitez réduire. Ou faites glisser et déposez la vidéo sur la page pour la télécharger.
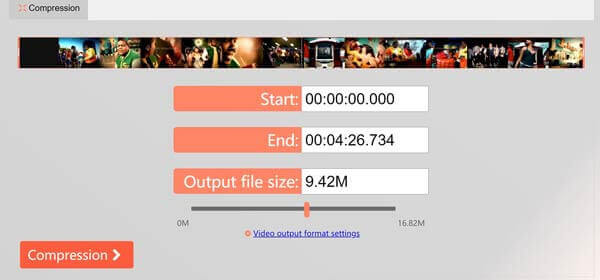
Regardez ensuite le fichier vidéo avec plusieurs options. Pour supprimer les images indésirables, réinitialisez les positions de début et de fin sur la timeline. Déplacez le curseur sous Taille du fichier de sortie pour réduire la taille du fichier vidéo.
Conseil: Pour partager votre vidéo sur les réseaux sociaux, vous pouvez la compresser en changeant le format de sortie en GIF en appuyant sur le bouton Paramètres du format de sortie vidéo lien.
Clique le Compression bouton pour commencer à compresser la vidéo. Cela prend du temps et il faut être patient. Une fois terminé, téléchargez le fichier de sortie vidéo.
Clideo est un éditeur vidéo ainsi qu'un compresseur vidéo en ligne. Par rapport à d'autres applications Web, elle vous permet de télécharger une vidéo à partir du disque dur, de Google Drive, de Dropbox et d'une URL. De plus, il compresse automatiquement la vidéo sans options supplémentaires. Cela en fait un bon choix pour les débutants. Le coût est que vous devez payer pour la suppression du filigrane.
Accédez à https://clideo.com/compress-video dans un navigateur pour ouvrir le compresseur vidéo en ligne, cliquez sur le bouton Choisir le fichier bouton pour télécharger un gros fichier vidéo. Pour télécharger une vidéo à partir d'autres sources, cliquez sur l'icône vers le haut et sélectionnez-la.
Une fois la vidéo téléchargée, l'application Web la compressera immédiatement. Une fois terminé, le résultat et la taille du fichier vous seront présentés.
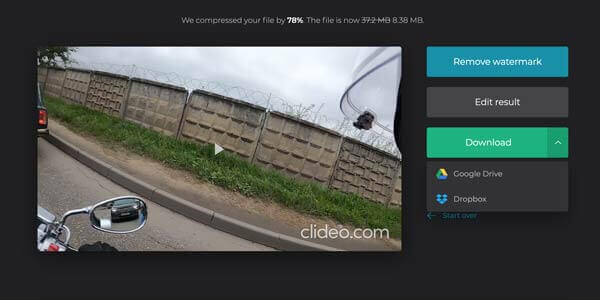
Si le filigrane ne vous dérange pas, cliquez sur le bouton Télécharger pour l'enregistrer ou l'envoyer sur Google Drive ou Dropbox.
Bien que le logiciel gratuit de compression vidéo présente divers inconvénients, comme une mauvaise qualité de sortie, un flux de travail compliqué, etc., il s'agit d'une autre option pour compresser vos vidéos. Nous identifions ici trois outils pour vous aider à compresser des vidéos sans payer un centime.
VLC est un lecteur vidéo open source, donc tout le monde peut l'utiliser gratuitement. Il ne fournit pas de compresseur vidéo, mais certaines fonctionnalités du logiciel sont capables de réduire la taille d'un fichier vidéo. Nous utilisons la version Windows pour vous montrer la procédure.
Allez au Médias menu en haut de VLC et sélectionnez Convertir/Enregistrer. Clique le Ajouter et ouvrez le gros fichier vidéo.
Frappez le Convertir/Enregistrer bouton pour ouvrir la fenêtre suivante. Abaissez le Profil et sélectionnez H.264 ou une option relative.
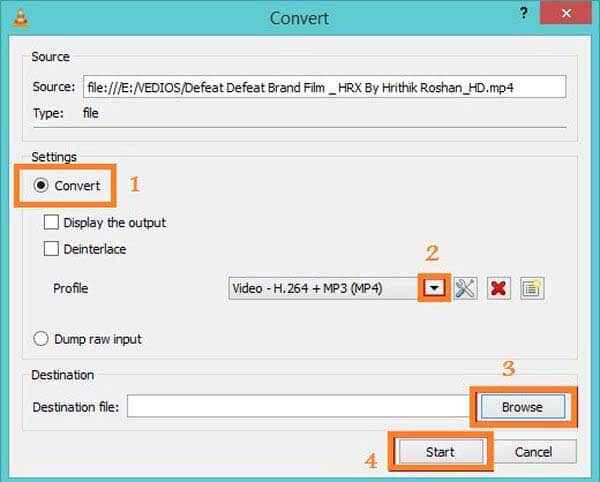
Clique le Paramètres bouton à côté du Profil. Allez ensuite au Codec vidéo onglet, sélectionnez Résolution, et ajustez le Taille du cadre pour réduire davantage la taille du fichier vidéo. Frapper Sauvegarder bouton pour le confirmer.
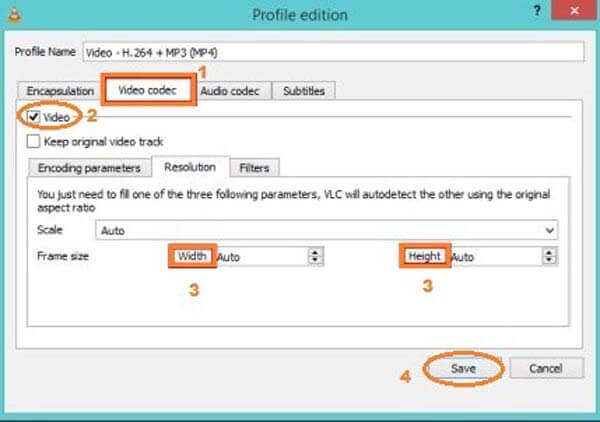
Frappez le Parcourir pour définir le dossier de destination, puis cliquez sur le bouton Commencer bouton pour commencer à compresser la vidéo.
Note: La compression d'une vidéo prend autant de temps que la longueur de la vidéo. De plus, VLC ne prend en charge que la compression avec perte. La qualité de sortie peut ne pas être très bonne.
Shotcut est un éditeur vidéo open source pour Windows, Mac et Linux. En d’autres termes, vous pouvez utiliser gratuitement la version complète. Lorsqu'il s'agit de compresser un fichier vidéo, Shotcut vous permet de le diviser en clips sur la timeline. De plus, les utilisateurs peuvent ajuster la qualité lors de l'exportation de la vidéo.
Ouvrez la vidéo que vous devez compresser dans le compresseur vidéo gratuit. Mettez la vidéo sur la timeline et supprimez les images inutiles.
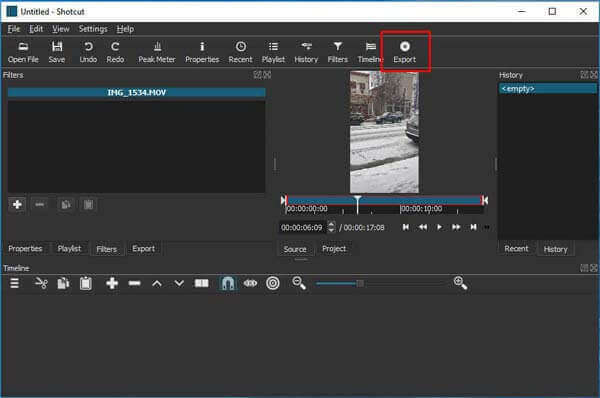
Clique le Exporter menu dans la barre de menu supérieure. Cela affichera les options de sortie. Cliquez et développez le Format et sélectionnez un format vidéo avec perte, comme MP4, FLV, etc.
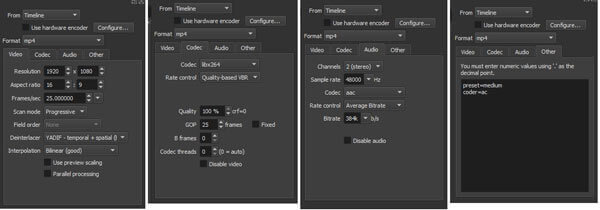
Réinitialisez le Résolution dans l'onglet Vidéo pour réduire la taille du fichier vidéo. Plus la résolution est petite, plus la taille du fichier est petite. Allez ensuite au Codec et assurez-vous de sélectionner un codec approprié, comme H.264. Plus important encore, réduisez la valeur de Qualité. Vous pouvez ajuster le codec audio pour réduire davantage la taille du fichier.
Enfin, cliquez sur le Exporter le fichier bouton pour enregistrer la vidéo compressée.
QuickTime Player est le lecteur vidéo préinstallé pour Mac. Cependant, les fonctionnalités liées au $30. Vous pouvez acheter le code d'enregistrement sur le site officiel d'Apple. Étant donné que les configurations sont complexes, nous partageons les étapes ci-dessous.
Recherchez la grande vidéo dans l'application Finder, faites un clic droit dessus, sélectionnez Ouvrir avec et choisissez QuickTime Player. S'il s'agit du lecteur multimédia par défaut, double-cliquez sur la vidéo pour l'ouvrir dans QuickTime.
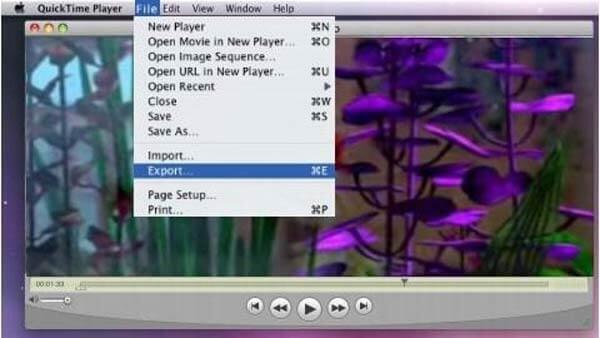
Allez au Déposer menu sur le ruban supérieur et choisissez Exporter pour ouvrir la boîte de dialogue d'exportation. Définissez le dossier de destination et cliquez sur Possibilités bouton pour ouvrir la boîte de dialogue des paramètres.
Clique le Paramètres sous la section Vidéo pour déclencher la boîte de dialogue suivante. Changer la Type de compression à celui avec un débit binaire inférieur, comme passer de H.265 à H.264. Ajustez ensuite le Qualité à Moyen ou Faible. Cliquez sur D'ACCORD pour le confirmer.
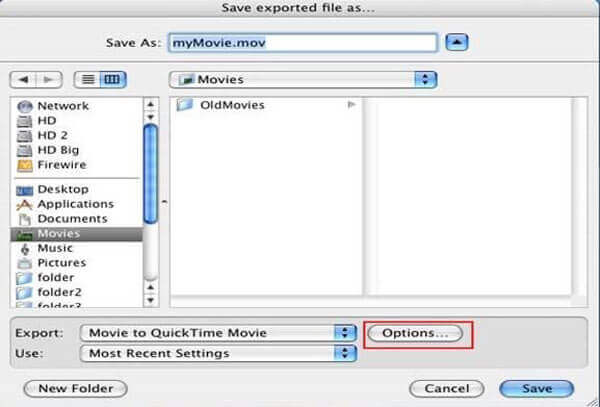
Puis frappez le Paramètres bouton sous Son section. Réinitialisez ensuite le codec et compressez la vidéo. Cliquez sur D'ACCORD pour fermer la boîte de dialogue contextuelle. Ensuite, cliquez sur le D'ACCORD pour confirmer le réglage et fermer la boîte de dialogue des options.
Frappez le Sauvegarder bouton pour exporter la vidéo compressée sur votre ordinateur.
Comment compresser des fichiers MP4 pour Gmail ?
La taille maximale des e-mails de Gmail est de 25 Mo. Cela signifie que vous ne pouvez pas envoyer une vidéo de plus de 25 Mo via Gmail. La première chose à faire est de compresser votre vidéo. De plus, vous pouvez utiliser Gmail avec Google Drive pour envoyer des pièces jointes volumineuses.
Est-il possible de compresser une vidéo sans perte de qualité ?
D'une manière générale, vous ne pouvez pas compresser la taille d'un fichier vidéo sans en altérer la qualité. Cependant, certains logiciels de compression vidéo puissants sont capables de protéger la qualité autant que possible. La différence peut être ignorée.
Comment compresser une vidéo dans Dropbox ?
Selon le fournisseur, Dropbox réduit la taille de votre fichier vidéo pour le stockage, puis le décompresse à nouveau lorsque vous êtes prêt à le visualiser ou à le télécharger. Les codecs fonctionnent généralement automatiquement dans Dropbox et vous n'avez pas besoin d'en connaître beaucoup sur le principe.
Ce guide vous présente les 7 meilleures façons de compresser une vidéo sur Windows, Mac ou en ligne. Les compresseurs vidéo en ligne sont des moyens portables d'obtenir des vidéos plus petites. De plus, vous pouvez essayer le logiciel gratuit pour obtenir le résultat souhaité. Cependant, nous vous suggérons d'essayer Blu-ray Master Video Converter Ultimate si vous vous souciez de la qualité de sortie vidéo. Il est non seulement facile à utiliser, mais peut également répondre à tous vos besoins en matière de compression vidéo. Vous pouvez l'utiliser pour compresser AVI, MP4 ou tout autre fichier vidéo facilement. Si vous rencontrez d'autres problèmes, n'hésitez pas à les noter sous le guide.
Plus de lecture
Revue des 5 meilleurs éditeurs vidéo AVI – Gratuits et payants
Pensez-vous au logiciel de montage vidéo AVI à utiliser ? Si vous choisissez le programme de montage vidéo le plus pratique pour les fichiers AVI, vous pouvez vous référer à cette revue avant de vous décider.
Comment recadrer des fichiers vidéo MP4 gratuitement
Vous souhaitez recadrer un fichier vidéo MP4 pour supprimer les barres noires ou adapter la vidéo à votre écran ? Cet article vous apprendra comment procéder étape par étape, que vous utilisiez Windows ou Mac.
Comment compresser des fichiers MP4 volumineux sur PC et Mac sans perte de qualité
Afin de libérer de l'espace ou de télécharger des vidéos sur Internet en douceur, vous feriez mieux d'apprendre et de suivre notre guide pour compresser vos vidéos MP4 et produire de petits fichiers.
6 meilleurs logiciels de découpage MP4 à ne pas manquer sur ordinateur ou en ligne
Si un fichier vidéo est très volumineux en raison de sa longueur, voici une liste des meilleurs outils de découpe MP4 sur ordinateur et en ligne disponibles pour couper et diviser votre vidéo en clips.