Meilleures façons de convertir MOV en MP4 ou MP4 en MOV sur Windows, Mac et en ligne
Cela ne nous surprendra pas si vous souhaitez apprendre à changer votre MOV en MP4 ou MP4 en MOV. Si vous possédez un Mac et que vous aimez acquérir des vidéos QuickTime qui ont généralement des formats MOV, vous devez savoir comment les convertir. Même si l'extension de fichier MOV contient des éléments de bonne qualité tels que des clips, de l'audio, des images fixes et des sous-titres, nous ne pouvons nier ses limitations de compatibilité. La raison la plus évidente de ce problème de compatibilité est que cette extension de fichier n'a été conçue que pour les appareils Apple depuis qu'Apple l'a développée. Bien qu'il existe des fichiers MOV pris en charge par Windows et Macintosh, la plupart des films et vidéos au format MOV n'ont pas pu être lus sur les lecteurs multimédias populaires.
Néanmoins, ces informations ne doivent pas vous inciter à prendre parti pour MP4. Parce que si nous discutons plus en détail du MOV par rapport au MP4, il y a encore de bonnes raisons pour vous de convertir MP4 en MOV. C'est pourquoi nous avons rassemblé les convertisseurs qui vous permettront de convertir les vidéos QuickTime en vidéos universelles et vice versa, de la manière la plus efficace. Apprenons donc sans plus attendre ce qui est dû en lisant le contenu ci-dessous.
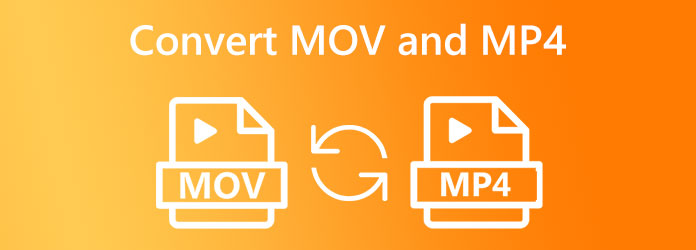
Nous vous présentons ce convertisseur MOV en MP4 ultime de tous les temps, le Video Converter Ultimate. Il s'agit d'un convertisseur de fichiers multimédia tout-en-un que vous pouvez facilement acquérir sur Windows et Mac. Pour compléter sa facilité d'acquisition, son interface simple et facile à utiliser, que même un débutant peut facilement comprendre. De plus, vous serez heureux de savoir comment cet excellent outil peut vous fournir un processus de conversion incroyablement rapide, qui vous permet de profiter d'un processus 70 fois plus rapide. Grâce à sa technologie avancée d’accélération ultrarapide et matérielle. Parallèlement, outre MOV et MP4, Video Converter Ultimate prend également en charge plus de 500 autres formats tels que AVI, WMV, WebM, VOB, MKV, XVID, MTV, etc.
Outre la conversion MOV en MP4 et MP4 en MOV, Toolbox dispose d'une vaste collection d'outils d'édition puissants pour maximiser l'amélioration de votre vidéo. De plus, ces outils sont alimentés par l’intelligence artificielle, ce qui rend l’amélioration et l’édition fluides et sans tracas. Il existe de nombreuses autres fonctionnalités supplémentaires dont vous pouvez profiter avec ce convertisseur ultime. En attendant, concentrons-nous sur la conversion vidéo groupée présentée avec les étapes détaillées ci-dessous.
Principales caractéristiques:
Téléchargez et installez le meilleur convertisseur
Avant tout, votre ordinateur devra télécharger et installer ce meilleur convertisseur vidéo. Pour le faire rapidement, veuillez cliquer sur le Télécharger boutons ci-dessus et suivez le processus d’installation rapide.
Importez les fichiers MOV ou MP4
Après le processus d'installation est l'importation du fichier, une fois l'outil lancé, cliquez sur le bouton Ajouter icône au centre de l'interface. Alternativement, vous pouvez appuyer sur le Ajouter des fichiers dans le coin supérieur gauche et téléchargez des fichiers en masse. Ou vous pouvez simplement déposer les fichiers vidéo après les avoir fait glisser depuis votre dossier local.
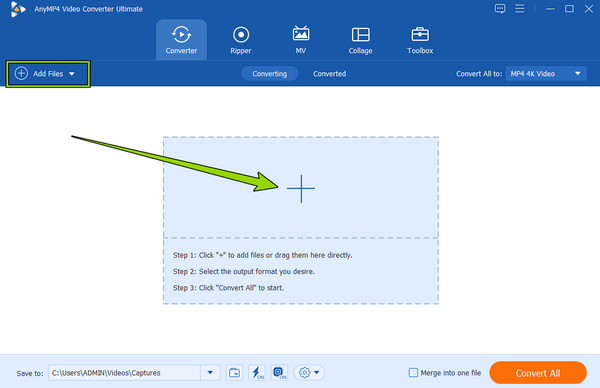
Définissez les fichiers MOV sur MP4
Vous pouvez maintenant cliquer sur l'icône de flèche déroulante dans le Convertir tout Boîte de dialogue dans le coin supérieur droit de l'interface. Ensuite, une petite fenêtre vous demandera où se trouvent les formats de sortie. À partir de là, choisissez et cliquez sur le format cible dans le Vidéo menu. Choisissez si le MP4 ou le MOV en conséquence, puis cliquez sur l'encodeur de votre choix pour l'appliquer.
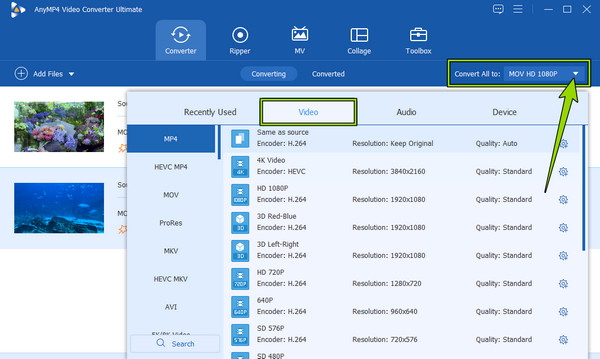
Convertir les fichiers vidéo
Enfin, pour commencer le processus de conversion, cliquez sur le Convertir tout bouton rouge en bas à droite de l’interface utilisateur. Sinon, vous pouvez d'abord ajuster la destination du fichier en cliquant sur le bouton déroulant dans le Enregistrer dans section, puis en cliquant sur le Parcourir et sélectionner un dossier languette. Cliquez également sur le Ultrarapide icône avant de convertir les vidéos.
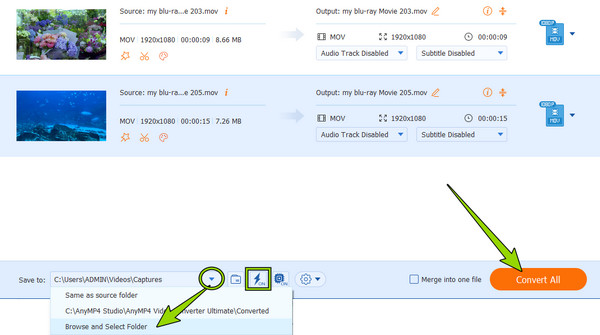
Sans aucun doute, l’outil de conversion vidéo ci-dessus est le meilleur pour Windows et Mac. Cependant, si vous êtes un utilisateur Mac et que vous ne souhaitez pas installer un outil tiers, nous avons des applications intégrées que vous pouvez utiliser pour convertir MOV en MP4 sur Mac. Ces outils vous permettront également de reconvertir MP4 en MOV. Alors, sans plus tarder, rencontrons-nous et apprenons le processus desdits outils ci-dessous.
iMovie est l'une des stars d'Apple. Il s'agit d'une application disponible sur les appareils Mac et iOS. En tant que propriétaire d'un Mac, vous devez connaître cette application car elle a plusieurs fonctions en plus d'être un créateur de films. Avec iMovie, vous pouvez facilement améliorer, éditer et ajouter de la musique, voix off, et envoyez du texte à votre vidéo. En plus de cela, cette fantastique application a la capacité de produire des sorties MOV et MP4 de haute qualité, car elles font partie de son expertise. Concernant l'atmosphère de cette application, beaucoup apprécient la simplicité mais l'élégance de son interface. Cela est dû à sa procédure simple, qui vous permet de la comprendre même sans un guide d'utilisation approprié. Ainsi, convertissons librement MOV en MP4 ou MP4 en MOV en utilisant iMovie ci-dessous.
Exécutez iMovie sur votre Mac. Pour le localiser facilement, vous pouvez utiliser le Chercheur et recherchez-le dans les applications. Une fois lancé, ouvrez le fichier vidéo que vous souhaitez convertir en cliquant sur le bouton Ajouter des médias bouton.
Lorsque la vidéo est téléchargée, accédez immédiatement au Exporter dans le coin supérieur droit de l'interface, puis cliquez sur l'icône Exporter le fichier option.
Après cela, choisissez librement le format que vous souhaitez pour votre sortie. En outre, vous pouvez choisir la résolution, la compression et la qualité et cliquer sur le bouton Suivant et puis le Sauvegarder boutons.
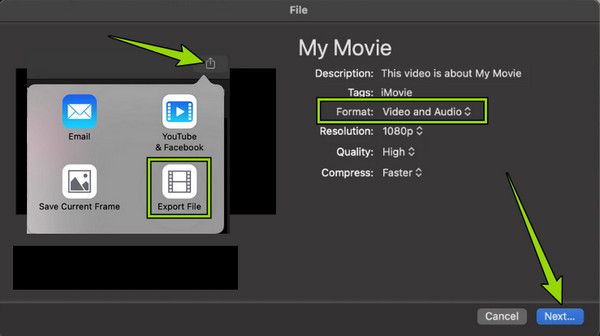
Oui, vous l'avez bien lu. Vous pouvez utiliser l'application Finder pour convertir les fichiers MOV et MP4. Ceci concerne uniquement ces fichiers puisqu’il n’y a pas de différences significatives entre les deux fichiers. Sur cette note, la modification des types d'extension desdits formats peut être effectuée rapidement à l'aide de cette application qui est censée vous aider à trouver des choses. Cependant, n'oubliez pas que contrairement aux autres outils de conversion, le Finder ne dupliquera pas votre fichier vidéo. Au lieu de cela, il changera entièrement le format sans avoir de copie du format original. Néanmoins, voici les façons d'utiliser le Finder pour changer .mp4 en .mov ou pour convertir .mov en fichiers .mp4.
Lancez l'application Finder et recherchez le fichier vidéo que vous devez convertir.
Ensuite, une fois que vous avez trouvé la vidéo, faites un clic droit dessus et renommez-la en changeant l'extension en .mp4 ou .mov.
Une fois renommé, cliquez sur le ENTRER puis validez l'application en cliquant sur la touche Utilisez .mp4 l'onglet ou l'onglet Conserver .mov un.
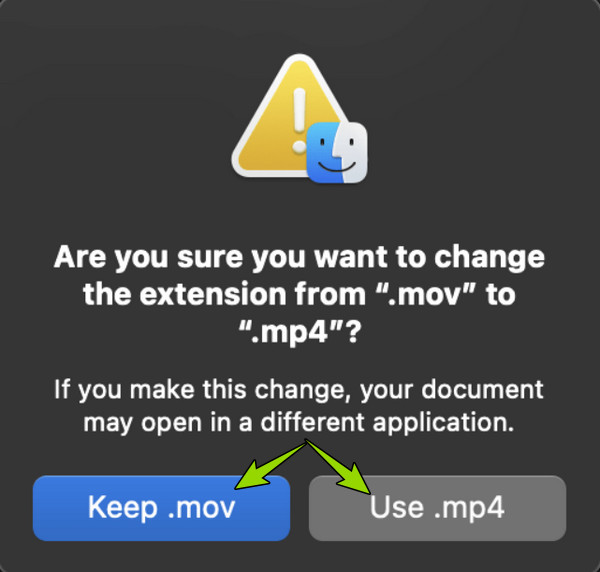
Enfin, si vous souhaitez un outil en ligne gratuit et sécurisé pour convertir vos fichiers vidéo, cette partie est parfaite pour vous. Vous trouverez ci-dessous les deux solutions pratiques en ligne que de nombreux utilisateurs ont essayées et recommandées.
Le premier sur la liste est celui-ci Free Video Converter Online, le convertisseur vidéo basé sur le Web qui satisfera vos besoins de conversion en ligne. Il est très pratique à utiliser grâce à son interface et à sa procédure faciles à utiliser. De plus, il vous permet d'effectuer votre conversion MP4 en MOV ou MOV en MP4 sans dépenser un seul centime. Malgré cela, aucune publicité n’est également visible. Un autre attribut remarquable de ce Free Video Converter Online est ses préréglages, où vous pouvez librement personnaliser la fréquence d'images, l'encodeur vidéo, la résolution, le débit binaire et bien d'autres. Si cette information vous passionne, voici les étapes à suivre en conversion.
À l’aide du navigateur de votre ordinateur, visitez la page officielle de Free Video Converter Online. Ensuite, frappez le Lancez le convertisseur gratuit bouton pour télécharger vos fichiers vidéo.
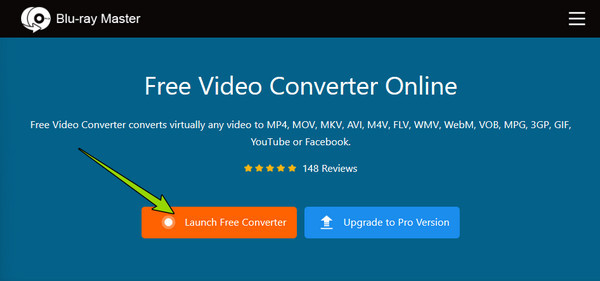
Une fois les fichiers chargés, choisissez le format de sortie en le cochant parmi les choix en bas.
Enfin, cliquez sur le Convertir et sélectionnez un dossier dans lequel vous souhaitez enregistrer vos sorties. Après avoir choisi, le processus de conversion commencera immédiatement. Après cela, vous pouvez vérifier les sorties automatiquement enregistrées dans le dossier de votre choix.
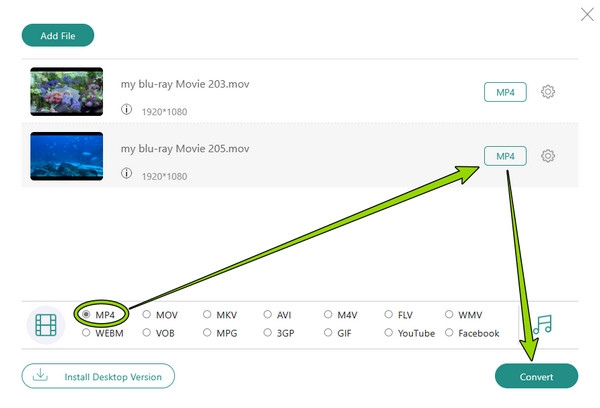
ZamZar est un convertisseur de fichiers vous trouverez sur le web. Il dispose d'un service gratuit pour convertir vos différents types de fichiers dans différents formats. Cependant, son service gratuit ne peut accueillir que trois fichiers pour la conversion avec un maximum de 500 Mo. Ensuite, vous devez payer l'abonnement pour vos fichiers vidéo suivants. Néanmoins, vous pouvez profiter des autres outils de conversion de ZamZar, par exemple pour vos documents, images et audio. En attendant, vous trouverez ci-dessous les étapes rapides et simplifiées pour vous aider à convertir MOV en MP4 gratuitement en ligne.
Dans un premier temps, ouvrez le navigateur Web de votre ordinateur et visitez le site officiel de ZamZar.
En arrivant à la page principale, chargez votre fichier MOV ou MP4 et appuyez sur le bouton Choisir les fichiers. Ensuite, allez au Convertir en section, cliquez dessus et sélectionnez le format de sortie dont vous avez besoin.
Une fois terminé, appuyez sur le Convertir maintenant bouton pour commencer le processus de conversion. Veuillez attendre la fin du processus pour pouvoir cliquer sur le bouton Télécharger bouton pour exporter le fichier converti sur votre ordinateur.
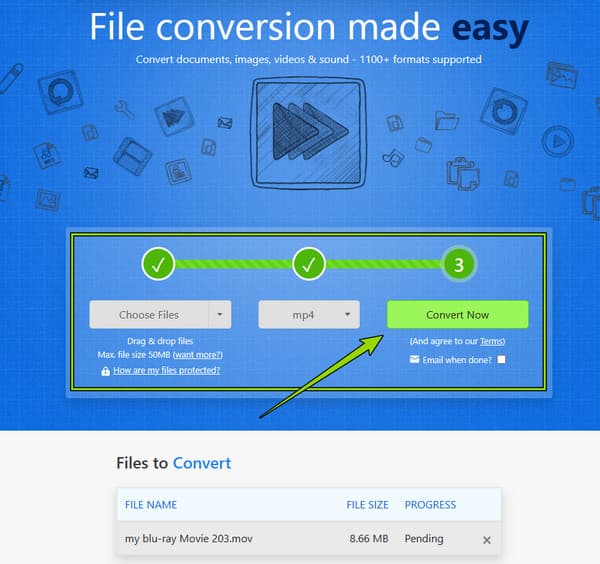
En termes de qualité, MOV est-il meilleur que MP4 ?
MP4 et MOV sont presque identiques en termes de qualité et ne diffèrent que par la compatibilité. Donc, pour répondre à votre question, leur qualité est inégalée.
Est-il sûr de convertir MOV en MP4 en ligne ?
Oui. Bien que certains outils en ligne soient risqués. Mais, avec les outils que nous avons présentés ci-dessus, le Free Video Converter Online et ZamZar, vous pouvez assurer la sécurité 100%.
Pourquoi devrais-je convertir mes fichiers MOV avec un outil de bureau plutôt qu'en ligne ?
En effet, les convertisseurs en ligne ont des limites lors de la conversion de nombreux fichiers, telles que la taille du fichier.
Voilà. Vous devez vous rencontrer et apprendre les meilleures façons de vous convertir MOV en MP4 ou MP4 en fichiers MOV. J'espère que vous prendrez le temps de tester individuellement tous les outils présentés pour vous aider à trouver la solution idéale pour vous. Quant aux autres qui les ont déjà tous essayés, ils ont trouvé les meilleures solutions de bureau et en ligne qui leur ont apporté plus que ce à quoi ils s'attendaient. Et ces deux-là sont les Video Converter Ultimate et Free Video Converter Online.
Plus de lecture
Format de fichier vidéo MOV vs MP4 qui est le meilleur choix
MP4 est généralement plus compressé et de plus petite taille, et les fichiers MOV sont souvent de meilleure qualité et de plus grande taille. Cet article en partage une comparaison.
Conversion vidéo – Comment convertir ASF en MP4 en ligne gratuitement
Vous constaterez peut-être que l’ASF que vous avez obtenu accidentellement n’est pas aussi pratique que MP4. Lisez ensuite ceci pour savoir comment convertir ASF en MP4.
Tutoriel exploitable pour convertir GIF en MP4 sur PC/Mac/iOS/Android
Parmi tous les convertisseurs vidéo, cet article identifie les moyens les plus simples de convertir des GIF animés en fichiers vidéo MP4 sur les appareils Windows, Mac OS X, iOS et Android.
Comment mettre MP4 dans iMovie et réparer iMovie n'ouvrira pas le problème MP4
Afin de réussir à mettre des fichiers MP4 dans iMovie et à résoudre les problèmes, vous pouvez lire attentivement notre guide et suivre les solutions.