Comment créer des vidéos image dans l'image sur Windows/Mac/Android/iOS
« Comment puis-je créer une vidéo image dans l'image ? Je souhaite faire une vidéo avec le visage d'un élève dans le coin gauche de l'écran alors que l'écran principal montre le travail qu'il fait ? J'ai vu des vidéos comme celle-ci, mais je ne sais tout simplement pas comment les réaliser.
– Depuis VidéoHelp
La vidéo image dans l’image consiste à placer deux vidéos sur un seul écran avec une petite vidéo sur la grande. Création de vidéos image dans l'image est une chose très importante lors de la réalisation de vidéos de comparaison, de tutoriels, d'interviews ou de jeux. Ainsi, vous pouvez apprendre 4 façons efficaces de créer des vidéos PIP sur Windows/Mac/Android/iOS à partir de cet article. Veuillez continuer à lire et en savoir plus sur les étapes détaillées.

Blu-ray Master Vidéo Convertisseur Ultime est un éditeur vidéo facile à utiliser qui peut vous aider à créer des vidéos image dans l'image avec de nombreuses fonctionnalités utiles. Il prend en charge le découpage et le découpage de vidéos séparément, en ajoutant des textes, des filtres et des effets selon vos besoins. Avec les modèles prédéfinis, vous pouvez facilement créer des vidéos PIP dans différents styles.
Téléchargement et lancement gratuits Blu-ray Master Vidéo Convertisseur Ultime sous Windows/Mac. Choisir la Collage option dans le menu supérieur et cliquez sur l'option Modèle bouton en bas. Ensuite, vous pouvez choisir le modèle souhaité pour créer des vidéos image dans l'image.
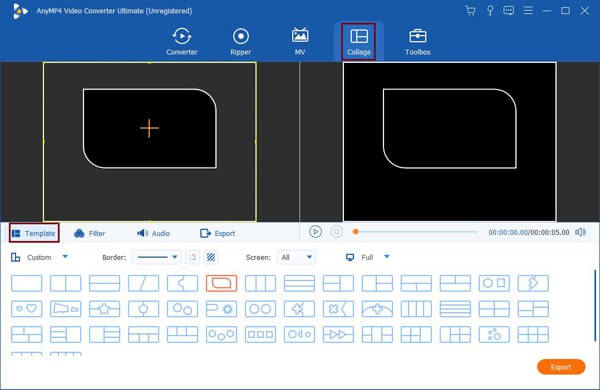
Après avoir sélectionné le modèle, vous pouvez également ajuster la bordure pour créer un modèle unique. Cliquez sur la bordure et tirez-la vers les formes souhaitées, puis cliquez sur le Flèche icône pour faire glisser le petit écran partout.
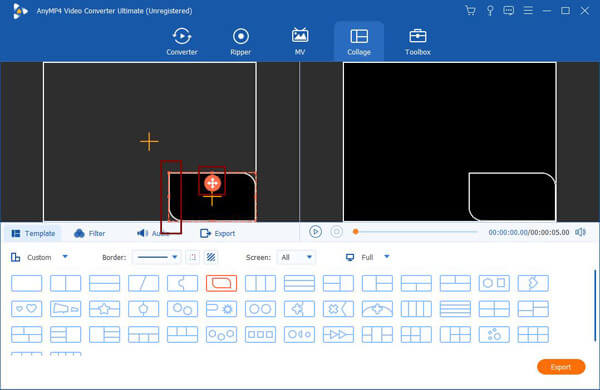
Clique le Plus icône pour choisir les vidéos souhaitées à ajouter à ce créateur de vidéo image dans l'image. Déplacez ensuite votre souris sur les vidéos pour couper, découper ou augmenter/réduire les vidéos.
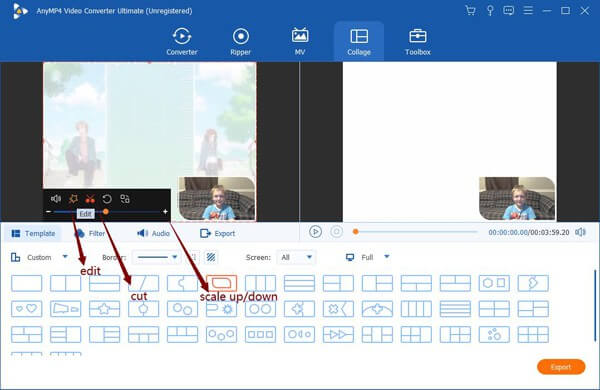
Lors de la création de vidéos image dans l’image, vous devez couper les vidéos à la même durée. Clique le Couper et ajustez la chronologie pour sélectionner les parties souhaitées. Cliquez ensuite sur le D'ACCORD bouton pour enregistrer.
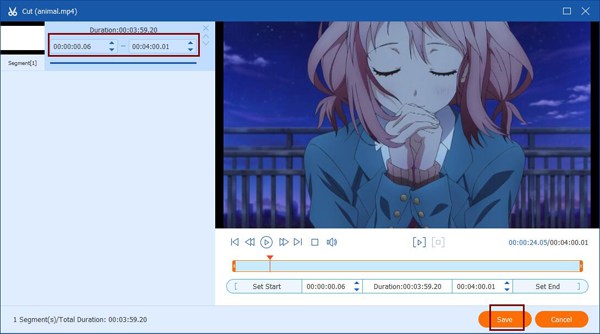
En cliquant sur le Modifier icône, vous pouvez recadrer, faire pivoter et découper les vidéos séparément. De plus, vous pouvez ajouter librement des textes, des filtres, des effets et des filigranes selon vos besoins.

Enfin, vous pouvez cliquer sur le Exporter bouton pour régler le format vidéo, la résolution et la qualité. Choisissez ensuite le chemin de stockage souhaité et cliquez sur le bouton Démarrer l'exportation bouton pour créer des vidéos image dans l’image.
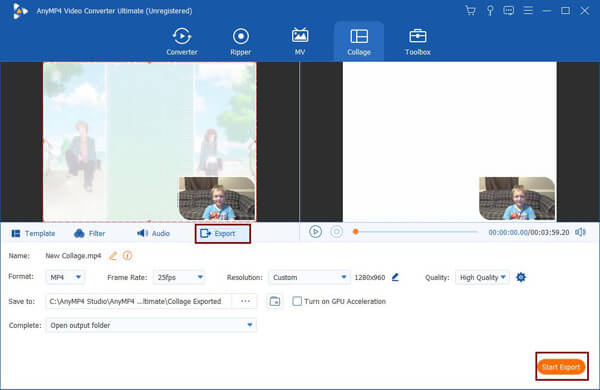
Si vous êtes un utilisateur Mac doué pour éditer des vidéos, vous pouvez également utiliser l'éditeur vidéo intégré – iMovie pour créer des vidéos image dans l'image. Puisqu'il ne dispose d'aucun modèle pour une édition facile, vous devez connaître les étapes détaillées ci-dessous.
Lancez iMovie sur votre ordinateur et ajoutez les vidéos souhaitées sur le Mon film boîte. Faites glisser la vidéo que vous souhaitez mettre en arrière-plan vers la timeline. Et puis tirez une autre vidéo avec un petit écran sur la précédente. De cette façon, vous pouvez mettre deux vidéos sur un seul écran avec des pistes vidéo différentes.
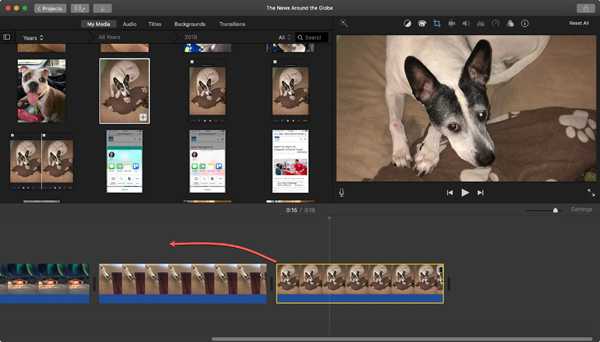
À créer des vidéos image dans l'image via iMovie, vous devez cliquer sur le Paramètres de superposition en haut à droite de l'écran d'aperçu et choisissez l'icône Image dans l'image option. Double-cliquez ensuite sur les petites vidéos pour faire glisser les bordures, la position et la taille. Vous pouvez également régler la luminosité, la teinte et le contraste des vidéos.
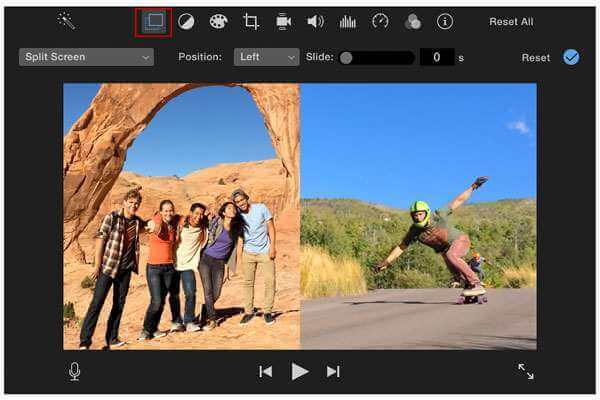
Pour créer rapidement des vidéos image dans l'image sur les appareils Android et iOS, vous devez également vous fier aux éditeurs vidéo dotés de la fonction pip. Les éditeurs vidéo suivants vous fourniront toutes les fonctionnalités d’édition de base.
1. KineMaster
KineMaster est un éditeur vidéo multiplateforme pour mobiles Android et iOS. Il fournit de nombreux calques avec des formes différentes pour créer des vidéos image dans l'image ou des vidéos côte à côte. Et vous pouvez ajouter des textes, de la musique, des filtres et un filigrane aux vidéos selon vos besoins. Après avoir créé des vidéos PIP, vous pouvez directement télécharger ou partager les vidéos sur YouTube, Facebook, Twitter, etc. En tant qu'éditeur vidéo gratuit, il peut répondre à la plupart de vos besoins, à l'exception des formats vidéo.
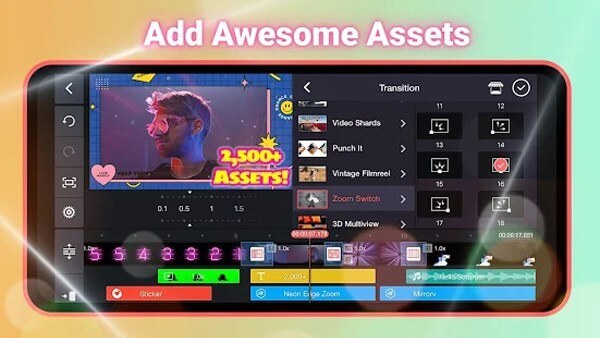
2. Fusion Lumia
Il s'agit d'un éditeur vidéo professionnel pour iOS qui prend en charge la création de vidéos image dans l'image via plusieurs pistes vidéo. Grâce à sa puissante bibliothèque multimédia, vous pouvez ajouter des vidéos à partir du stockage cloud ou d'autres applications. Il prend également en charge la création de vidéos au ralenti et sur écran vert en ajustant les paramètres vidéo. Mais vous devez noter qu’il ne propose pas d’essai gratuit et que vous devez payer $29,99 pour une utilisation à vie.
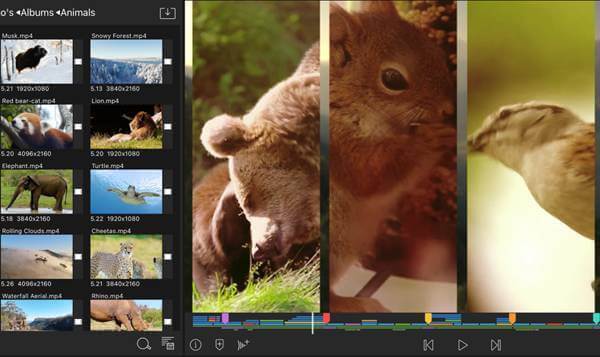
1. Puis-je utiliser iMovie pour créer des vidéos image dans l’image sur mon iPhone ?
Bien sûr vous pouvez. iMovie sur iPhone et iPad prend également en charge la création de vidéos image dans l'image. Lorsque vous ajoutez la deuxième vidéo à la timeline, vous pouvez choisir l'option Picture in Picture avec de nombreuses fonctions supplémentaires.
2. Comment ajouter des images aux vidéos avec la fonctionnalité PIP ?
L'ajout d'images revient à créer des vidéos image dans l'image. Vous pouvez directement ajouter des images plutôt que des vidéos à la vidéo d'arrière-plan. Et vous pouvez ajouter plusieurs images à la vidéo à différents moments.
3. Puis-je créer des vidéos incrustées d'images avec plus de deux vidéos ?
Oui, vous pouvez. Certains éditeurs vidéo professionnels prennent en charge l'ajout de plusieurs vidéos sur un seul écran, comme Blu-ray Master Video Converter Ultimate. Vous pouvez choisir les modèles souhaités comportant trois parties ou plus.
Cet article a présenté 4 façons simples et efficaces de créer des vidéos image dans l'image sur votre ordinateur et votre mobile. Vous pouvez créer rapidement des vidéos PIP avec les modèles souhaités via Blu-ray Master Video Converter Ultimate. Si vous maîtrisez le montage vidéo, vous pouvez également utiliser iMovie pour créer des vidéos image dans l'image.
Plus de lecture
Les 3 meilleures façons de mettre deux vidéos côte à côte
Comment mettre deux vidéos côte à côte ? Existe-t-il une application pour mettre deux vidéos côte à côte ? Comment créer une vidéo en écran partagé ? Cet article présente 3 façons simples de combiner deux vidéos côte à côte sur iPhone, iPad et ordinateur.
Comment créer une vidéo multi-écran en 4 étapes
Une vidéo en écran partagé peut transmettre exactement ce que vous souhaitez montrer. Suivez le guide étape par étape pour mettre plusieurs vidéos côte à côte afin de créer une vidéo en écran partagé avec un éditeur vidéo en quelques étapes simples.
Un guide étape par étape pour créer un écran partagé dans Adobe Premiere Pro de 3 manières
Une vidéo en écran partagé peut raconter plusieurs histoires en même temps. Bien qu'Adobe Premiere Pro n'offre aucune option d'écran partagé, ce didacticiel peut vous apprendre étape par étape comment diviser l'écran avec recadrage et mise à l'échelle.
Comment créer un collage vidéo avec vos propres clips et photos
Avec les créateurs de collages vidéo que nous partageons dans cet article, vous pouvez mélanger et fusionner plusieurs vidéos et photos ainsi que décorer facilement vos œuvres d'art.