Le recadrage de la vidéo est un élément essentiel de votre flux de travail de montage. Je crois fermement qu’avoir une connaissance approfondie de cette compétence est essentiel pour produire une vidéo de haute qualité. Si vous êtes un monteur vidéo inspirant, il est temps de commencer à apprendre le recadrage dans DaVinci Resolve. Dans l'article d'aujourd'hui, nous apprendrons les différentes techniques sur comment recadrer une vidéo dans DaVinci Resolve, comme le recadrage à l'aide des commandes à l'écran, de l'inspecteur et la modification du rapport hauteur/largeur, ainsi que la solution alternative louable pour recadrer facilement des vidéos.
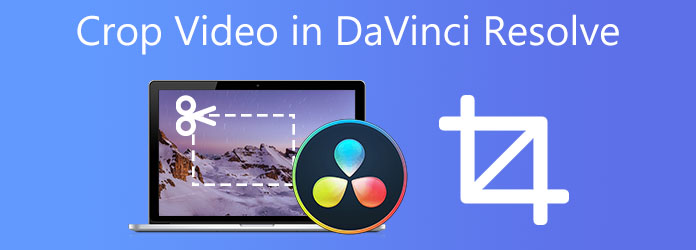
Partie 1. Recadrez rapidement une vidéo dans DaVinci Resolve en 3 méthodes
Ce programme est considéré comme le logiciel d'édition professionnel le plus rapide au monde. Ce n'est autre que DaVinci Resolve. Il s'agit d'une application de montage vidéo experte extrêmement avancée qui intègre toutes les opérations de montage telles que le recadrage et la modification du rapport hauteur/largeur à l'aide de DaVinci Resolve. La fonction d'édition est complexe mais efficace, donnant aux créateurs tout le contrôle dont ils ont besoin. De plus, il regorge de nombreuses transitions et d'effets qui permettent aux éditeurs de travailler facilement. Il existe une version gratuite fonctionnelle, bien qu'il y ait une courbe d'apprentissage élevée pour s'y habituer. Découvrons les trois façons de recadrer des vidéos dans DaVinci Resolve.
1. Changez la résolution de sortie
Note: Cette méthode ne changera pas la vidéo ; au lieu de cela, cela modifiera entièrement la résolution de l’ensemble de votre projet.
Étape 1. je suis, je navigue Fichier > Paramètres du projet. Cela vous mènera à l’autre fenêtre.
Étape 2. d”>Paramètres principaux, aller à Résolution temporelle, cliquez sur le menu déroulant, puis cliquez sur Coutume. Modifiez les chiffres dans la taille souhaitée.
Étape 3. ancien”> Mise à l'échelle de l'image dans la barre de menu et sélectionnez Mise à l'échelle des entrées au moment de choisir le numéro. Modifier l'ensemble en Redimensionner le plein cadre avec le recadrage.
Étape 4. modifié la résolution de la vidéo.
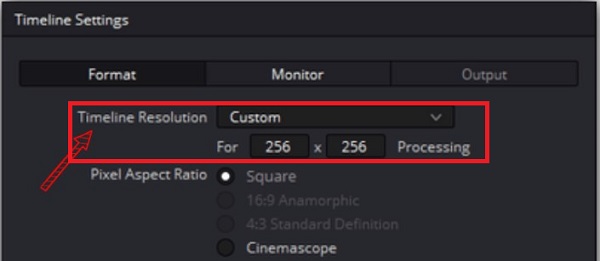
2. Recadrage de la vidéo à l'aide de l'inspecteur
Étape 1. est facilement installé sur votre PC. Allez au Modifier page et sélectionnez la vidéo souhaitée pour le recadrage.
Étape 2. il Inspecteur dans le coin droit.
Conseil: Pour développer cette page, cliquez sur la flèche à côté du Inspecteur bouton.
Étape 3. trouver le Recadrage pièce et double-cliquez dessus.
Étape 4. Choisissez de recadrer la vidéo du côté que vous préférez. Par exemple, faites-le glisser sur le Recadrer à droite à l'aide du curseur, vous pourrez alors créer une barre noire qui fera partie de votre vidéo lorsque vous l'exporterez.
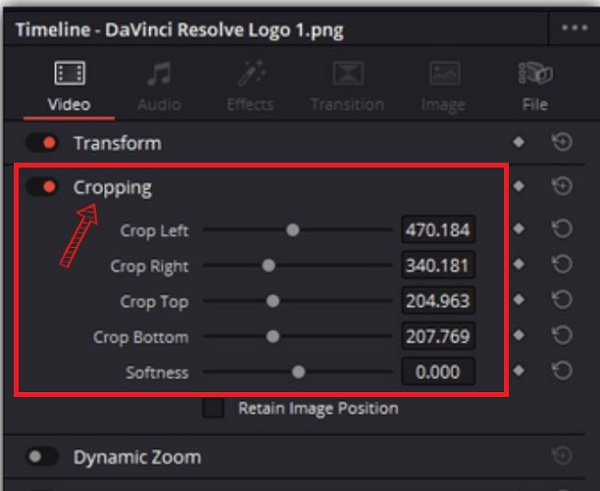
3. Recadrer la vidéo à l'aide des commandes à l'écran
Étape 1. gras”>Modifier et cliquez sur le clip vidéo que vous souhaitez recadrer au lancement du logiciel.
Étape 2. visionneuse, appuyez sur le bouton déroulant dans le coin inférieur gauche de l'interface et cliquez sur le bouton Recadrer bouton.
Étape 3. Dans la barre des bordures de la vidéo, vous faites glisser pour recadrer le clip instantanément depuis le spectateur.
Conseil: Si vous recadrez directement depuis la visionneuse, cela vous fera gagner beaucoup de temps.
Étape 4. dans la liste déroulante pour choisir Transformer avec les commandes à l'écran pour faire pivoter, retourner, zoomer et déplacer la vidéo selon vos préférences.
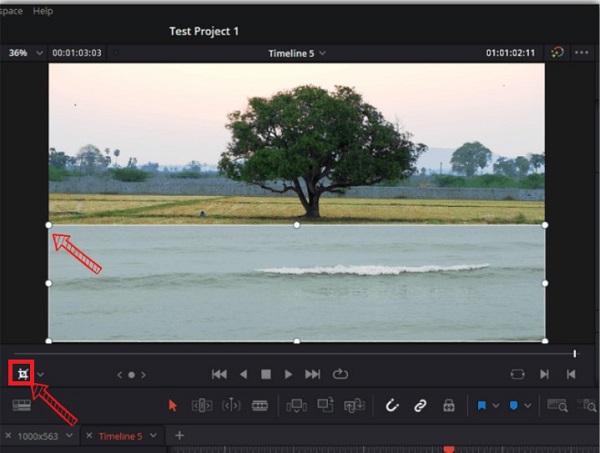
Partie 2. Un moyen efficace de recadrer une vidéo à l'aide d'un outil alternatif
Si vous pensez que DaVinci Resolve est utile pour recadrer vos vidéos, alors Video Converter Ultimate est votre compagnon d'édition pour vos difficultés de recadrage. Il regorge de fonctionnalités efficaces telles que le recadrage de vos vidéos idéalement en toute simplicité. Vous pouvez modifier le rapport hauteur/largeur de votre choix tout en modifiant la résolution, le framerate, le débit binaire et les paramètres audio de votre sortie vidéo avant de la convertir. De plus, il prend également en charge différents types de formats audio et vidéo et les transforme en plus de 500 sorties. Les utilisateurs adorent cet outil en raison de son interface intuitive. Il dispose d'un paramètre spécifique dont même un débutant peut profiter grâce à ses fonctionnalités d'édition de base. Avec tant d’impatience, voici un guide complet sur le recadrage vidéo dans DaVinci Resolve à l’aide d’une solution alternative.

- Recadre / fait pivoter / coupe / divise parfaitement la vidéo.
- Améliore la qualité vidéo et convertit GIF en MP4, AVI, etc.
- Comprend des effets, des filigranes et les meilleurs filtres.
- Créateur de GIF animés, compresse le clip vidéo et modifie la balise ID3.
- Crée des vidéos musicales incroyables en utilisant les clips, la musique et les images de votre choix.
Télécharger
Pour les fenêtres
Téléchargement sécurisé
Télécharger
pour macOS
Téléchargement sécurisé
Étape 1. Lancez l'outil
Pour télécharger le logiciel, ouvrez un navigateur et visitez la page officielle de Video Converter Ultimate. Ensuite, exécutez l'outil. Lors de l'installation, localisez Boîte à outils > Recadrage vidéo.

Étape 2. Téléchargez le fichier
Après avoir sélectionné le Recadrage vidéo, il vous demandera d'importer le fichier. Choisissez le Plus (+) ou déposez votre fichier au milieu de l’interface pour télécharger votre clip vidéo.

Étape 3. Recadrer le clip vidéo
Pour recadrer la vidéo, utilisez le guidon. Recadrez la vidéo en fonction de la taille souhaitée.

Étape 4. Modifier le paramètre de sortie
Après le recadrage, vous pouvez également modifier les paramètres de sortie avant d'exporter. Modifiez la résolution, la fréquence d'images, la qualité, le mode de zoom et les paramètres audio. Après avoir modifié, appuyez sur D'ACCORD.
Conseils
Il est possible de modifier les paramètres de sortie vidéo avant de l'exporter. Il s'agit notamment des modifications apportées à la résolution et au format vidéo, ainsi qu'aux paramètres de fréquence d'images, de débit binaire et audio.
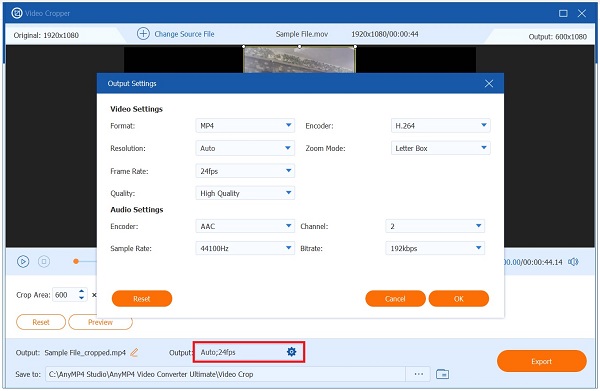
Étape 5. Renommez la vidéo recadrée
Après avoir modifié le paramètre de sortie, vous pouvez renommer la sortie vidéo en cliquant sur le bouton Stylo bouton.

Étape 6. Exportez le fichier maintenant
Enfin, pour enregistrer toutes les modifications apportées à la vidéo recadrée, sélectionnez le bouton Exporter. Vous pouvez désormais lire votre vidéo recadrée sur la destination du dossier de fichiers sur votre ordinateur.

Partie 3. FAQ sur la façon de recadrer une vidéo dans Davinci Resolve
-
DaVinci Resolve est-il un outil compliqué ?
DaVinci Resolve n'est pas un programme facile à apprendre. Pourtant, les débutants ont une énorme courbe d’apprentissage pour comprendre les principes fondamentaux de la production vidéo et créer du contenu vidéo.
-
Le masquage est-il disponible dans DaVinci Resolve ?
La page Fusion de Davinci Resolve propose de nombreux masques parmi lesquels choisir. La barre d'outils comporte quatre affichages les plus couramment utilisés : b-spline, ellipse, rectangle et polygone. Les deux premières sont des formes fondamentales et les deux dernières peuvent être décrites.
-
Puis-je utiliser DaVinci Resolve pour créer des cercles ou des recadrages ovales ?
Vous pouvez créer des recadrages circulaires, elliptiques ou ovales sur la page Fusion de DaVinci Resolve. D'un simple clic, vous pouvez activer l'option Ellipse, qui devrait vous aider à construire rapidement les formes que vous désirez. Ensuite, sur la page Modifier, vous pouvez modifier le recadrage en effectuant un zoom avant ou arrière, un panoramique ou une inclinaison jusqu'à ce que vous obteniez le résultat.
Conclusion
Cela étant dit, DaVinci Resolve est un excellent logiciel de montage adapté aux professionnels de longue date dans le domaine du montage. Et vous pouvez obtenir la méthode pour savoir comment recadrer des vidéos dans Davinci Resolve. Pourtant, si vous pensez que cet outil est trop petit pour être utilisé, vous pouvez utiliser Video Converter Ultimate. Il possède une interface simple qui rendra votre tâche de recadrage facile et rapide.
Plus de Blu-ray Master


