Comment recadrer une vidéo sur Mac en 3 approches simples (avec images)
Avez-vous déjà été frustré par des choses inutiles qui gênent vos séquences vidéo ? Vous avez inclus par erreur un fond sale et avez souhaité éliminer une zone spécifique de votre film ? Vous ne saviez pas que vous aviez téléchargé un film avec des barres noires qui ne convenaient pas à l'écran de votre ordinateur ? Si l'un de ces problèmes est évident, il peut être résolu rapidement et facilement en recadrant la vidéo à l'aide du meilleur logiciel de recadrage vidéo gratuit pour Mac. En effet, les outils de recadrage vidéo pour Mac que nous avons recommandés dans cet article sont plus que de simples outils de recadrage vidéo standard. Ils peuvent également être utilisés comme programmes de montage vidéo professionnels sur les systèmes d'exploitation Mac et Windows, comme nous l'avons démontré dans cet article. Vous pouvez donc utiliser cette application pour donner à vos fichiers vidéo l'apparence précise que vous souhaitez en leur ajoutant vos touches personnelles. Continuez à lire si vous voulez apprendre comment recadrer une vidéo sur Mac.
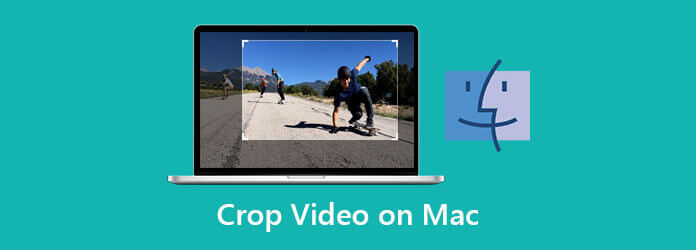
Trois des options les plus populaires – Video Converter Ultimate, iMovie et QuickTime Player – ont été examinées pour vous aider à sélectionner le meilleur outil d'édition qui vous offrira la meilleure expérience globale de recadrage vidéo sur Mac. En commençant par Video Converter Ultimate, voyons comment ça se passe.
Si vous recherchez le moyen le plus rapide et le plus pratique de recadrer une vidéo sur Mac, Video Converter Ultimate est votre meilleur pari. Il dispose de fonctionnalités d'édition intégrées qui vous permettront de recadrer, découper, diviser, couper et retourner vos fichiers vidéo. De plus, ce logiciel comprend de nombreuses fonctions uniques, notamment sa boîte à outils polyvalente telle que la création de GIF, la conversion de films DVD faits à la main et bien d'autres encore. Il peut prendre en charge plus de 500 formats vidéo et audio différents en entrée et en sortie. Ce qui est particulièrement impressionnant avec cet outil, c'est qu'il convertit les fichiers à une vitesse 70 fois plus rapide que tout autre outil d'édition sans sacrifier la qualité des fichiers. N'est-ce pas incroyable ? De plus, vous pouvez modifier la résolution, le débit binaire, la fréquence d'images et les paramètres audio, ainsi qu'appliquer des filtres fantastiques et modifier les effets. S'il vous plaît, permettez-moi de passer directement aux méthodes simples pour redimensionner une vidéo sur Mac à l'aide de Video Converter Ultimate sans perdre de temps.
Principales caractéristiques
Sélectionnez les boutons de téléchargement
Pour commencer, vous pouvez sélectionner l’une des icônes de téléchargement indiquées ci-dessus. Alternativement, vous pouvez télécharger et installer Video Converter Ultimate directement depuis le site officiel du logiciel.
Importez vos vidéos
Ensuite, pour télécharger votre vidéo dans l'interface principale, cliquez sur Ajouter des fichiers bouton pour importer vos fichiers.
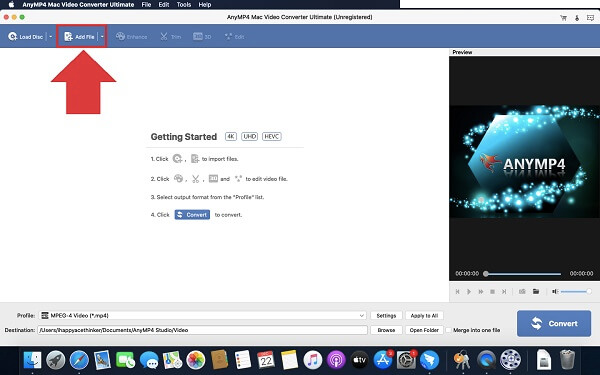
Préparez-vous à modifier
Lors de l'importation du fichier, cliquez sur le Modifier à gauche du clip vidéo nouvellement inséré.
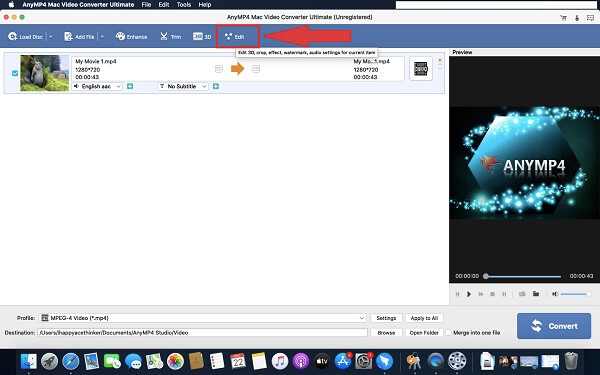
Recadrez le clip maintenant
Après avoir sélectionné le bouton Modifier, une nouvelle fenêtre s'ouvrira. Sélectionner Recadrer et recadrez manuellement le clip en faisant glisser le guidon, ou sélectionnez instantanément la zone de recadrage du film. Une fois la vidéo configurée, cliquez sur le bouton D'ACCORD bouton.

Changer le format vidéo avant d'exporter
Après avoir enregistré les modifications, vous pouvez modifier le format de sortie vidéo en fonction de la compatibilité de votre appareil en appuyant sur le bouton Format bouton.
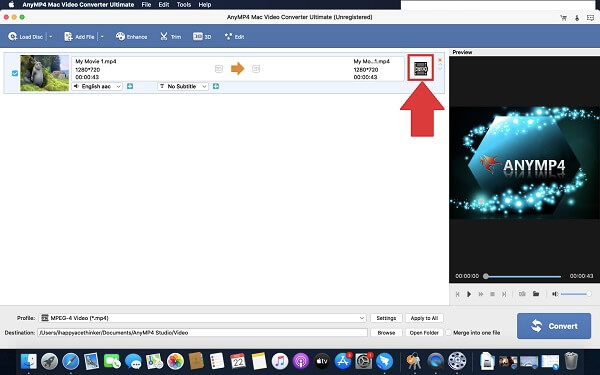
Exportez la vidéo recadrée sur votre Mac
Enfin, cliquez sur le Convertir pour enregistrer les modifications.
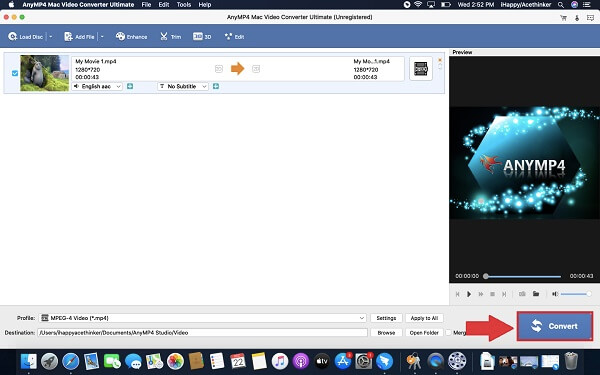
iMovie est un outil de montage vidéo développé par Apple qui permet aux utilisateurs de créer une vidéo cinématographique du début à la fin. C'est également l'un des meilleurs moyens de recadrer une vidéo sur Mac. Et tu peux faire pivoter les vidéos dans iMovie. L'application iMovie pour iOS et macOS permet aux utilisateurs de produire des vidéos commémorant des souvenirs importants d'événements et de magnifiques paysages, qu'ils peuvent ensuite partager avec leurs amis, voisins et autres connaissances. Étant donné que certains utilisateurs peuvent avoir peu de connaissances ou d'expérience en matière d'édition, Apple a conçu une interface extrêmement conviviale pour ses produits. Cela signifie que toute personne ayant une connaissance de base en montage vidéo peut créer et modifier des vidéos à l'aide de cet outil. Pourtant, malgré sa polyvalence, les fichiers MP4 ne sont pas pris en charge par iMovie. Pour des effets optimaux, ils doivent être transformés en codecs H.264. Changer de codec ne prend que quelques minutes, mais cela donne une procédure supplémentaire avant l'édition que certains utilisateurs peuvent trouver gênante. En attendant, découvrez comment recadrer une vidéo sur un Mac avec iMovie en suivant les instructions ci-dessous.
Lancez iMovie sur votre Mac
Au lancement, déposez votre vidéo sur la chronologie d'iMovie.
Localisez le recadrage à remplir
Localisez le bouton de recadrage et sélectionnez le Recadrer pour remplir la sélection.
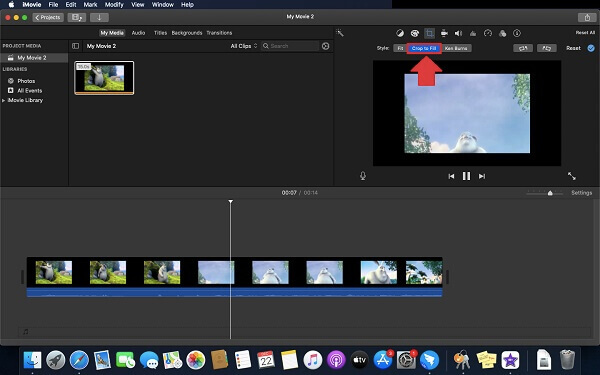
Transformer le clip
Recadrez votre clip en ajustant la taille et la position du cadre mobile.
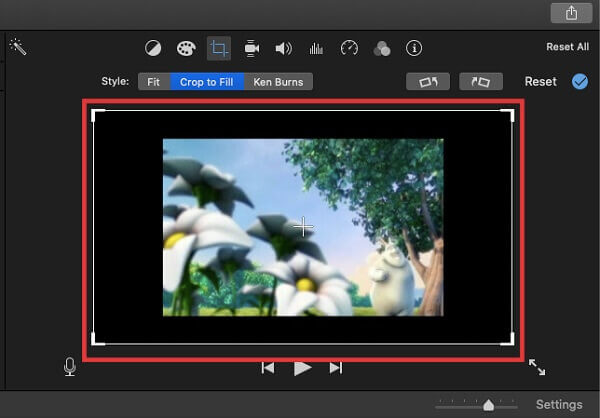
Enregistrez la vidéo recadrée
Une fois que vous êtes familiarisé avec la vidéo recadrée, sélectionnez le Recadrer pour remplir option pour appliquer les modifications. Ensuite, localisez le Déposer possibilité dans le Partager menu pour enregistrer la vidéo recadrée récente.
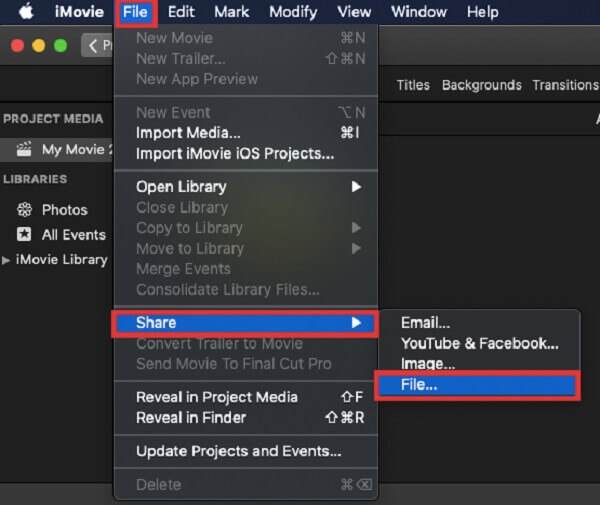
La navigation et la recherche du média que vous recherchez sont un jeu d'enfant grâce à l'interface principale et simple à utiliser de QuickTime. Parce qu'il est préinstallé avec macOS, QuickTime Player est souvent le programme par défaut pour de nombreux utilisateurs. Néanmoins, même si l’application n’est pas installée par défaut, il existe plusieurs raisons de l’utiliser. Le programme fonctionne si bien avec les vidéos HD, c'est incroyable ; il vous permet de regarder et de profiter de superbes vidéos à partir de n'importe quel film ou vidéo HD ou Full HD, ce qui est génial. La compatibilité de lecture audio est en revanche sans faille. Il intègre l'audio à votre navigateur, vous permettant de regarder des vidéos directement depuis sa fenêtre plutôt que de devoir les télécharger d'abord sur le disque dur de votre ordinateur. Malheureusement, l'un de ses inconvénients est que de nombreux types de fichiers couramment utilisés, tels que FLV, MKV, WMV et AVI, ne prennent pas en charge la lecture ; vous devez les convertir avant les lire comme WMV sur Mac avec QuickTime. Après une attente considérable, voici comment recadrer une vidéo sur un Mac à l'aide de l'application QuickTime Player.
Lire la vidéo
Lisez puis mettez la vidéo en pause à la partie que vous souhaitez recadrer.
Téléchargez QuickTime sur votre appareil
Téléchargez et lancez l'outil sur votre Mac. Sélectionnez l'option d'enregistrement ci-dessus Nouvel enregistrement d'écrandans la liste déroulante Fichier.
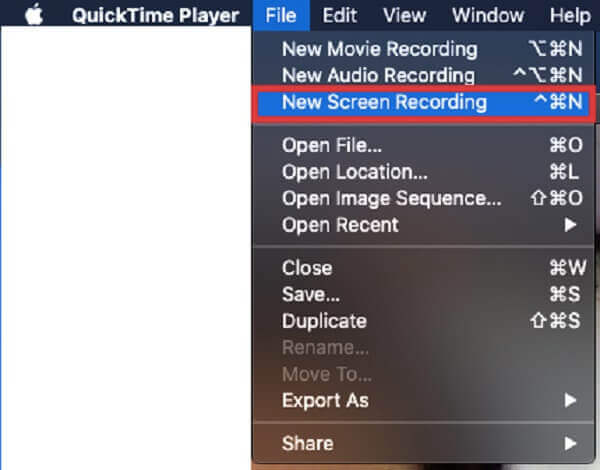
Faites glisser pour sélectionner une partie de la vidéo enregistrée
Commencez à enregistrer votre vidéo en sélectionnant Commencer l'enregistrement.
Sauvegarder les modifications
Une fois la lecture de la vidéo terminée, sélectionnez Enregistrement pour enregistrer le clip vidéo recadré.
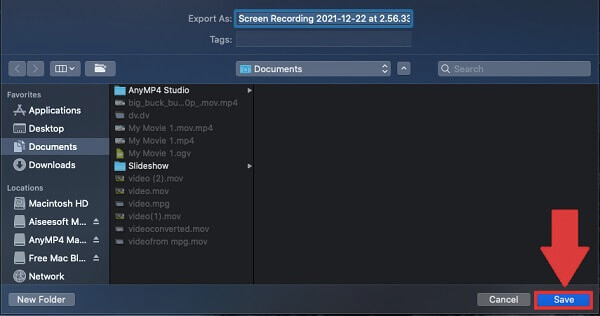
Quelle est la meilleure façon de redimensionner une vidéo sur Mac à l’aide de QuickTime ?
Pour réduire la taille d'une vidéo dans QuickTime, lancez le logiciel depuis votre dossier Applications et sélectionnez Fichier > Ouvrir un fichier pour télécharger votre clip. Pour commencer à redimensionner votre vidéo, cliquez sur Fichier > Exporter sous.
Quelle est la meilleure façon de recadrer une vidéo sur ma pellicule ?
Lancez Photos et choisissez la vidéo que vous souhaitez recadrer. Après avoir accédé à la vidéo souhaitée, cliquez sur Modifier sur le bord supérieur de l’écran. Au bas du Modifier écran, cliquez sur le Rotation des cultures icône. Cliquez et maintenez le guidon pour recadrer la vidéo et enregistrer les modifications.
Comment puis-je modifier les proportions de mon Macbook ?
Si vous souhaitez modifier le rapport hauteur/largeur, sélectionnez, puis faites un clic droit Recadrer et zoomer. Ensuite, dans le menu contextuel, vous pouvez modifier directement le rapport hauteur/largeur avec 16:9, 4:3, 1:1 ou 9:16 comme vous le souhaitez.
Pour résumer, seules quelques-unes de ces applications de recadrage vidéo Mac peuvent recadrer automatiquement votre clip ; iMovie, en revanche, est entièrement gratuit. D'un autre côté, QuickTime Player est un lecteur multimédia et un découpeur vidéo exemplaires, mais ce n'est pas un excellent recadrage vidéo sur Mac, à mon avis.
Installer Video Converter Ultimate pour Mac si vous le souhaitez recadrer la vidéo sur Mac rapidement et intuitivement. L’un des facteurs contribuant à son utilisation répandue parmi les utilisateurs de Mac est son adaptabilité. Le montage vidéo simple, la conversion de fichiers vidéo et audio, le téléchargement de vidéos et l'extraction de DVD sont tous possibles avec lui. Vous pouvez désormais l'obtenir gratuitement et découvrir tous ses avantages !
Plus de lecture
Guide concret pour faire pivoter une vidéo dans iMovie sur iPhone et Mac
Comment faire pivoter une vidéo dans l’application iMovie ? Ce guide vous montre les étapes sur iPhone et MacBook Pro/Air/iMac et corrige facilement l'orientation de l'image.
Tutoriel étape par étape pour retourner correctement une vidéo sur iPhone ou iPad
Pour retourner une vidéo sur iPhone, vous pouvez suivre notre guide complet et corriger la vidéo capturée latéralement sans aucun problème.
Comment retourner une vidéo dans iMovie sur Mac, iPhone et iPad
Pouvez-vous retourner une vidéo dans iMovie ? Comment retourner une vidéo horizontalement dans iMovie ? Cet article vous donnera un guide étape par étape pour inverser la vidéo dans iMovie sur iPhone et Mac.
Top 15 des créateurs de collages vidéo pour Windows/Mac/iPhone/Android
Voici le top 15 des meilleures applications de création de collages vidéo pour vous permettre de créer des œuvres d'art étonnantes sur les appareils Windows, Mac, iPhone et Android comme les professionnels.