Comment recadrer des vidéos à n'importe quelle taille sur iMovie [Guide étape par étape]
Comment recadrer des vidéos sur iMovie ? Pour les utilisateurs de Mac/iPhone/iPad, lorsque vous souhaitez recadrer une vidéo via iMovie sur vos appareils Apple, il se peut que vous ne trouviez aucun bouton de recadrage dans l'éditeur vidéo par défaut. Dans ce cas, vous pouvez apprendre 2 méthodes pour recadrer des vidéos dans iMovie sur votre Mac/iPhone/iPad avec les étapes détaillées de cet article. Peu importe que vous souhaitiez recadrer la partie supplémentaire ou transformer des vidéos verticales en vidéos horizontales, continuez à lire cet article et apprenez-en plus. De plus, vous pouvez également apprendre la méthode la plus simple pour recadrer une vidéo sur Windows/Mac via un éditeur vidéo professionnel.

Bien que vous ne trouviez pas la fonction de recadrage dans iMovie, vous pouvez utiliser l'outil Pincer et Zoom pour recadrer une vidéo sur iMovie pour iPhone/iPad. Suivez simplement les étapes détaillées ci-dessous et apprenez-en plus :
Lancez iMovie sur votre iPhone/iPad. Choisir la Projet menu et appuyez sur le Plus icône pour ajouter la vidéo souhaitée. Appuyez ensuite sur le Film bouton pour parcourir l’album. Après avoir choisi la vidéo, vous pouvez appuyer sur le Créer un film bouton pour commencer à éditer et à recadrer la vidéo sur iMovie.

Ensuite, vous pouvez voir la vidéo ajoutée dans la chronologie. Cliquez simplement dessus pour réveiller les outils d'édition et appuyez sur le bouton Pincer pour zoomer bouton en forme de loupe. Vous pouvez maintenant écarter vos deux doigts pour zoomer et recadrer la vidéo dans iMovie. Malheureusement, vous ne pouvez pas modifier le rapport hauteur/largeur sur iPhone via iMovie. Après cela, appuyez sur le Fait bouton pour l'enregistrer.

Recadrer une vidéo dans iMovie sur Mac sera plus difficile que sur iPhone. C'est parce qu'il offre plus de fonctions d'édition pour recadrer une vidéo comme MP4 sur iMovie et modifiez facilement le rapport hauteur/largeur sur Mac. Voici le guide ultime pour recadrer des vidéos sur iMovie 10 :
Dans un premier temps, vous devez créer un nouveau projet en cliquant sur le Plus icône. Ensuite, vous pouvez choisir le Déposer menu et cliquez sur le Importer des médias bouton pour ajouter la vidéo souhaitée au projet. Ou vous pouvez facilement y faire glisser et extraire les vidéos. Après cela, vous pouvez directement extraire la vidéo vers la chronologie ci-dessous.
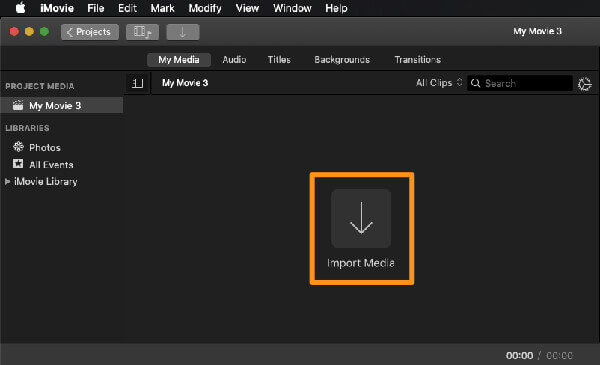
Vous pouvez prévisualiser et éditer la vidéo sur un petit écran dans le coin supérieur droit. Cliquez simplement sur le Recadrer icône et tirez la bordure à n’importe quelle taille. De cette façon, vous pouvez recadrer librement la vidéo sur iMovie avec n'importe quel rapport hauteur/largeur. Après cela, cliquez sur le Fait et exportez la vidéo.
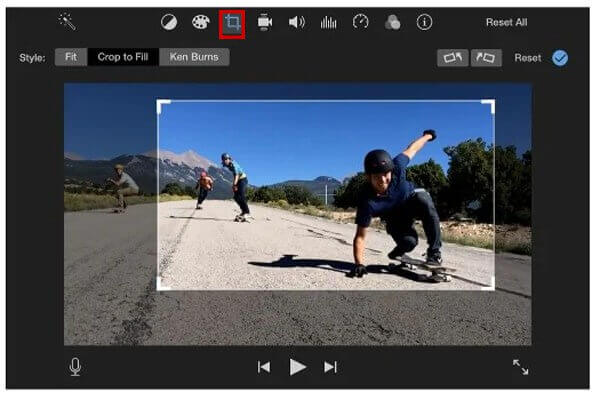
Comme mentionné précédemment, il n'est pas facile de recadrer une vidéo sur iMovie à la fois pour Mac et iPhone. De plus, certaines fonctions importantes et utiles ne sont pas disponibles sur iMovie. Vous ne pouvez pas modifier le rapport hauteur/largeur dans iMovie sur iPhone et iMovie n'est pas pris en charge sous Windows. Heureusement, vous pouvez obtenir ici le meilleur éditeur vidéo – Blu-ray Master Vidéo Convertisseur Ultime pour recadrer des vidéos en quelques clics sur votre Windows/Mac. Il s'agit d'un éditeur vidéo polyvalent doté de nombreuses fonctions supplémentaires, notamment le recadrage de la taille de la vidéo, l'amélioration de la qualité vidéo, la conversion des formats vidéo, etc.
Principales caractéristiques:
Téléchargez gratuitement Blu-ray Master Video Converter Ultimate et lancez-le sur votre Windows/Mac. Clique le Ajouter des fichiers bouton ou le Plus icône pour choisir les vidéos souhaitées à partir des fichiers locaux. Cliquez ensuite sur le Modifier icône en forme de baguette étoilée pour commencer à éditer et à recadrer une vidéo sans iMovie.
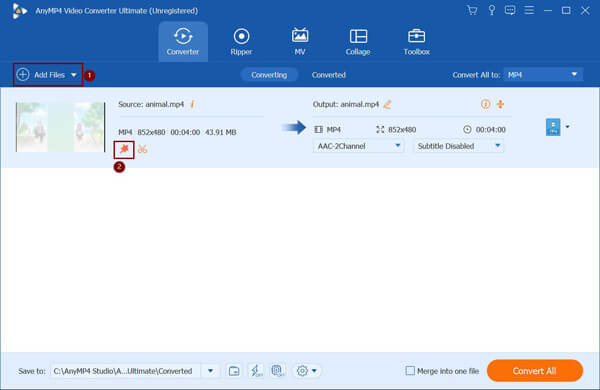
Dans la fenêtre contextuelle, choisissez le Rotation et recadrage menu. Vous pouvez directement tirer les bordures pour recadrer la vidéo à n'importe quelle taille. Si vous souhaitez corriger le rapport hauteur/largeur, choisissez simplement la taille souhaitée à partir de la flèche vers le bas. Après cela, cliquez sur le D'ACCORD bouton pour enregistrer les paramètres.
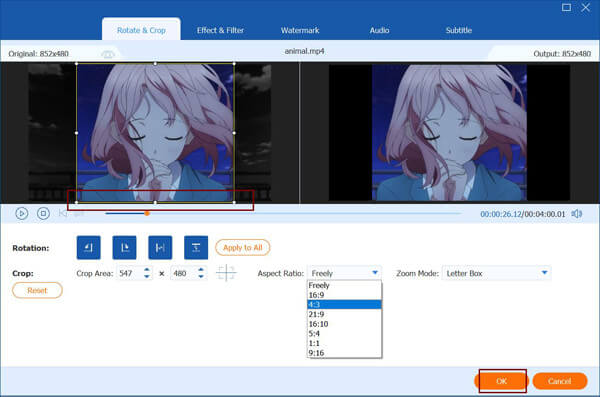
Revenez à l'interface principale et cliquez sur le bouton Enregistrer dans pour choisir le chemin de stockage souhaité. Cliquez ensuite sur le Convertir tout bouton pour enregistrer la vidéo recadrée.
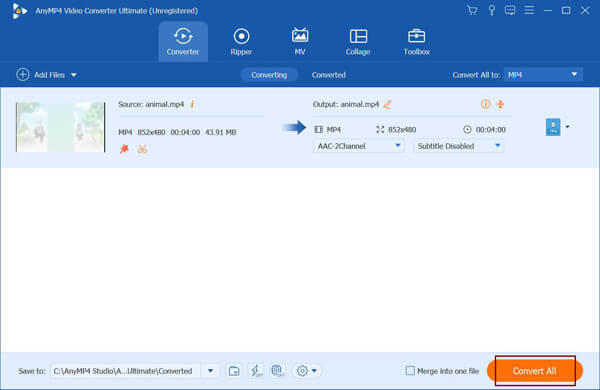
1. Puis-je modifier le rapport hauteur/largeur des vidéos dans iMovie sur Mac ?
Oui, vous pouvez. iMovie pour Mac prend en charge le réglage facile de la taille de la vidéo pour recadrer la vidéo, et vous pouvez ainsi modifier le rapport hauteur/largeur sur iMovie. Mais malheureusement, cette fonction n'est pas prise en charge sur iMovie pour iPhone.
2. Pourquoi iMovie réduit-il la qualité de la vidéo après avoir recadré la taille de la vidéo ?
En effet, iMovie exportera automatiquement les vidéos recadrées au format MOV prédéfini si vous ne modifiez pas les paramètres. Vous pouvez choisir d'enregistrer les vidéos au format MP4, M4V et autres formats après avoir recadré les vidéos dans iMovie.
3. Comment recadrer une vidéo sur iPhone sans iMovie ?
Vous pouvez également utiliser l'application Photos pour redimensionner des vidéos sur votre iPhone. Ouvrez simplement la vidéo souhaitée sur le Photos application et appuyez sur l'icône Modifier bouton. Ensuite, vous pouvez voir le Recadrer icône en bas. Appuyez dessus et choisissez le rapport hauteur/largeur souhaité. Vous pouvez également modifier librement les limites. Enfin, cliquez sur le Fait bouton pour l'enregistrer.
Cet article a présenté deux méthodes efficaces pour recadrer une vidéo sur iMovie pour Mac/iPhone/iPad. La modification du rapport hauteur/largeur des vidéos dans iMovie n'est pas prise en charge sur iPhone. Et redimensionner des vidéos dans iMovie sur Mac est relativement complexe. Ainsi, vous pouvez compter sur Blu-ray Master Video Converter Ultimate, facile à utiliser, pour recadrer les captures d'écran vidéos à n’importe quelle taille. Bienvenue à laisser vos commentaires ci-dessous.
Plus de lecture
Comment retourner une vidéo dans Adobe Premiere – Guide étape par étape
Comment retourner une vidéo dans Premiere Pro ? Comment faire pivoter et retourner une vidéo de 90 degrés dans Premiere Pro ? Obtenez un guide détaillé ici pour retourner une vidéo dans Adobe Premiere.
Comment retourner une vidéo dans Final Cut Pro avec le guide détaillé
Pouvez-vous retourner une vidéo dans Final Cut Pro X ? Comment puis-je tourner une vidéo de droite à gauche ? Comment retourner une vidéo horizontalement ? Obtenez le didacticiel étape par étape sur le retournement de vidéos dans Final Cut Pro.
Comment faire pivoter une vidéo dans Adobe Premiere en 5 étapes faciles
Comment faire pivoter une vidéo dans Premiere 2024 ? Comment faire passer une vidéo d’horizontale à verticale dans Premiere Pro ? Découvrez comment faire pivoter une vidéo dans Adobe Premiere ici.
Comment compresser une vidéo pour Vimeo avec la meilleure qualité 2024
Dois-je compresser la vidéo avant de la télécharger sur Vimeo ? Comment compresser une vidéo pour Vimeo ? Cet article présente 3 méthodes, dont une méthode en ligne gratuite, pour compresser une vidéo.