Changez rapidement le rapport hauteur/largeur en Carré Carré en 3 procédures utiles [Windows et Mac]
Il est relativement inhabituel de revenir sur d'anciens clips vidéo et d'espérer pouvoir changer la façon dont ils ont été cadrés. Ou peut-être qu'il y a quelque chose en bordure d'une vidéo dont vous regrettez qu'il n'ait pas été là en premier lieu. La bonne nouvelle est que recadrer un clip vidéo sous Windows et Mac est un processus simple. Continuez à lire pour savoir à quel point il est simple de recadrer la vidéo en carré en utilisant vos appareils.
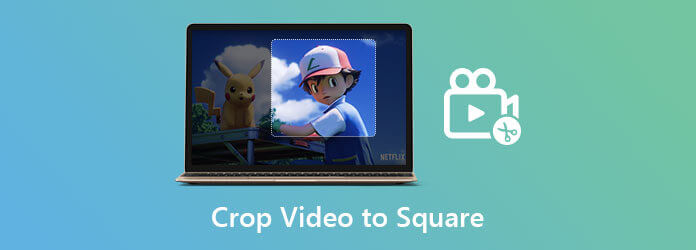
La méthode la plus rapide et la plus simple pour recadrer des vidéos au carré consiste à utiliser Video Converter Ultimate. Il possède une interface facile à utiliser, les débutants n’auront donc aucune difficulté à s’y retrouver. Cela permettra de résoudre vos difficultés de recadrage rapidement et facilement. De plus, vous pouvez éditer vos films en les découpant, en les recadrant, en ajoutant des effets, en les divisant et en les retournant à votre guise. Vous pouvez également exporter vos fichiers 70 fois plus rapidement qu'auparavant, à une vitesse record, et pendant qu'il convertit votre fichier, il fournit une sortie de haute qualité sans compromettre la qualité de la vidéo. Prometteur, non ? Voici donc les étapes à suivre pour recadrer la vidéo au carré à l’aide de cet outil louable.
Principales caractéristiques
Lancez le convertisseur vidéo ultime
Visitez le site officiel de l'outil, téléchargez-le, installez-le et installez-le sur votre ordinateur. Vous pouvez également cliquer sur les boutons de téléchargement si vous le souhaitez.
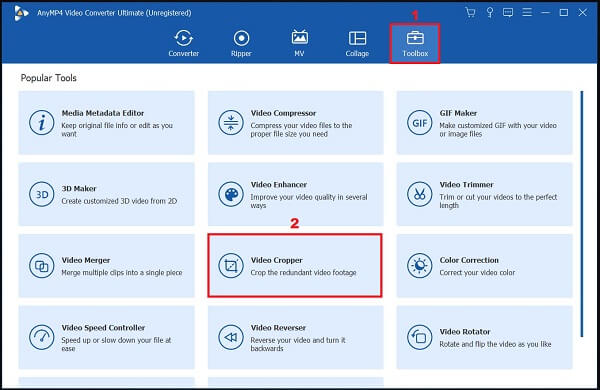
Importer le clip vidéo préféré
Dans la barre de menu, cliquez sur Boîte à outils > Recadrage vidéo. Ensuite, téléchargez votre vidéo sur le Plus (+) ou faites glisser et déposez votre fichier au milieu de l'interface.
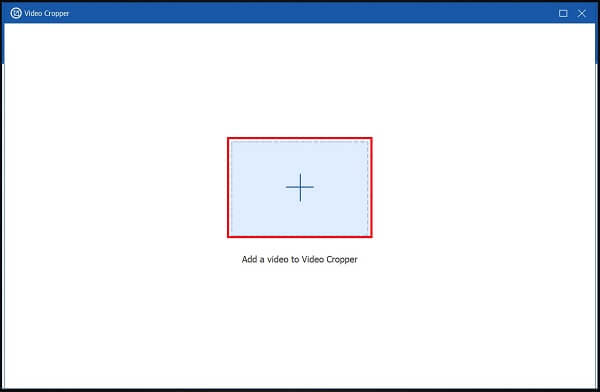
Changer le rapport hauteur/largeur
Sur l'interface de recadrage, modifiez le rapport hauteur/largeur en 1:1. Ensuite, recadrez la vidéo selon votre taille préférée à l'aide du guidon.
Note:Vous pouvez réinitialiser le processus pour annuler les modifications en cliquant sur Réinitialiser.
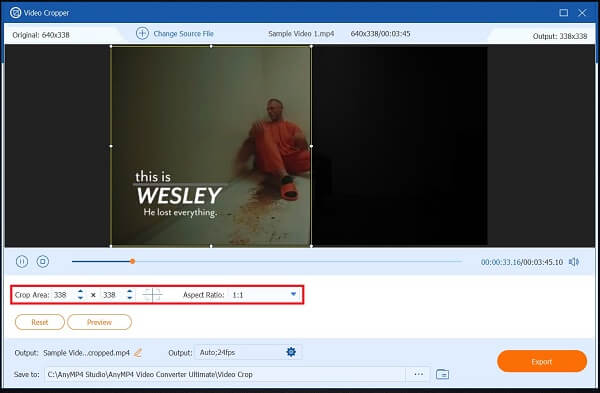
Enregistrer dans un fichier local
Avant d'exporter, enregistrez votre vidéo recadrée sur votre stockage local en cliquant sur le bouton Enregistrer dans bouton déroulant.
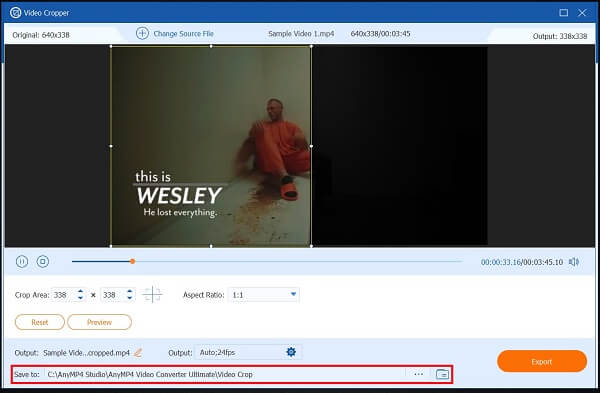
Exporter maintenant
Après avoir recadré la vidéo avec succès, appuyez sur Exporter pour enregistrer les modifications.
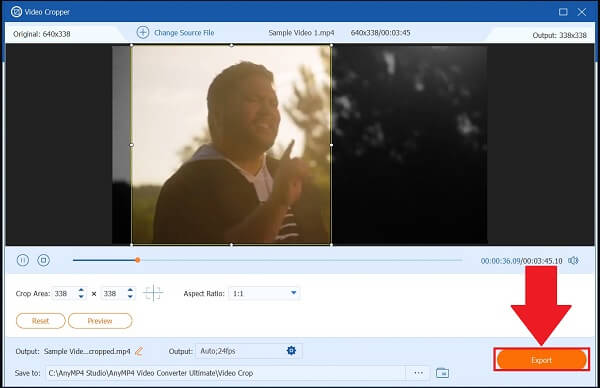
Si vous cherchez un autre moyen de recadrer une vidéo au carré, Adobe Premiere Pro peut vous aider. Il s'agit d'un éditeur vidéo doté de fonctionnalités d'édition robustes, de nombreux effets, d'outils d'édition musicale et d'une interface d'édition personnalisée. Cet outil de bureau Adobe, approuvé par d'excellents éditeurs vidéo, peut transformer vos séquences brutes en une incroyable sortie visuelle pour la télévision, les films, les réseaux sociaux et bien plus encore. Les couleurs peuvent être ajustées, le son peut être affiné et le travail peut être transféré d'un logiciel à un autre. Les options pour créer des vidéos dynamiques sont illimitées. D’un autre côté, malgré ses caractéristiques excellentes et distinctives, sa courbe d’apprentissage est abrupte. Les novices peuvent trouver cela complexe et être confus quant à l'interface. Pendant ce temps, suivez le guide simple d'Adobe Premiere pour recadrer la vidéo en carré.
Déchargez le clip que vous souhaitez recadrer
Exécutez le programme sur votre bureau. Après cela, téléchargez votre clip vidéo. Pour ce faire, accédez à Fichier > Importer. Sélectionnez la vidéo que vous souhaitez recadrer.
Recherchez l'effet vidéo
Le recadrage est accessible via Effet vidéo > Transformation > Recadrage. Recadrez le clip vidéo sur le côté droit de l'écran en faisant glisser le bouton de recadrage.
Recadrer la vidéo
Sélectionnez les proportions de recadrage sur les côtés inférieur, supérieur, droit et gauche du clip en accédant à Contrôle des effets.
Revoir la vidéo recadrée
Après avoir coupé votre vidéo, vous pouvez maintenant la voir en cliquant sur le bouton Onglet Source avant de le convertir. Puis frappe Exporter pour enregistrer la vidéo recadrée.
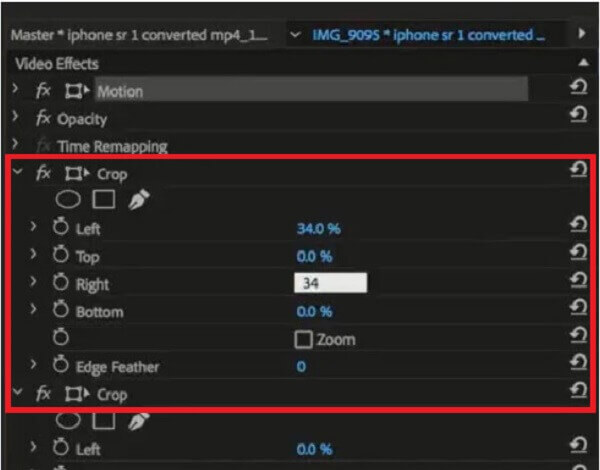
Les professionnels considèrent iMovie comme un éditeur dynamique. Ce logiciel vous permet de couper et d'ajuster des vidéos, de l'audio et des images sans affecter les fichiers originaux. Ce sont des outils puissants pour les producteurs et sont utilisés pour monter presque tous les superproductions hollywoodiennes actuelles. L’un des avantages de cet outil est qu’il est facile à apprendre. Travailler avec iMovie nécessite très peu de compétences techniques. Vous pouvez importer des fichiers vidéo et commencer à les éditer comme diviser les écrans vidéo dans iMovie. De plus, il fournit une interface conviviale. L'interface du tableau de bord d'iMovie est simple. Toute personne habituée aux appareils Apple se sentira comme chez elle avec ce logiciel de montage vidéo. Même quelqu'un qui passe de Windows à Apple comprendra rapidement les processus requis par iMovie. Pour la plupart des individus, le degré de difficulté est minime. Le principal inconvénient d'iMovie est le nombre de ressources qu'il consomme du système sur lequel il s'exécute. Même sur un ordinateur de bureau ou un ordinateur portable Apple moderne, iMovie fonctionne parfaitement lorsque la seule application est exécutée. En attendant, dites-nous comment recadrer une vidéo en carré dans iMovie.
Parcourez le recadrage à remplir
Lancez l'outil sur votre Mac. Ensuite, choisissez le bouton de recadrage et cliquez sur le bouton Recadrer pour remplissez la sélection avec l’image recadrée.
Modifier la vidéo
Recadrez votre clip vidéo en modifiant la taille et la position du cadre mobile.
Sauvegarder les modifications
Sélectionnez le Recadrer pour option de remplissage pour rendre les modifications permanentes une fois que vous êtes satisfait de la vidéo recadrée. Ensuite, sélectionnez le Déposer possibilité dans le Partager menu pour enregistrer la vidéo récemment recadrée que vous venez de créer.
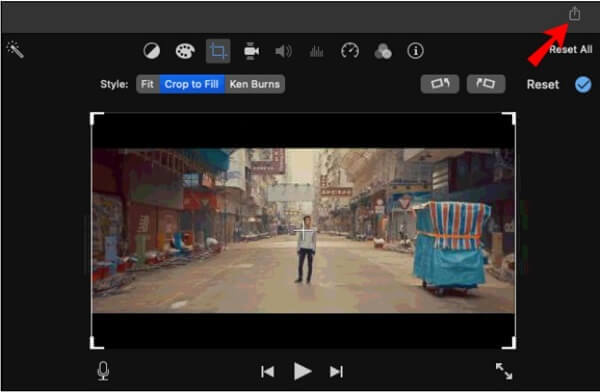
Quel est le rapport hauteur/largeur du carré ?
Étant donné que la hauteur et la largeur d’un carré sont égales, le rapport hauteur/largeur est de 1:1.
Puis-je recadrer une vidéo au carré avec un iPhone ?
Oui, vous pouvez utiliser l'outil tiers, Instagram. Ce programme semble le plus convivial : téléchargez votre vidéo, choisissez le rapport hauteur/largeur carré 1:1 et faites glisser la sélection vers le point de recadrage souhaité. Après quoi, sélectionnez l’icône d’exportation, attendez qu’elle soit rendue, puis enregistrez-la sur votre pellicule.
Sur Android, comment quadriller une vidéo ?
Lancez l'application et choisissez la vidéo que vous souhaitez recadrer. Sélectionnez le Recadrer option dans le menu déroulant. Un rectangle apparaîtra autour de la vidéo. Lorsque vous êtes satisfait du recadrage, cliquez sur la coche dans le coin supérieur droit de l'écran.
Alors voilà. Essayer Video Converter Ultimate, iMovie ou Premiere Pro si vous souhaitez un outil qui gérera tout le travail de recadrage de vos vidéos au carré. Ces excellents programmes présentent à la fois des avantages et des inconvénients. Choisissez un outil qui rend le recadrage rapide et simple.
Plus de lecture
Comment mettre MP4 dans iMovie et réparer iMovie n'ouvrira pas le problème MP4
Afin de réussir à mettre des fichiers MP4 dans iMovie et à résoudre les problèmes, vous pouvez lire attentivement notre guide et suivre les solutions.
Guide concret pour faire pivoter une vidéo dans iMovie sur iPhone et Mac
Comment faire pivoter une vidéo dans l’application iMovie ? Ce guide vous montre les étapes sur iPhone et MacBook Pro/Air/iMac et corrige facilement l'orientation de l'image.
Comment retourner une vidéo dans iMovie sur Mac, iPhone et iPad
Pouvez-vous retourner une vidéo dans iMovie ? Comment retourner une vidéo horizontalement dans iMovie ? Cet article vous donnera un guide étape par étape pour inverser la vidéo dans iMovie sur iPhone et Mac.
[Guide détaillé] Comment exporter des vidéos Final Cut Pro au format MP4
Si vous souhaitez exporter des vidéos Final Cut Pro au format MP4 en choisissant le codec H.264, vous obtiendrez des fichiers MOV. Qu'est ce qui ne va pas avec ça? Continuez à lire cet article et découvrez 2 méthodes simples pour enregistrer Final Cut Pro en MP4.