Comment désactiver l'écran partagé dans Safari à l'aide de deux méthodes simples
Les iPad disposent d'une fonction d'écran partagé qui permet aux propriétaires d'effectuer plusieurs tâches sur leurs applications et d'autres types de contenus sur leur iPad. C'est également la même chose lors de la navigation sur Safari car ce navigateur permet également aux utilisateurs de parcourir deux pages Web en même temps. L'activation de cet écran partagé dans Safari est relativement simple. En fait, vous pouvez le permettre même sans le vouloir. En conséquence, la taille de la fenêtre de Safari est réduite de moitié. Maintenant, si vous n'aimez pas ce genre de scénario, alors vous devriez vraiment connaître les moyens comment désactiver les écrans partagés dans Safari. Heureusement que vous avez trouvé cet article, car il vous fournira des tutoriels fiables mais complets pour accomplir cette tâche.
D’un autre côté, nous vous recommanderons également la meilleure façon de réaliser un écran partagé. Ce n'est pas un séparateur d'écran ordinaire car il offre des tonnes de fonctionnalités intéressantes. Donc, si cela vous passionne, passons déjà aux informations suivantes ci-dessous.
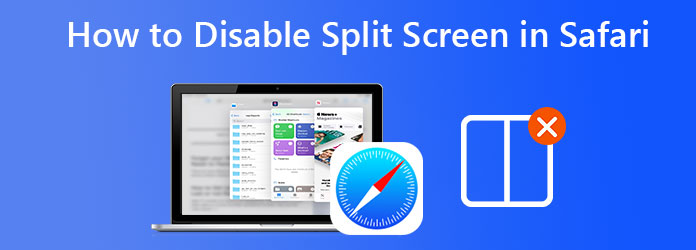
Il existe en fait un moyen habituel et accessible de supprimer l'écran partagé sur iPad Safari, à savoir en faisant simplement glisser l'écran. Mais avez-vous vraiment envie de le faire encore et encore ? Par conséquent, pour éviter cette méthode éternelle, nous avons préparé deux autres façons de nous débarrasser des écrans partagés.
L'iPad d'Apple est doté d'une fonctionnalité de mode multitâche. Et quand Apple a introduit cette fonctionnalité, cela a également marqué la naissance d’un écran partagé sur cet appareil. Par la suite, cela a rendu l’iPad plus important et plus fascinant. Ceci étant dit, c’est aussi la clé pour se débarrasser de l’écran partagé qu’il a développé. Pour ce faire, vous pouvez suivre les étapes suivantes ci-dessous.
Ouvrez votre iPad et maintenez-le dans l'orientation de page avec laquelle vous êtes à l'aise. Peu importe donc que vous le teniez en mode portrait ou paysage.
Vous pouvez désormais également lancer votre navigateur. Cherchez ensuite le Ellipse en haut au centre de votre écran pour accéder au Multitâche mode afin de désactiver l'écran partagé de l'iPad Safari.
Appuyez sur le Ellipse, puis choisissez la sélection du mode plein écran. Cela fermera immédiatement le mode écran partagé sur votre appareil.
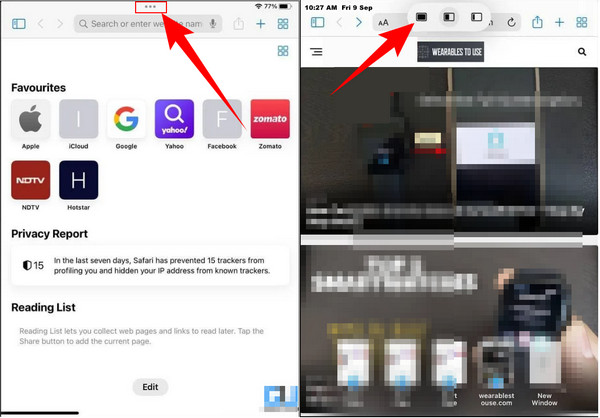
Un autre moyen efficace d’éliminer les écrans partagés sur iPad consiste à fusionner les fenêtres. En appliquant cette technique, tous les onglets que vous avez ouverts dans Safari seront fusionnés dans une seule fenêtre. Mais vous pouvez toujours y accéder individuellement en changeant d'écran. Comment peux-tu faire ça? Voir les étapes ci-dessous.
Lancez l'un des onglets que vous avez sur votre écran. Appuyez ensuite sur l'icône de fenêtre dans le coin supérieur droit de votre écran. Une fois appuyé, sélectionnez le Fusionner toutes les fenêtres option de son menu.
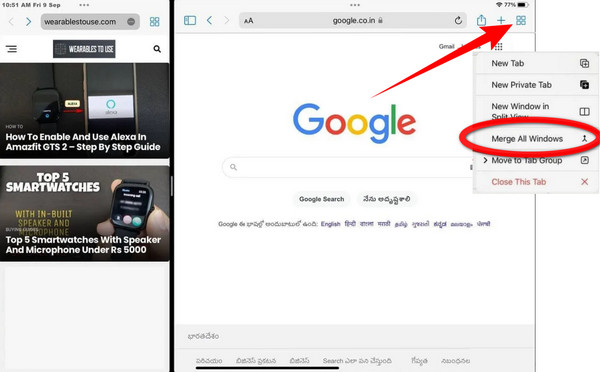
Après cela, vous remarquerez les changements sur votre écran car vous venez de vous débarrasser de l'écran partagé de Safari. Appuyez sur chacun de ceux que vous souhaitez ouvrir pour changer d'écran.
Maintenant, si vous souhaitez simplement lire deux vidéos ou plus sur un seul écran et que vous ne souhaitez pas obtenir d'application sur votre iPad pour des raisons de sécurité, alors ceci est pour vous. Nous vous présentons Video Converter Ultimate, l'éditeur vidéo le plus prometteur prenant en charge de nombreuses plates-formes, telles que Linux, Windows et Mac. Grâce à cet éditeur vidéo ultime, vous pouvez créer de superbes vidéos en écran partagé sur votre ordinateur et les produire dans n'importe quel format vidéo pris en charge par votre iPad. Oui, nous parlons de n'importe quel format car ce Video Converter Ultimate favorise plus de 300 formats différents, y compris tous ceux provenant d'appareils iOS.
De plus, cet excellent logiciel de conception de collages fournit des modèles convaincants dans lesquels vous pouvez créer deux à treize écrans partagés dans une seule vidéo. De plus, de nombreux filtres sont également disponibles pour donner plus de vie et de teintes à votre projet vidéo. Pas seulement cela, car sur la même page, vous aurez également la liberté de personnaliser l'étiquette, la qualité, la fréquence d'images de votre fichier vidéo, et bien plus encore. Incroyable, non ? Eh bien, les fonctionnalités supplémentaires ci-dessous vous inciteront davantage à l’utiliser.
Cliquez sur l'un des boutons de téléchargement ci-dessus pour acquérir le logiciel adapté à votre ordinateur.
Ouvrez le logiciel une fois installé. Allez-y et cliquez sur le Collage menu pour démarrer la procédure d'écran partagé. Sur le Collage page de menu, cliquez sur le Ajouter icône pour télécharger la vidéo dont vous aurez besoin pour l’écran partagé. Si vous souhaitez coller plus de deux vidéos, vous pouvez choisir un modèle parmi les choix ci-dessous.
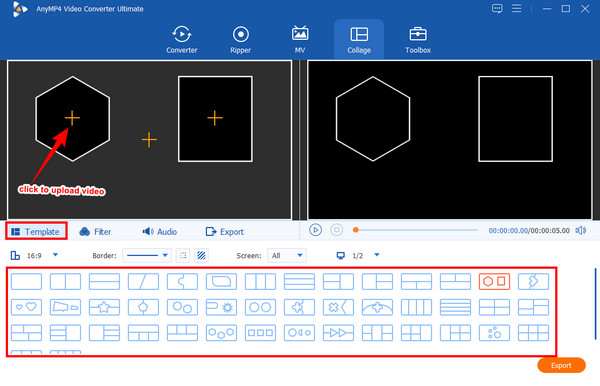
Après cela, vous pouvez déjà procéder au Filtre pour en appliquer un pour votre vidéo si vous le souhaitez. Sinon, vous pouvez soit vous rendre sur le l'audio option pour éditer le son ou passer à la Exporter languette.
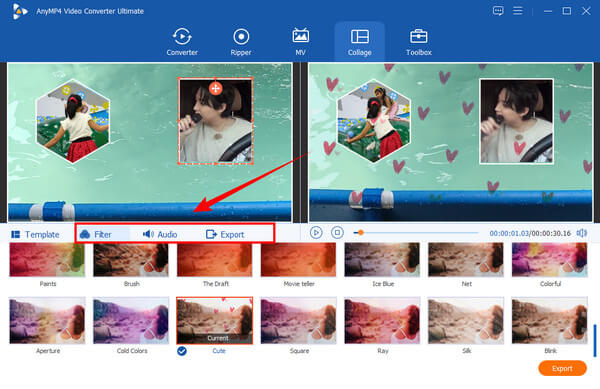
Avance rapide, si vous êtes sur le Exporter page, n'hésitez pas à modifier la Résolution de votre projet. Ici, vous pouvez passer à 4K. N'hésitez pas non plus à éditer également les autres préréglages comme le Format pour votre iPad. Après cela, cliquez sur le Démarrer l'exportation bouton pour terminer.
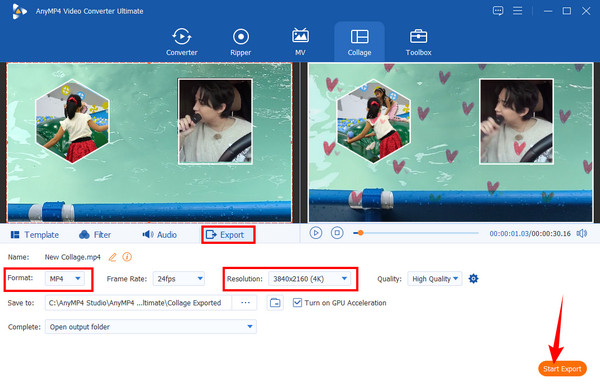
Lectures complémentaires :
Comment se débarrasser facilement de l'écran partagé sur un téléphone Android
Comment se débarrasser de l'écran partagé sur iPad : solution instantanée
Comment supprimer l'écran partagé sur iPad Safari pendant un moment ?
Si vous souhaitez supprimer l'écran partagé pendant un certain temps, il vous suffit de saisir le séparateur d'écran et de le faire glisser vers le coin de votre écran. Cela supprimera uniquement le double écran à ce moment-là.
Puis-je enregistrer l’écran de mon iPad sur un écran partagé ?
Oui. Après tout, vous pouvez accéder à l'enregistreur d'écran de l'iPad sur le centre de contrôle, vous pouvez donc l'allumer sans quitter l'écran partagé de Safari.
Puis-je toujours activer l’écran partagé après l’avoir désactivé ?
Bien sûr vous pouvez. Accédez simplement aux paramètres que vous avez définis lorsque vous l'avez désactivé, puis inversez les procédures que vous avez effectuées.
Et voilà, les deux méthodes globales comment fermer l'écran partagé dans Safari sur iPad. Vous pouvez désormais le désactiver à tout moment. Mais s'il vous plaît, ne négligez pas le puissant créateur de vidéo sur écran partagé que nous vous présentons, le Video Converter Ultimate. Cela facilitera certainement votre travail de montage vidéo !
Plus de lecture
Comment faire un écran partagé sur iPad pour regarder plusieurs écrans
Il est possible d'accomplir instantanément nos tâches en utilisant notre iPad. Pour cela, cliquez ici pour savoir comment diviser l'écran sur iPad et iPhone. De plus, un excellent outil que nous pouvons utiliser.
3 façons de diviser l'écran sur Mac pour démarrer le multitâche (macOS 13 pris en charge)
Voici la meilleure façon d’effectuer plusieurs tâches à la fois avec votre MacBook. Grâce à la fonction MacBook à écran partagé, nous pouvons effectuer notre travail simultanément pour un résultat rapide.
Guides faciles à apprendre sur la création d'un collage GIF
Cherchez-vous des méthodes pour créer des collages GIF ? C'est exactement l'endroit qu'il vous faut ! Ici, nous proposons des solutions pour GIF Collage Android et plus encore ! Commençons!
Meilleurs choix GIF Collage Maker : créez des images animées avec plusieurs écrans
Créons de nombreux GIF divertissants en les mettant dans un collage. Veuillez consulter ces 3 éditeurs de collages GIF que vous examinerez pour ordinateur et en ligne.
Écran divisé