Pour lire une vidéo sur votre appareil, de nombreuses plateformes et sites Web de réseaux sociaux nécessitent que des clips vidéo présentant une gamme de formats d'image soient téléchargés et affichés. Final Cut Pro vous permet de réutiliser des projets avec des formats d'image horizontaux standard, tels que ceux du cinéma ou de la télévision, pour créer des sorties de différentes formes et tailles. Découvrir comment changer le rapport hauteur/largeur dans Final Cut Pro avec son meilleur outil alternatif.
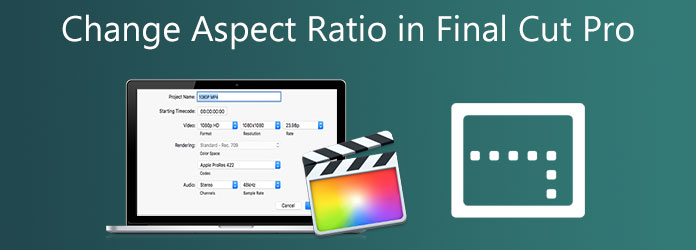
- Partie 1. Quel est le rapport hauteur/largeur standard des vidéos
- Partie 2. L'outil principal pour modifier le rapport hauteur/largeur d'une vidéo
- Partie 3. Le moyen le plus simple de modifier le rapport hauteur/largeur dans Final Cut Pro
- Partie 4. Partie 4. FAQ sur la modification des proportions dans Final Cut Pro
Partie 1. Quel est le rapport hauteur/largeur standard des vidéos
Il peut y avoir diverses raisons pour lesquelles il est nécessaire de changer le ratio d'aspect d'un clip. La vidéo peut avoir été capturée dans plusieurs formats, ou vous souhaiterez peut-être l'afficher sur un écran plus visible que celui compatible avec le rapport hauteur/largeur que vous avez sélectionné lors de l'enregistrement. Le format d’image le plus couramment utilisé aujourd’hui est 16:9, ce qui correspond à la taille typique des téléviseurs à écran large ultra HD et même de la plupart des écrans d’ordinateur. Il y a 16 unités en largeur et neuf unités en hauteur dans le format plein écran. Autrefois considéré comme rare, le format 16:9 est devenu le format le plus populaire pour les téléviseurs et les écrans d'ordinateur depuis 2009. Il s'agit également du format internationalement accepté pour la télévision numérique, notamment la TVHD, la Full HD et la TV SD. À l'inverse, si le format 16:9 est destiné aux moniteurs grand écran, le format 9:16, qui est l'inverse du format 16:9, est couramment utilisé pour les sites de réseaux sociaux qui prennent en charge les histoires vidéo. La taille la plus fréquente dans ce format d'image est de 1080×1920 pixels, ce qui correspond à la taille verticale de l'écran d'un téléphone mobile.
Partie 2. L'outil principal pour modifier le rapport hauteur/largeur d'une vidéo
Comment changer le rapport hauteur/largeur de Final Cut Pro ? Avant d'apprendre les étapes à suivre pour modifier le rapport hauteur/largeur de Final Cut Pro, nous avons une autre solution alternative pour le modifier. Video Converter Ultimate est l'un des principaux programmes utilisés par les professionnels. Il est équipé d'une boîte à outils qui vous permet de modifier le rapport hauteur/largeur de votre vidéo en un rien de temps. Parallèlement à cela, il possède une interface simple avec des fonctionnalités puissantes. Cela signifie que peu importe que vous soyez un amateur ou un professionnel, car vous pouvez maximiser l'outil idéalement sans difficulté. De plus, si vous craignez que le rendu de votre vidéo après avoir modifié le rapport hauteur/largeur puisse prendre beaucoup de temps, dans Video Converter Ultimate, c'est impossible. Étant donné que cet outil est doté d'une technologie de conversion 70 fois plus rapide qui rendra votre tâche d'édition pratique et efficace, suivez le guide ci-dessous pour modifier immédiatement le rapport hauteur/largeur de la vidéo.
Principales caractéristiques
- Modifiez vos vidéos en recadrant, en faisant pivoter, en retournant, en divisant et en découpant.
- Utilisez-le comme créateur de GIF animés, lecteur vidéo et compresseur vidéo.
- Lisez la vidéo exportée dans une large gamme de systèmes d'exploitation.
- Extrayez des vidéos dans différents formats tels que AVI, MOV, MP4, FLV, MKV, etc.
Télécharger
Pour les fenêtres
Téléchargement sécurisé
Télécharger
pour macOS
Téléchargement sécurisé
Étape 1.Exécutez l'outil
Tout d'abord, ouvrez un navigateur, accédez au site officiel de Video Converter UItimate et lancez l'outil. Inversement, vous pouvez cliquer sur les boutons de téléchargement ci-dessus pour installer l'outil.
Étape 2.Décharger la vidéo
Lors de l'installation, importez le clip vidéo en sélectionnant le Ajouter des fichiers bouton dans le coin supérieur droit de l’interface.
Conseil: Pour un téléchargement rapide, vous pouvez instantanément glisser et déposer la vidéo au milieu de l'interface.

Étape 3.Préparez-vous à modifier
Ensuite, après avoir importé la vidéo avec succès dans l'interface, cliquez sur le bouton Modifier bouton. Le sélectionner vous mènera au Faire pivoter et recadrer fenêtre. C'est ici que vous pouvez modifier le rapport hauteur/largeur de votre clip vidéo.
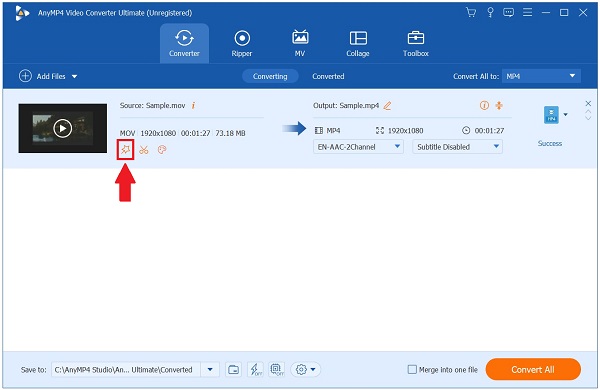
Étape 4.Changer le rapport hauteur/largeur
Pour modifier le rapport hauteur/largeur, localisez le Ratio d'aspect boîte de dialogue et choisissez le 16:9 selon le rapport hauteur/largeur souhaité. Pour enregistrer les modifications, appuyez sur le bouton D'ACCORD bouton.
Conseil: Après avoir modifié le rapport hauteur/largeur, vous pouvez modifier la vidéo en la recadrant. Pour recadrer la vidéo, utilisez la poignée sur l'écran de gauche et ajustez-la manuellement selon vos préférences.

Étape 5.Convertir le clip vidéo
Lors de l'enregistrement des modifications, exportez le clip vidéo en sélectionnant le Convertir tout bouton.
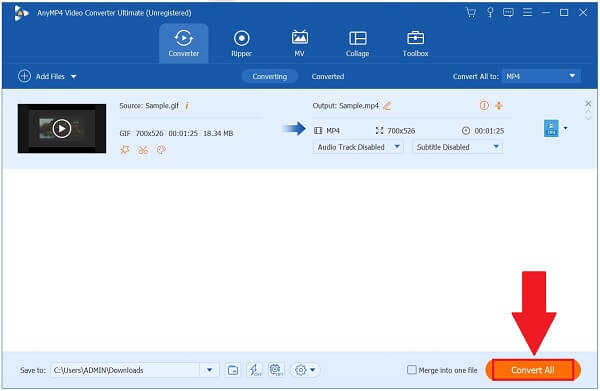
Étape 6.Prévisualiser le clip vidéo
Enfin, après le processus de conversion, localisez le fichier en cliquant sur le bouton Converti près de la barre de menu supérieure. Ensuite, cliquez sur le Dossier pour afficher votre vidéo au rapport hauteur/largeur récemment modifié.
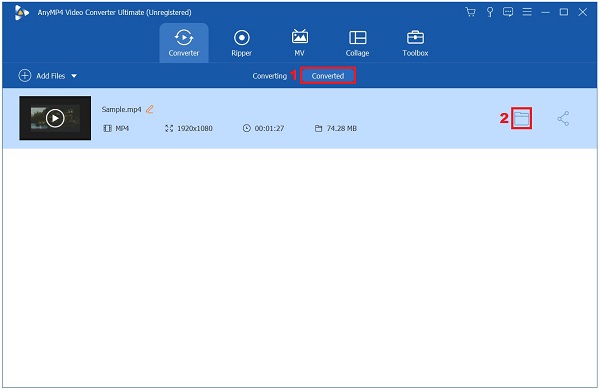
Partie 3. Le moyen le plus simple de modifier le rapport hauteur/largeur dans Final Cut Pro
Final Cut Pro est l'un des programmes de montage vidéo uniques d'Apple. Il est connu comme l’un des éditeurs de niveau professionnel d’aujourd’hui. Il propose des outils d'organisation plus performants et favorise des performances rapides. Ce qui est étonnamment choquant avec cet outil, c'est qu'il s'adresse aux professionnels et aux amateurs. Les professionnels qui apprécient les fonctionnalités essentielles de l'outil et les débutants qui peuvent gérer les nombreuses excellentes fonctionnalités de l'outil. Une de ses principales caractéristiques, avec ses superbes fonctions, est la possibilité de changer le rapport hauteur/largeur de la vidéo. Cependant, l'un de ses inconvénients est qu'il occupe beaucoup d'espace de stockage sur votre ordinateur, ce qui ralentit les performances de votre PC qu'auparavant, à moins que vous n'ayez un ordinateur haut de gamme. Néanmoins, cela vaut toujours la peine d'essayer. Vous trouverez ci-dessous les étapes simples permettant de recadrer la vidéo par Final Cut Pro en modifiant le rapport hauteur/largeur.
Étape 1.Installer l'application
Pour commencer, ouvrez un navigateur et installez Final Cut Pro en accédant au site Web principal.
Étape 2.Démarrer un nouveau projet
Lors de l'installation, cliquez sur le Nouveau projet dans la partie supérieure gauche de l’interface. Ensuite, téléchargez la vidéo souhaitée et faites-la glisser sur la timeline.
Étape 3.Démarrer un nouveau projet
Pour modifier le rapport hauteur/largeur, localisez le Propriété fenêtre. Clique le Modifier option pour modifier le rapport hauteur/largeur qui convient à votre objectif.
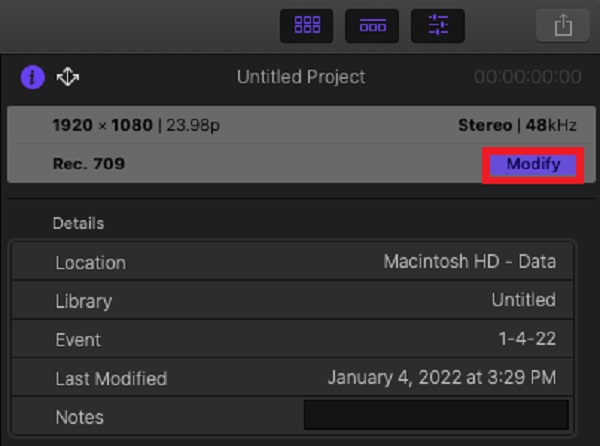
Étape 4.Changer le rapport hauteur/largeur
Ensuite, le rapport hauteur/largeur de Final Cut Pro peut être modifié en accédant à Coutume dans la boîte contextuelle et en ajustant les numéros de résolution en fonction de la taille de la vidéo. Valeurs d'entrée telles que 1920 et 1080 pour transformer la géométrie en 16:9. Pour enregistrer les modifications, appuyez sur le bouton D'ACCORD bouton.
Note: Avant d'enregistrer les modifications, vous pouvez renommer le fichier, modifier le codec et l'espace colorimétrique.
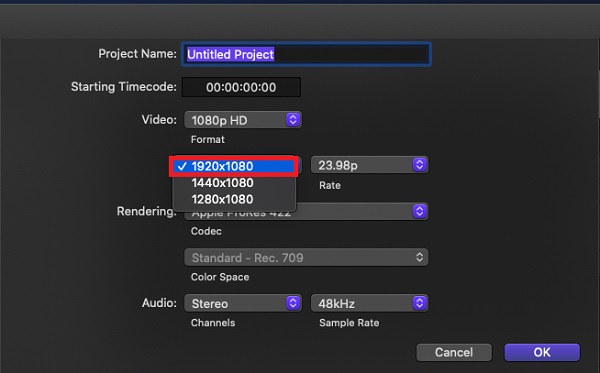
Étape 5.Exporter le fichier
Enfin, pour lire le fichier sur votre système d'exploitation, cliquez sur le bouton Exporter dans la partie supérieure droite de l’écran et choisissez votre destination d’exportation. Vous pouvez désormais partager votre vidéo sur vos sites de réseaux sociaux les plus appréciés.
Partie 4. FAQ sur la modification du rapport hauteur/largeur dans Final Cut Pro
-
Final Cut Pro est-il disponible gratuitement ?
Oui, vous pouvez bénéficier d'un essai gratuit de 90 jours de la version la plus récente de Final Cut Pro en la téléchargeant.
-
Oui, vous pouvez bénéficier d'un essai gratuit de 90 jours de la version la plus récente de Final Cut Pro en la téléchargeant.
Si vous êtes déjà familier avec d'autres logiciels de montage vidéo, l'espace de travail conventionnel de Premiere Pro peut faciliter votre apprentissage et vous peut recadrer des vidéos avec Premiere. Compte tenu de sa nature unique, Final Cut peut être facilement appris si vous êtes prêt à investir du temps et de l'énergie. Les deux applications ont leurs avantages et leurs inconvénients.
-
Comment se passe la vidéo de recadrage de Final Cut Pro ?
Pour accéder aux commandes Recadrer, effectuez l'une des actions suivantes : Sélectionnez Recadrer dans le menu contextuel situé dans le coin inférieur gauche de la visionneuse.
Emballer
Modification du rapport hauteur/largeur des vidéos dans Final Cut Pro et Video Converter Ultimate sont faciles à apprendre, et ces deux outils sont hautement fonctionnels et dotés de fonctionnalités fantastiques. C'est entièrement à vous de prendre votre décision, cependant, je choisirai un outil qui rendra mon processus d'édition rapide et simple. En matière de compatibilité, de vitesse et de fonctionnalités, Video Converter Ultimate est le seul outil dont vous aurez besoin pour recadrer vos vidéos. Prenez votre outil incontournable et téléchargez-le dès que possible !
Plus de lecture
- Tutoriel ultime pour recadrer une vidéo sur iMovie pour Mac/iPhone/iPad
- Top 8 des meilleurs éditeurs de métadonnées vidéo pour trier les fichiers sur Windows/Mac
- Guide étape par étape pour redimensionner correctement un fichier vidéo pour Instagram
- Tutoriel exploitable pour recadrer une vidéo dans QuickTime Player sur Mac

