Étapes faciles pour retourner une vidéo dans Final Cut Pro
Si vous utilisez un Mac, vous êtes peut-être habitué à éditer des vidéos à l'aide d'iMovie ou de Final Cut Pro, car Final Cut Pro est un éditeur vidéo professionnel et pratique qui offre de nombreuses capacités et fonctionnalités d'édition. Cet article vous fournira un guide détaillé sur retourner des vidéos dans Final Cut Pro.

Vous pouvez accéder au site officiel d'Apple, rechercher Final Cut Pro, puis l'installer gratuitement. Plus tard, vous pourrez simplement suivre le didacticiel ci-dessous pour retourner une vidéo à l'aide de Final Cut Pro.
Lancez Final Cut Pro sur votre Mac. Importez la vidéo que vous avez envie de retourner, puis ajoutez-la au panneau de chronologie. La chronologie se trouve dans la partie inférieure de Final Cut Pro.
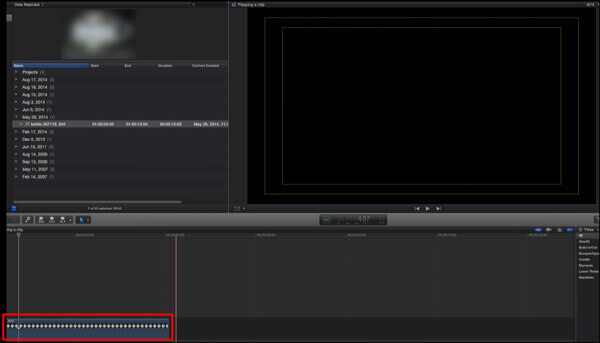
Cliquez et mettez en surbrillance le clip vidéo, choisissez le Transformer outils sur le côté inférieur gauche du Visionneuse de projet fenêtre. Ici, vous pouvez aussi simplement appuyer sur CMD + Clic ou MAJ + T pour accéder rapidement aux options de transformation.
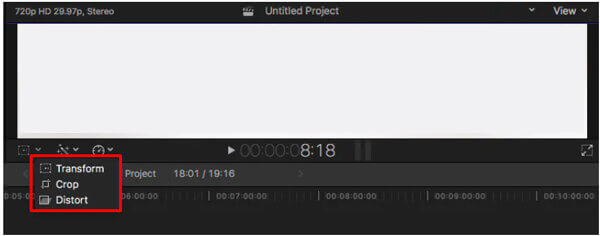
Vous pouvez désormais utiliser les outils de transformation tels que les positions X et Y, la rotation et les options d'échelle pour faire pivoter et retourner librement une vidéo dans Final Cut Pro.
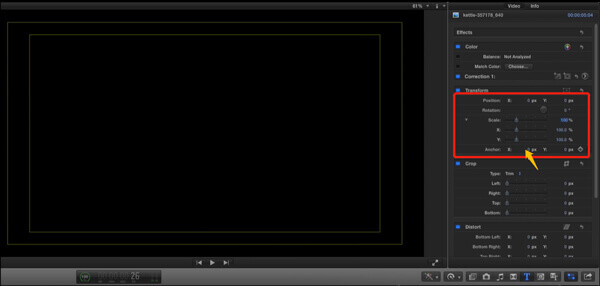
Après avoir retourné la vidéo dans Final Cut Pro, vous pouvez utiliser d'autres fonctions d'édition pour éditer votre vidéo. Clique le Exporter dans le coin supérieur droit et choisissez le Fichier maitre option. Vous pouvez ensuite renommer la vidéo, sélectionner un codec vidéo approprié et personnaliser d'autres paramètres pour exporter votre vidéo.
Final Cut Pro est uniquement compatible avec macOS. Son utilisation pour retourner une vidéo n'est pas prise en charge si vous êtes un utilisateur Windows. Compte tenu de cela, cette partie vous présente un outil de rotation et de retournement vidéo facile à utiliser, pour Video Converter Ultimate. Cela fonctionne bien sur les ordinateurs Mac et Windows. Tous les formats vidéo fréquemment utilisés sont pris en charge, notamment MP4, MOV, AVI, FLV, 3GP, VOB et MKV.
Installez et exécutez gratuitement cet outil alternatif de Final Cut Pro sur votre ordinateur. Lorsque vous l'entrez, cliquez sur Ajouter des fichiers ou le grand plus bouton dans la partie centrale pour importer votre vidéo.

Appuyez sur le Modifier icône sous le fichier vidéo pour ouvrir la fenêtre d'édition vidéo.

Clique le Rotation et recadrage pour révéler les fonctionnalités de rotation et de recadrage. Ici, vous disposez de 4 options de rotation : rotation à gauche, rotation à droite, retournement horizontal et retournement vertical. Vous pouvez les utiliser pour retourner facilement des vidéos. Durant cette étape, vous êtes également autorisé à vidéo de recadrage. De nombreuses autres fonctions d’édition y sont également proposées. Cliquez sur le bouton OK pour confirmer l'opération de retournement.

Choisissez un format de sortie approprié parmi Convertir tout en. Après cela, vous pouvez simplement cliquer sur Convertir tout bouton pour enregistrer cette vidéo éditée sur votre ordinateur.
1. Final Cut Pro est-il gratuit ?
Non. Final Cut Pro était auparavant proposé avec un essai gratuit de 30 jours. Mais récemment, Apple l’a prolongé à 90 jours en raison de l’épidémie de Covid-19.
2. Quels sont les formats vidéo pris en charge par Final Cut Pro ?
Final Cut Pro prend en charge de nombreux formats vidéo, notamment MP4, MOV, AVI, MXF, M2TS/MTS, 3GP, etc.
3. Final Cut Pro est-il meilleur qu'iMovie ?
Final Cut et iMovie peuvent être utilisés comme éditeurs vidéo pour les ordinateurs Mac. Mais si vous avez besoin d'effectuer un montage plus avancé sur vos vidéos, Final Cut Pro pourrait être mieux.
Plus de lecture
[Guide détaillé] Comment exporter des vidéos Final Cut Pro au format MP4
Si vous souhaitez exporter des vidéos Final Cut Pro au format MP4 en choisissant le codec H.264, vous obtiendrez des fichiers MOV. Qu'est ce qui ne va pas avec ça? Continuez à lire cet article et découvrez 2 méthodes simples pour enregistrer Final Cut Pro en MP4.
Un moyen rapide d'extraire et d'importer une vidéo d'un DVD vers Final Cut Pro sur Mac
Ceci est le didacticiel complet pour importer un DVD dans Final Cut Pro (X). Tous les types de disques DVD sont pris en charge. Vous pouvez extraire tous les fichiers DVD ou sélectionner certaines vidéos DVD à importer librement dans Final Cut Pro.
Ajoutez de l'audio à la vidéo avec 3 outils de fusion vidéo et audio
Comment ajouter de la musique à une vidéo MP4 ? Comment remplacer l'audio dans une vidéo ? Comment fusionner l'audio et la vidéo en ligne ? Découvrez 3 façons d'ajouter de l'audio à une vidéo à partir de cet article.
Comment fusionner deux ou plusieurs vidéos en une seule sur iPhone
Comment fusionner des vidéos sur iPhone ? Pouvez-vous fusionner 2 clips vidéo en un seul sur iPhone ? Cet article présente 3 façons de fusionner deux ou plusieurs vidéos sur iPhone.