2 façons de retourner une vidéo dans iMovie
En tant qu'utilisateur d'iPhone, iPad ou Mac, vous pouvez facilement vous tourner vers l'éditeur vidéo officiel, iMovie, lorsque vous souhaitez éditer une vidéo. Il est équipé de nombreuses fonctionnalités d'édition couramment utilisées telles que le découpage, la combinaison, le recadrage, la rotation, etc. Savez-vous comment retourner une vidéo dans iMovie?
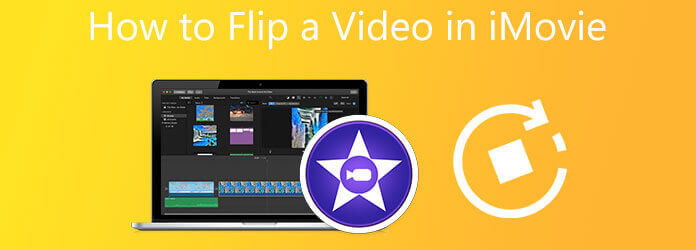
Cet article vous donnera un didacticiel détaillé sur la rotation et le retournement de vidéos à l'aide d'iMovie sur les appareils iOS et Mac. De plus, un excellent éditeur vidéo est recommandé pour mieux éditer et retourner une vidéo sur un ordinateur.
iMovie est l'éditeur vidéo gratuit et par défaut pour les produits Apple comme iPhone, iPad et Mac. Il offre une fonction de rotation spécifique pour retourner facilement une vidéo. Vous pouvez accéder à l'App Store pour l'installer gratuitement sur votre appareil et suivre les étapes ci-dessous pour retourner la vidéo à angle droit.
Ouvrez iMovie sur votre Mac, créez un nouveau projet et ajoutez votre vidéo. Faites glisser le clip vidéo vers le panneau de chronologie pour une édition ultérieure.
Sélectionnez et mettez en surbrillance votre clip vidéo dans la chronologie en bas. Clique le Recadrer bouton du Navigateur barre d'outils au-dessus de la fenêtre d'aperçu. Vous pouvez maintenant utiliser soit le Faites pivoter le clip dans le sens inverse des aiguilles d'une montre ou Faites pivoter le clip dans le sens des aiguilles d'une montre fonctionnalité pour retourner la vidéo dans iMovie.
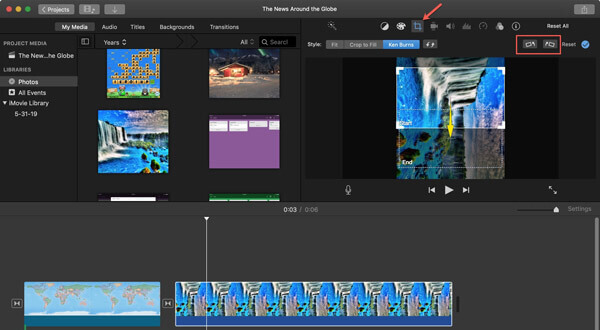
Si vous souhaitez retourner une vidéo horizontalement, vous devez mettre en surbrillance le clip vidéo à temps, cliquez sur le bouton Filtre bouton. Sélectionnez le Renversé possibilité de Filtre de clips. Ce faisant, vous pouvez facilement retourner la vidéo horizontalement à l'aide d'iMovie.
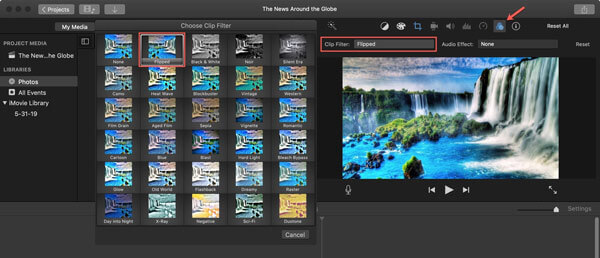
Après avoir retourné la vidéo, vous pouvez utiliser la méthode habituelle pour exporter cette vidéo éditée sur Mac.
Si vous utilisez un iPhone et souhaitez retourner une vidéo dans iMovie, vous pouvez installer gratuitement l'application iMovie depuis l'App Store, puis suivre le guide suivant pour faire pivoter et retourner la vidéo. Pour les utilisateurs d'iPad, vous pouvez utiliser la même méthode
Ouvrez l'application iMovie, appuyez sur le gros Plus icône et choisissez l'icône iMovie option. Recherchez la vidéo que vous souhaitez retourner, puis appuyez sur le bouton Créer un film en bas pour créer un nouveau projet.
Utilisez votre pouce et votre index pour faire pivoter le clip vidéo dans la visionneuse. Vous pouvez facilement retourner la vidéo à angle droit selon vos besoins. Une flèche circulaire blanche apparaîtra sur l'écran de l'iPhone lorsque vous retournez ce clip vidéo.
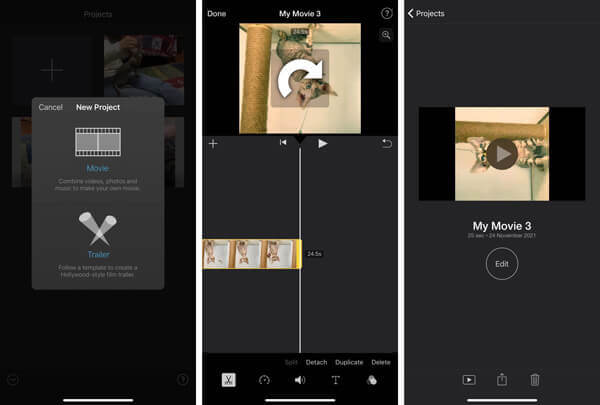
Notez qu'aucune option de retournement horizontal ou vertical n'est proposée dans la version mobile de l'application iMovie.
iMovie n'est compatible qu'avec iOS et macOS, vous ne pouvez donc pas l'utiliser pour retourner une vidéo sur un PC Windows. Lorsque vous souhaitez retourner une vidéo sur un ordinateur Windows ou avez besoin de plus de fonctionnalités d'édition, vous pouvez utiliser le puissant éditeur et convertisseur vidéo. Video Converter Ultimate un essai.
Téléchargez, installez puis lancez ce logiciel de rotation vidéo sur votre ordinateur. Cliquez sur Ajouter des fichiers ou le grand Plus icône pour importer votre vidéo.

Clique le Modifier icône pour accéder à la fenêtre principale d’édition vidéo et obtenir plus de fonctions d’édition.

Clique le Rotation et recadrage onglet, puis vous pouvez librement faire pivoter et retourner la vidéo. Vous pouvez utiliser d'autres fonctionnalités pour éditer la vidéo et ajuster ses effets de sortie au cours de cette étape. Après toutes vos opérations d'édition, cliquez sur le D'ACCORD bouton pour enregistrer les modifications.

Lorsque vous revenez à la fenêtre d'accueil, définissez le format de sortie à partir du Convertir tout en option. Puis clique Convertir tout bouton pour enregistrer la vidéo inversée sur votre ordinateur.
Puis-je retourner horizontalement une vidéo sur iPhone ?
Oui, même si iMovie ne dispose pas de fonction de retournement horizontal, vous pouvez toujours facilement retourner une vidéo horizontalement sur un appareil iOS. iOS offre de nombreuses fonctionnalités d'édition de base permettant aux utilisateurs d'iPhone et d'iPad d'éditer directement des vidéos et des photos. Vous pouvez ouvrir votre vidéo dans l'application Photos, appuyer sur Modifier en haut à droite, choisir la fonction Rotation et appuyer sur l'icône de retournement horizontal dans le coin supérieur gauche pour retourner une vidéo horizontalement sur iPhone.
Comment inverser une vidéo ?
Pour inverser une vidéo, vous pouvez compter sur le Video Converter Ultimate recommandé. Il propose une boîte à outils contenant divers outils utiles, notamment Video Reverser, Video Enhancer, Compresseur vidéo, Créateur GIF, Créateur 3D et bien plus encore.
Puis-je retourner directement une vidéo sur un téléphone Android ?
Non, Android n'offre pas de fonctionnalités d'édition vidéo comme iOS vous permettant de faire pivoter ou retourner directement une vidéo sur un appareil Android. Vous devez accéder à Google Play Store, y rechercher et y installer une application d'édition vidéo appropriée. Vous pouvez saisir des vidéos inversées pour obtenir rapidement de nombreuses recommandations utiles.
Comment retourner une vidéo dans iMovie? Cet article vous guide étape par étape pour retourner une vidéo sur iPhone, iPad et Mac à l'aide d'iMovie. De plus, nous vous présentons un excellent Editeur de vidéo pour faire pivoter et retourner facilement une vidéo sur votre ordinateur.
Plus de lecture
Écran partagé iMovie – Comment diviser une vidéo dans iMovie sur iPhone/iPad/Mac
Comment mettre deux vidéos côte à côte dans iMovie ? Comment diviser une vidéo dans iMovie ? Puis-je combiner deux vidéos côte à côte sur iPhone ou iPad avec iMovie ? Cet article donne un guide détaillé sur l'écran partagé iMovie.
Comment enregistrer une vidéo dans iMovie à l'aide de la caméra FaceTime HD
Saviez-vous qu'iMovie dispose d'une fonction d'enregistrement pratique ? iMovie vous permet d'enregistrer facilement une vidéo webcam via la caméra FaceTime HD intégrée à votre Mac. Pour savoir comment procéder, consultez ce tutoriel.
Compresser la vidéo pour l'arrière-plan Web – Compresseur vidéo Web
Comment réduire la taille d’une vidéo sur un site Web ? Quelle doit être la taille d’une vidéo de site Web ? Cet article présente 3 façons de compresser une vidéo pour le Web sans perte de qualité.
3 méthodes vérifiées pour exporter votre projet iMovie vers MP4
Dans ce guide concret, nous montrerons comment exporter un projet vidéo depuis iMovie au format MP4. Pour que vous puissiez regarder le film sur n'importe quel appareil.