Comment retourner une vidéo dans Windows Media Player
Comment retourner une vidéo dans Windows Media Player?
Si vous cherchez un moyen de retourner une vidéo à 180 degrés directement, à l'envers, ou de la faire pivoter à angle droit pour la lire dans Windows Media Player, la réponse courte est que vous ne pouvez pas. Ce lecteur intégré et par défaut dans Windows ne comporte aucune fonctionnalité de rotation ou de retournement.
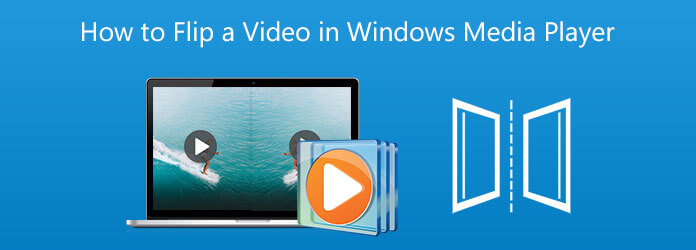
En fait, vous pouvez vous tourner vers un autre lecteur multimédia pour lire vos vidéos. Ou vous pouvez choisir de retourner une vidéo pour Windows Media Player. Cet article présente 2 méthodes simples pour vous aider à faire pivoter et retourner une vidéo.
Que vous ayez besoin de retourner une vidéo à des fins de lecture ou d'édition, vous pouvez compter sur le convertisseur et l'éditeur vidéo complet, Video Converter Ultimate. Il offre un moyen simple de retourner une vidéo sur PC et Mac Windows 11/10/8/7. Il prend parfaitement en charge les vidéos dans tous les formats fréquemment utilisés, tels que MP4, MOV, AVI, FLV, 3GP, VOB, MKV, etc. Il peut retourner une vidéo et convertir le format pour Windows Media Player.
Téléchargez, installez et exécutez gratuitement cet outil de retournement vidéo sur votre ordinateur. Cliquez sur Ajouter des fichiers ou le grand plus bouton dans la partie centrale pour ajouter le fichier vidéo que vous souhaitez retourner.

Clique le Modifier icône sous votre vidéo importée pour accéder à la fenêtre d'édition principale.

Sous le Rotation et recadrage , utilisez les options de rotation telles que Rotation à gauche, Rotation à droite, Retournement horizontal et Retournement vertical pour éditer la vidéo. Clique le D'ACCORD bouton pour confirmer votre opération de retournement.

Sélectionnez un format vidéo de sortie approprié parmi Convertir tout en. Clique le Convertir tout bouton pour enregistrer cette vidéo inversée sur votre ordinateur. Après cela, vous pouvez ouvrir la vidéo dans Windows Media Player et la regarder.
Lorsque vous souhaitez retourner une vidéo pour une meilleure visualisation, vous pouvez vous tourner vers un lecteur multimédia tiers comme VLC. Il est capable de faire pivoter et de retourner une vidéo pour la lire.
Allez sur le site officiel de VLC Media Player, VidéoLAN, et installez gratuitement la bonne version sur votre ordinateur. Ouvrez VLC, cliquez sur le Médias en haut, puis sélectionnez le Fichier ouvert option dans la liste déroulante pour charger votre vidéo.
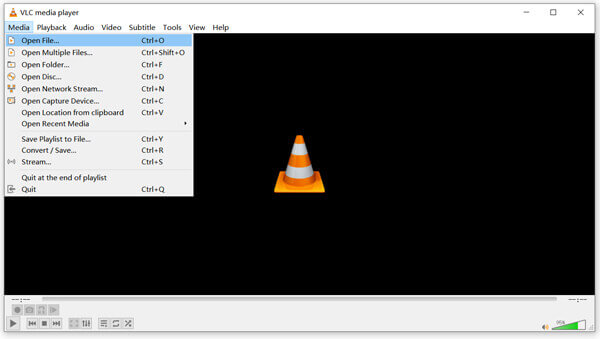
La vidéo chargée sera automatiquement lue. Clique le Outils menu, puis choisissez le Effets et filtres option.
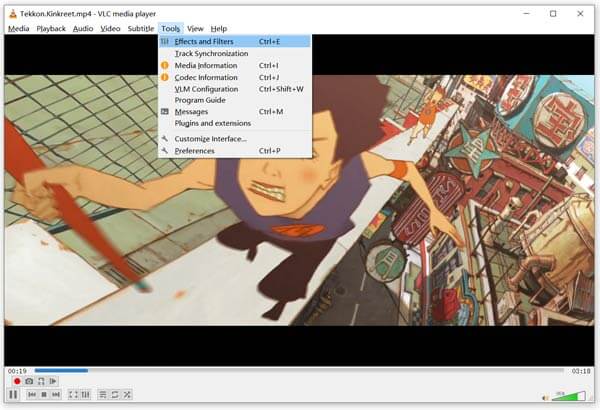
Une pop-up Ajustements et effets Une fenêtre apparaîtra à l'écran pour vous permettre de personnaliser la lecture vidéo. Clique le Effets vidéo onglet, choisissez Géométrie, puis vous devez cocher la case Transformer boîte. Après cela, vous pouvez librement faire pivoter ou retourner des vidéos en fonction de vos besoins. Au cours de cette étape, vous êtes également autorisé à faire glisser la roue jusqu'à ce que vous corrigiez la vidéo à l'angle souhaité.
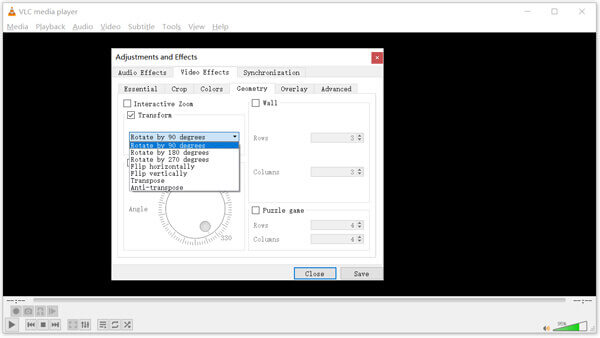
Clique le Sauvegarder et fermez la fenêtre. Ensuite, vous pouvez facilement regarder la vidéo sur VLC Media Player.
1. Comment puis-je retourner gratuitement une vidéo sous Windows ?
Vous pouvez utiliser Movie Editor ou l'application Photos sur votre ordinateur Windows pour faire pivoter et retourner une vidéo. Ajoutez et ouvrez votre vidéo à l'aide de Photos, accédez à son éditeur vidéo, puis utilisez sa fonction Rotation pour retourner facilement la vidéo à angle droit.
2. Quels sont les formats vidéo pris en charge par Windows Media Player ?
Windows Media Player prend en charge de nombreux formats vidéo et audio populaires, notamment MPEG-4, 3GP, AVI, DivX, MOV, Xvid, AVCHD, WMV, WMA, AAC, etc.
3. Puis-je retourner une vidéo en ligne pour Windows Media Player ?
Oui, il existe un grand nombre d'éditeurs vidéo en ligne proposés sur Internet qui peuvent vous aider à retourner une vidéo directement sur votre navigateur Web. Vous pouvez essayer les populaires Clideo, Kapwing, Ezgif ou Media.io pour retourner gratuitement une vidéo en ligne.
Comment retourner une vidéo dans Windows Media Player? Dans cet article, vous pouvez apprendre 2 méthodes efficaces pour faire pivoter ou retourner des vidéos afin de les regarder dans Windows Media Player ou de les lire directement. De plus, vous disposez d'un excellent éditeur vidéo appelé Video Converter Ultimate qui dispose de nombreux outils pratiques comme fusionner des vidéos, etc.
Plus de lecture
[Corrigé] Le Lecteur Windows Media ne fonctionne pas sous Windows 10/8/7
Rencontrez-vous le problème du fait que Windows Media Player ne fonctionne pas sous Windows 10 ? Nous concluons ici 6 façons possibles de résoudre le problème de non-fonctionnement du Lecteur Windows Media sous Windows.
Tout ce que vous devez savoir sur le pack de codecs du lecteur multimédia
Si vous ne parvenez pas à ouvrir des vidéos dans Windows Media Player en raison d'un problème de compatibilité, ce guide peut vous aider à trouver et à utiliser le pack de codecs du lecteur multimédia pour WMP.
Comment lire MP4 en douceur sur Windows Media Player
Pourquoi Windows Media Player ne peut-il pas lire correctement les MP4 ? Comment lire des fichiers MP4 sur toutes les versions de Windows Media Player sans aucun problème ? Cet article vous donnera toutes les réponses.
Examen du lecteur multimédia VLC – Meilleur lecteur multimédia multiplateforme
Afin de lire des fichiers vidéo et audio sur Windows et Mac, VLC Media Player et des lecteurs multimédias alternatifs doivent être recommandés. Apprenez-en davantage sur le programme et les alternatives dans l'article.