Comment retourner une vidéo iPhone avec ou sans ordinateur
Supposons que vous veniez d'enregistrer une vidéo ou de capturer une vidéo avec votre iPhone, mais que vous constatiez ensuite que les images semblent câblées et ont été filmées de côté. Que pouvez-vous faire dans de tels cas ? Tu peux retourner une vidéo iPhone avec ou sans ordinateur. Il est suggéré d'éditer des vidéos sur un ordinateur en raison du grand écran et des excellentes performances. Cependant, pour les mobiles, une application de montage vidéo est une bonne idée. Quoi qu’il en soit, ce guide vous montrera les meilleures façons de le faire.
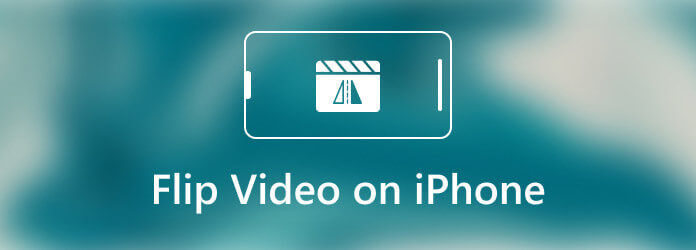
Comme mentionné précédemment, nous vous recommandons de retourner ou de mettre en miroir les vidéos de l'iPhone sur l'ordinateur. Il existe de nombreux logiciels de montage vidéo fiables, tels que Blu-ray Master Vidéo Convertisseur Ultime. Plus important encore, la bonne conception permet à chacun d'apprendre rapidement sans compétences techniques.
Principales fonctionnalités du meilleur éditeur vidéo pour iPhone
Comment retourner une vidéo iPhone avec un ordinateur
Étape 1Ouvrir la vidéo iPhone
Le meilleur éditeur vidéo propose deux éditions, une pour Windows 10/8/7 et l'autre pour Mac. Exécutez-le après l'avoir installé sur votre ordinateur lorsque vous devez retourner une vidéo iPhone. Allez au Ajouter des fichiers menu dans le coin supérieur gauche, puis choisissez Ajouter des fichiers ou Ajouter le dossier pour ouvrir la vidéo iPhone que vous souhaitez modifier. Vous devez transférer votre vidéo de l'iPhone vers l'ordinateur avant de la modifier.

Étape 2Retourner la vidéo iPhone
Clique le Modifier bouton avec une icône de barre magique sous le titre de la vidéo. La vidéo sera ouverte dans la fenêtre de l'éditeur. Passez au Rotation et recadrage et localisez l'onglet Rotation section. Il y a quatre boutons, tourner dans le sens inverse des aiguilles d'une montre, le sens des aiguilles d'une montre, retourner horizontalement, et retourner verticalement. Pour retourner la vidéo de l'iPhone, vous pouvez utiliser les deux derniers boutons.
Conseil: Si vous avez l'intention de retourner plusieurs vidéos iPhone, ouvrez-les toutes et cliquez sur le bouton S'applique à tous sur la fenêtre de l'éditeur pour utiliser les modifications apportées à toutes les vidéos par lots.

Étape 3Exporter la vidéo
Visualisez l'effet dans le Sortir panneau et cliquez sur le D'ACCORD bouton si vous êtes satisfait. Clique le Dossier en bas et sélectionnez un dossier spécifique pour enregistrer le résultat. Enfin, cliquez sur le Convertir tout bouton.

Note: Pour convertir les vidéos retournées dans un autre format vidéo, vous pouvez le faire avec le Convertir tout menu en haut à droite de l’interface d’accueil.
Pouvez-vous éditer une vidéo sur iPhone, comme faire pivoter ou retourner une vidéo ? La réponse est déterminée par votre situation. Tout d'abord, expliquons la différence entre la rotation et le retournement vidéo. La rotation consiste à changer l'orientation de la vidéo jusqu'à ce qu'elle s'affiche comme vous le souhaitez. En revanche, retourner une vidéo équivaut à la mettre en miroir. C'est un reflet horizontal ou vertical de la vidéo. À partir d’iOS 13, vous pouvez retourner une vidéo horizontalement à l’aide directement de l’application Photos intégrée. Cette partie vous montre comment retourner une vidéo sur iPhone sans ordinateur.
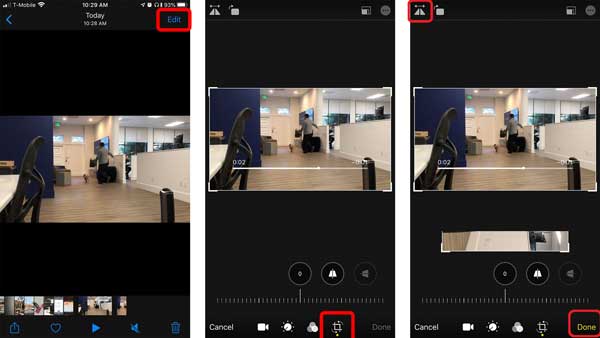
Étape 1Enregistrez une vidéo ou capturez une vidéo à l'aide de la fonction d'enregistrement d'écran ou de l'application Appareil photo. Ensuite, la vidéo sera enregistrée dans l'application Photos.
Étape 2Démarrez l'application Photos depuis votre écran d'accueil, recherchez la vidéo que vous souhaitez retourner et appuyez dessus. Appuyez sur le Modifier en haut à droite, puis choisissez le Recadrer et redressern outil sur la barre d’outils.
Étape 3Ensuite, appuyez sur le Retourner outil situé en haut à gauche. La vidéo sera reflétée horizontalement.
Étape 4Enfin, touchez le Fait bouton pour enregistrer la vidéo.
Note: Vous pouvez également ajouter une inclinaison horizontale et verticale lors du retournement de la vidéo. Malheureusement, l'application Photos ne peut pas retourner une vidéo verticalement jusqu'à présent.
Il existe également des applications de montage vidéo tierces disponibles pour les utilisateurs d'iPhone, telles que Rotation + retournement de la vidéo. Il s'agit d'une application gratuite pour vous aider à faire pivoter et retourner vos vidéos sur iPhone sans ordinateur.
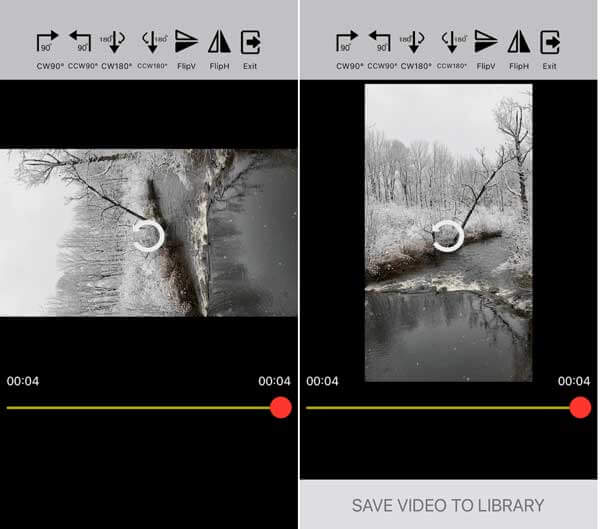
Étape 1Installez l'application de montage vidéo sur votre iPhone, ouvrez-la depuis votre écran et autorisez-la à accéder à votre pellicule.
Étape 2Appuyez sur le flèche icône pour sélectionner et ouvrir le clip vidéo cible. Ensuite, vous verrez plusieurs options en haut de l’écran.
Étape 3Appuyez sur le FlipV ou FlipH option jusqu'à ce que vous obteniez l'effet souhaité. Une fois que vous avez terminé de retourner la vidéo, appuyez sur Enregistrer la vidéo dans la bibliothèque pour l'enregistrer en tant que nouvelle vidéo.
Ne manquez pas :
Fusionner des vidéos sur iPhone
Puis-je retourner une vidéo dans iMovie sur iPhone ?
Non, l'application iMovie peut simplement faire pivoter une vidéo avec vos doigts. Il n'y a aucune fonctionnalité liée au retournement de la vidéo. Heureusement, vous pouvez facilement retourner vos vidéos dans l'application Photos sur iPhone et iPad.
La mise en miroir d'une vidéo est-elle la même chose que la retournement d'une vidéo ?
Oui, ils sont pareils. Si vous avez l'intention de mettre en miroir une vidéo, vous pouvez utiliser la fonction de retournement dans un programme ou une application d'édition vidéo. Cependant, la rotation vidéo est différente de la mise en miroir ou du retournement vidéo.
Comment retourner une vidéo sur Android ?
Vous pouvez installer une application de retournement vidéo sur votre appareil Android et obtenir rapidement l'effet souhaité.
Ce guide a expliqué comment retourner une vidéo sur iPhone avec ou sans ordinateur. L'application Photos est le moyen le plus simple de mettre en miroir une vidéo sur iPhone, même si la fonctionnalité est un peu simple. Bien sûr, vous pouvez également utiliser une application tierce pour obtenir cet effet. Blu-ray Master Video Converter Ultimate est la meilleure option pour retourner rapidement plusieurs vidéos. Si vous avez d'autres questions, veuillez laisser votre message dans la zone de commentaires sous cet article.
Plus de lecture
Comment convertir et transférer MP4 vers iPhone depuis PC/Mac
Votre iPhone n'ouvre pas les vidéos MP4 ? Voici trois façons de vous aider à convertir MP4 en vidéo iPhone, afin que vous puissiez regarder vos films préférés sur votre combiné.
iPad MKV – Comment lire MKV sur iPad/iPhone/iPod avec les sous-titres souhaités
L’iPad peut-il lire les fichiers MKV ? Est-il possible de visualiser les sous-titres des vidéos MKV sur iPad ? Apprenez-en davantage sur les 7 méthodes efficaces pour lire des fichiers MKV dans l'article.
Vous recherchez le meilleur lecteur vidéo mobile pour iPhone ou téléphone Android ? Apprenez-en davantage sur une liste des meilleurs lecteurs vidéo 6-iPhone/Android et une évaluation impartiale.
Comment lire des vidéos AVI sur Android et iOS – Voici les 7 meilleurs lecteurs AVI pour smartphone
Lorsque vous souhaitez lire des vidéos AVI sur votre iPhone ou vos appareils Android, vous pouvez en savoir plus sur les 7 meilleurs lecteurs AVI pour smartphone dans l'article.