Comment retourner et mettre en miroir une vidéo horizontalement ou verticalement sur un ordinateur et un mobile
Parfois, il faut retourner ou refléter une vidéo, par exemple lors de la réalisation d'une vidéo de tutoriel de danse. Bien que la plupart des logiciels de montage vidéo proposent la fonction de rotation vidéo, seuls quelques-uns d'entre eux incluent la fonction de retournement. De plus, il est impossible pour les gens ordinaires de trouver le meilleur choix. Par conséquent, ce guide identifie les logiciels et applications les plus simples et vous montre comment retourner facilement une vidéo sur les appareils Windows, Mac, iPhone et Android.
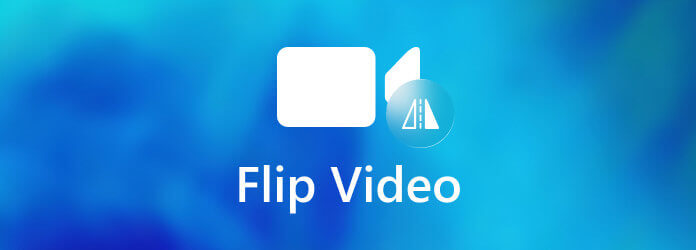
Pour les débutants, une interface claire et des fonctionnalités faciles à utiliser sont importantes. Cependant, les utilisateurs avancés préfèrent créer les effets souhaités avec des options personnalisées. Qui fait Blu-ray Master Vidéo Convertisseur Ultime un moyen flexible de retourner une vidéo sur Windows et Mac.
Principales fonctionnalités du meilleur éditeur de retournement vidéo
Charger une vidéo
Démarrez le meilleur éditeur vidéo une fois que vous l'avez installé sur votre bureau. Allez au Ajouter des fichiers dans le coin supérieur gauche et choisissez le Ajouter des fichiers ou Ajouter le dossier option pour ouvrir la vidéo cible. Si vous avez l'intention de retourner plusieurs vidéos, ouvrez-les toutes en masse.

Retourner la vidéo
Clique le Modifier icône sous le titre de la vidéo et ouvrez-la dans la fenêtre de l'éditeur. Dirigez-vous vers le Rotation et recadrage en haut de la fenêtre. Localisez le Rotation section et cliquez sur le Retourner horizontalement ou Retourner verticalement bouton pour obtenir l’effet désiré. Vous pouvez prévisualiser le résultat dans le Sortir panneau en temps réel. Clique le D'ACCORD bouton pour le confirmer.
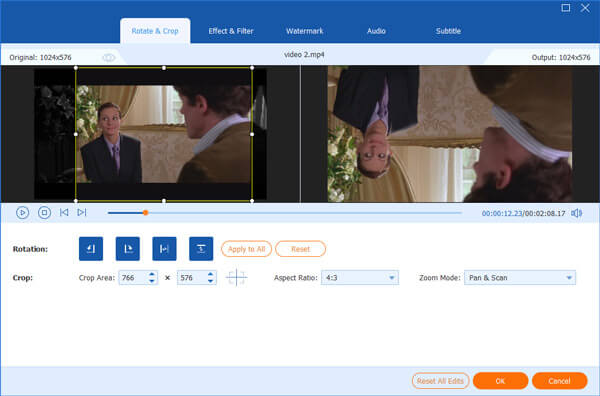
Exporter la vidéo
De retour à l'interface d'accueil, définissez le répertoire de destination et le nom de fichier dans le Enregistrer dans boîte en appuyant sur le Dossier bouton. Enfin, cliquez sur le Convertir tout bouton pour exporter la vidéo en miroir.

Adobe Premiere Pro est un éditeur vidéo professionnel doté d'un large éventail de fonctionnalités, bien qu'il soit très coûteux. Si vous l'avez déjà sur votre disque, suivez les étapes ci-dessous pour retourner rapidement une vidéo.
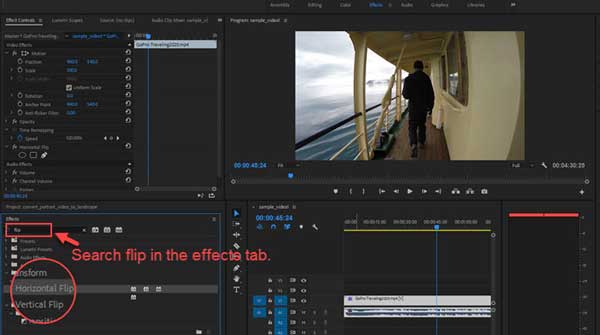
Ouvrez la vidéo que vous souhaitez mettre en miroir dans un nouveau projet ou un projet existant dans l'éditeur vidéo. Placez ensuite la vidéo sur la timeline.
Allez au Effets menu, trouvez le Transformer et sélectionnez Retournement horizontal ou Retournement vertical dans le menu déroulant.
Faites glisser l'effet sur le clip et retournez instantanément la vidéo dans le panneau Moniteur.
Note: Premiere Pro vous permet également de retourner une seule partie d'une vidéo. Vous pouvez sélectionner la portion souhaitée avec le Le rasoir outil, puis effectuez les étapes pour le faire directement.
Ne manquez pas :
Écran partagé dans Adobe Premiere Pro
Importer une vidéo MP4 dans Adobe Premiere Pro
iMovie est l'éditeur vidéo intégré sur Mac et iPhone. La version iOS ne propose pas de fonction de retournement vidéo, mais vous pouvez retourner gratuitement une vidéo sur Mac à l'aide d'iMovie avec le filtre Flip.
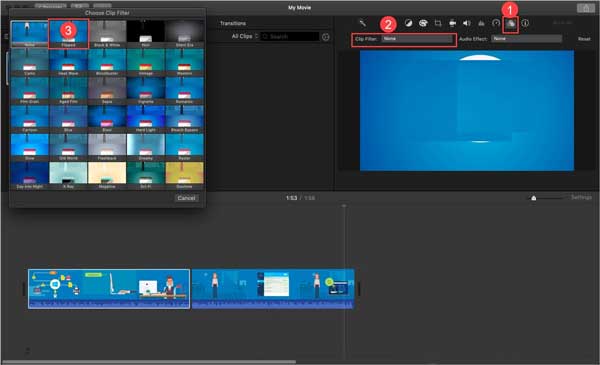
Exécutez iMovie à partir du dossier Applications, créez un nouveau projet et sélectionnez Film. Ouvrez la vidéo cible dans iMovie et placez-la sur la timeline.
Clique le Filtre au-dessus du panneau d'aperçu, puis choisissez l'option Filtre de clips. Cela activera le Choisissez le filtre de clips dialogue.
Trouvez le Renversé filtrez dans la boîte de dialogue contextuelle et sélectionnez-le. Gardez à l’esprit que le filtre reflète simplement votre vidéo horizontalement. Si vous avez l'intention de retourner une vidéo verticalement sur Mac, vous devez utiliser une application d'édition vidéo tierce.
Clique le Partager en haut à droite et choisissez un canal pour enregistrer le résultat. Pour l'enregistrer sur votre Mac, sélectionnez Déposer et suivez les instructions.
L'application Photos intégrée sur iPhone stocke non seulement vos photos et vidéos, mais offre également des fonctionnalités simples pour modifier vos fichiers multimédias. Cela en fait le moyen le plus simple de retourner une vidéo sur iPhone, même s'il ne peut refléter une vidéo qu'horizontalement.
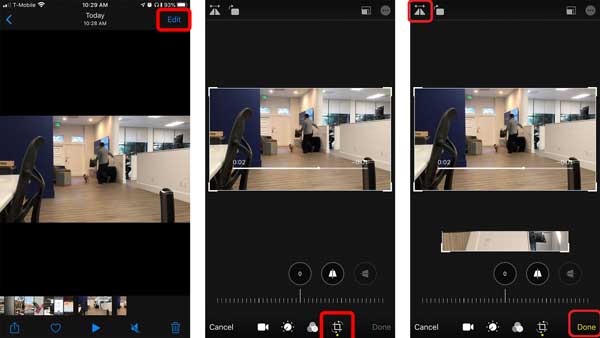
Assurez-vous d'enregistrer la vidéo que vous souhaitez modifier dans votre application Photos. Accédez ensuite à l'application Photos, recherchez la vidéo et ouvrez-la.
Appuyez sur le Modifier dans le coin supérieur droit et appuyez sur le bouton Recadrer icône en bas.
Maintenant, touchez le Retournement horizontal icône en haut de l’écran pour retourner la vidéo sur iPhone. Robinet Fait une fois que vous avez obtenu l’effet souhaité et enregistrez la vidéo dans l’application Photos.
Note: C'est le moyen le plus simple de retourner une vidéo sur iPhone, mais il existe également des applications d'édition vidéo tierces.
Sur Android, vous ne pouvez retourner une vidéo qu'avec une application tierce, telle que RFV. En fait, il est disponible sur les appareils iPhone et Android. Il est livré avec une seule fonctionnalité simple, vous aidant à corriger l'orientation en miroir ou en rotation.
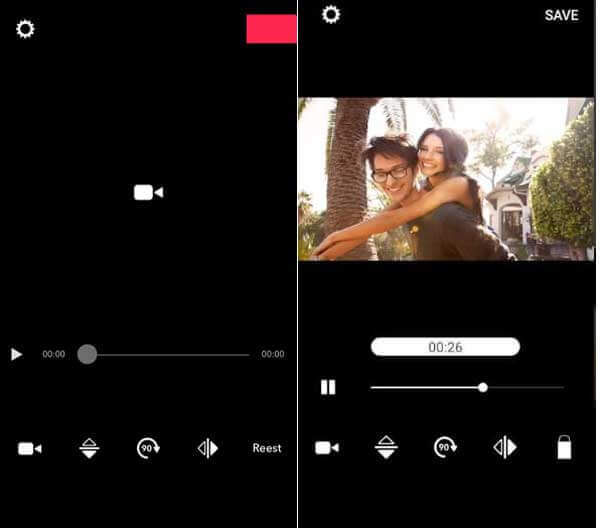
Exécutez l'application RFV à partir de votre tiroir d'applications, autorisez-la à accéder à votre galerie et ouvrez la vidéo cible.
Ensuite, appuyez sur le Retournement horizontal ou Retournement vertical bouton en bas pour retourner la vidéo sur Android.
Puis appuyez sur SAUVEGARDER en haut à droite et enregistrez-le dans votre galerie.
En outre, les applications d'édition de vidéos Web constituent un autre moyen de retourner une vidéo sur un ordinateur ou un appareil mobile. Cependant, soit ils nécessitent un abonnement, soit ils ajoutent un filigrane sur votre vidéo. Si cela ne vous dérange pas, nous utilisons Kapwing comme exemple pour vous montrer comment cela fonctionne.
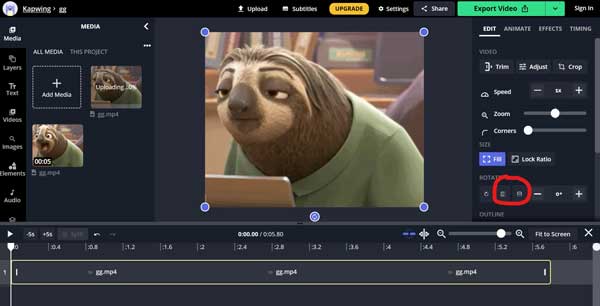
Accédez à l'éditeur vidéo en ligne dans votre navigateur Web. Clique le Téléverser un fichier et téléchargez une vidéo depuis votre ordinateur.
Allez au TOURNER zone dans le MODIFIER panneau sur le côté droit. Cliquez ensuite sur le retournement horizontal et Retournement vertical bouton pour obtenir l’effet désiré.
Enfin, cliquez sur le Exporter la vidéo ou Partager bouton pour l'enregistrer.
La rotation vidéo est-elle la même chose que le retournement vidéo ?
Non. La rotation consiste à changer l'orientation d'une vidéo avec des degrés spécifiques. Cependant, retourner une vidéo signifie refléter les images et créer le reflet de la vidéo.
Comment retourner une vidéo sous Windows 10 ?
Malheureusement, l'application Photos préinstallée sur Windows 10 ne peut pas retourner une vidéo. En d’autres termes, vous devez utiliser une application tierce pour obtenir l’effet.
Puis-je retourner une vidéo YouTube ?
Une fois qu'une vidéo est téléchargée sur YouTube, vous ne pouvez plus la modifier. Vous devez télécharger la vidéo YouTube, puis la retourner hors ligne.
Maintenant, vous devriez apprendre au moins les 6 façons les plus simples de retourner une vidéo sur des appareils Windows, Mac, iPhone ou Android. Vous pouvez choisir la méthode appropriée et suivre notre guide pour obtenir l’effet souhaité. Blu-ray Master Video Converter Ultimate est le meilleur choix pour Windows. Plus de questions? Veuillez laisser un message sous cet article.
Plus de lecture
Comment retourner et faire pivoter des vidéos MP4 gratuitement
Vous sentez-vous confus lorsque votre vidéo est lue à l'envers ou pivotée à 90 degrés ? Lisez cet article pour en savoir plus sur la façon de retourner et de faire pivoter des vidéos MP4 de 2 manières efficaces.
Top 5 des applications pour combiner des vidéos en une seule pour Instagram [Guide complet]
Comment combiner des vidéos Snapchat pour Instagram ? Comment combiner des vidéos en une seule pour Instagram ? Vous pouvez obtenir 5 applications pour combiner des photos et des vidéos pour Instagram.
Comment couper et fusionner des chansons en ligne depuis YouTube ? Comment découper et joindre des chansons en ligne et gratuitement ? Découvrez des moyens simples de couper et de fusionner des chansons en ligne gratuitement à partir de cet article.
Comment compresser une vidéo pour Facebook et Messenger
La vidéo est trop volumineuse pour être publiée sur Facebook ? Lisez notre tutoriel pour compresser un fichier vidéo pour Facebook et Messenger.