Comment modifier la vitesse de la vidéo sur Windows, Mac, iOS et en ligne
Parfois, avoir une vitesse différente dans une vidéo la rend plus excitante à regarder. Pour cette raison, de nombreux cinéastes et monteurs vidéo utilisent un changeur de vitesse comme l'un de leurs outils de montage vidéo. D’un autre côté, comment pouvons-nous changer la vitesse d'une vidéo sans trop nuire à la qualité ? Car comme vous le savez, changer la vitesse affecte la qualité de la vidéo puisqu’il modifie la vitesse. Heureusement, nous vous proposons cinq méthodes étonnantes que vous pouvez utiliser pour modifier la fréquence vidéo sans endommager la qualité. Nous avons fait cette chose pour vous aider dans votre tâche de montage vidéo. Ainsi, les étapes et les directives sont indiquées ici, afin que vous puissiez bien faire le travail.
Alors qu'est-ce que tu attends? Commencez à lire le contenu ci-dessous et commencez à acquérir de nouveaux apprentissages sur la façon de modifier la vitesse d'une vidéo.
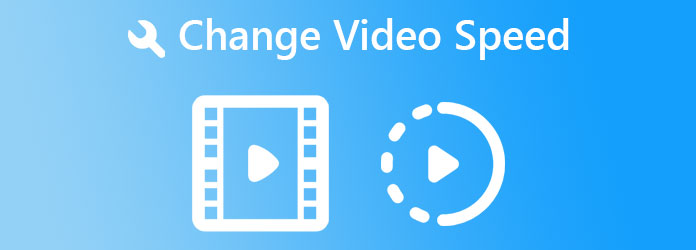
Premier arrêt, nous avons ceci Video Converter Ultimate, l'outil de montage vidéo tout-en-un pour les utilisateurs Mac, Windows et Linux. Bien que son nom indique qu'il s'agit d'un convertisseur ultime, la boîte à outils de ce logiciel en fait le meilleur outil de montage vidéo de tous les temps. L'un des atouts de cette boîte à outils est le contrôleur de vitesse vidéo qui aide les utilisateurs à modifier leur vitesse vidéo en la ralentissant à 0,125x et en l'accélérant jusqu'à 8 fois plus vite. De plus, il permet aux utilisateurs de contrôler la qualité, la résolution, le format, la fréquence d'images et l'encodeur de leur sortie vidéo. En plus de cela, il leur fournit également des options concernant le débit binaire, le canal, le format et la fréquence d'échantillonnage de la sortie audio.
En plus de cela, il est doté d’une technologie d’accélération matérielle qui permet à tous les processus de fonctionner 70 fois plus rapidement. Cette même technologie protège également votre appareil tout en vous offrant une navigation fluide. En effet, ce logiciel est vraiment quelque chose qu'il faut acquérir !
Meilleures fonctionnalités de Video Converter Ultimate
Comment modifier la vitesse d'une vidéo dans Video Converter Ultimate
Téléchargez le logiciel
La première étape à faire est d’acquérir ou de télécharger le logiciel sur votre ordinateur. Clique le Télécharger ci-dessus et procédez à son installation par la suite.
Accédez au contrôleur de vitesse vidéo
Après le processus d’installation gratuit et rapide, lancez le logiciel. Ensuite, sur l'interface, cliquez pour voir les outils dans le Boîte à outils. De là, survolez le Contrôleur de vitesse vidéo option parmi la liste des outils de montage vidéo.
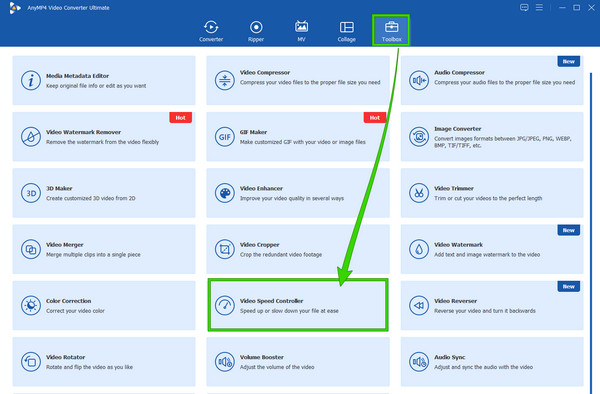
Téléchargez le fichier vidéo
Après avoir cliqué sur le Contrôleur de vitesse vidéo , il vous mènera à l'importation du fichier. Clique le Plus icône au centre de l’interface pour télécharger le fichier vidéo.
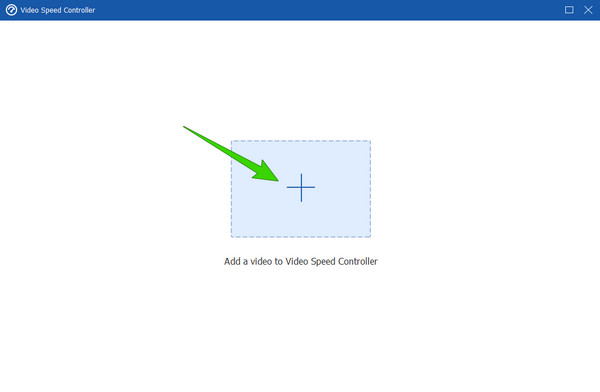
Naviguez dans le contrôle de vitesse
Une fois téléchargée, la vidéo sera automatiquement lue dans la section d'aperçu une fois que vous l'aurez téléchargée. Et voici comment modifier la vitesse de lecture vidéo ; sous l'aperçu, cliquez sur le taux de vitesse qui vous convient pour postuler à votre vidéo. Notez que les options de gauche à 1 FOIS sont les options pour ralentir, et les options à droite sont les options pour accélérer.
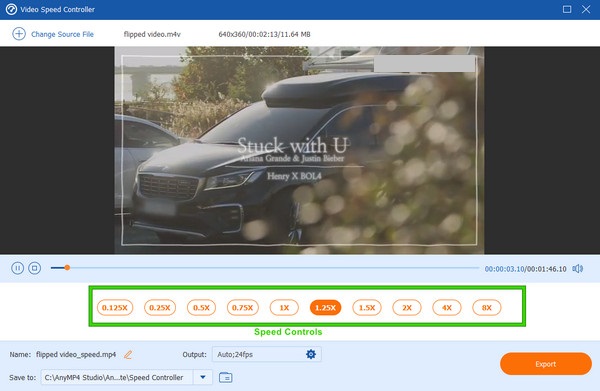
Exporter le fichier/span>
Enfin, vous avez déjà la possibilité de sauvegarder le fichier vidéo. Pour ce faire, cliquez sur le bouton Exporter dans le coin inférieur droit de l'interface. Mais notez que vous pouvez personnaliser la qualité et la résolution du fichier en cliquant sur le bouton Coggle icône dans le Sortir section.
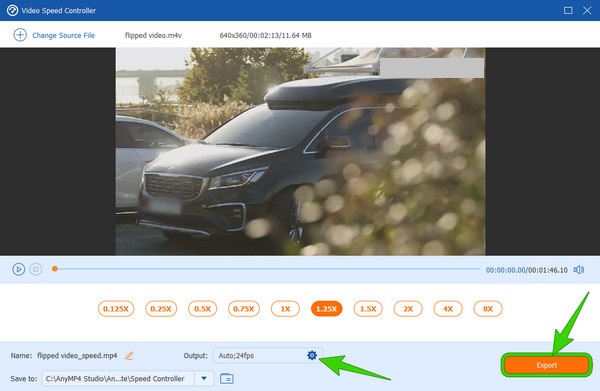
Un autre logiciel de bureau doté d'outils de montage vidéo complets n'est autre que Premiere Pro. Il s’agit de l’un des logiciels d’édition les plus populaires et les plus influents utilisés par les professionnels. L'une de ses fonctions essentielles en montage vidéo est sa capacité à modifier la vitesse des vidéos comme accélérant de plusieurs manières, y compris la méthode avancée que les utilisateurs professionnels utilisent habituellement. Cette méthode avancée s'effectue au moyen du remappage temporel de l'outil, dans lequel les lignes directrices sont décrites ci-dessous.
Comment modifier la vitesse d'une vidéo dans Premiere Pro de manière avancée
Lancez Premiere Pro sur votre bureau. Commencez ensuite à télécharger le fichier vidéo qui nécessite la modification de la vitesse. Ensuite, cliquez deux fois sur la vidéo téléchargée pour la développer.
Ensuite, vous devez cliquer avec le bouton droit sur le fichier vidéo et appuyer sur le bouton Afficher les images clés du clip sélection dans la liste des menus. Ensuite, frappez le Remappage temporel la sélection et la Vitesse option après.
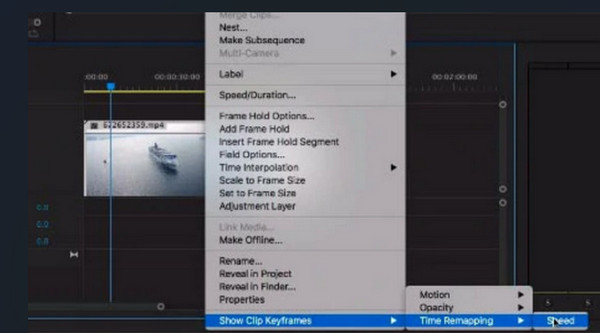
Cette fois, vous devrez ajouter des images clés que vous devrez placer sur la partie de la vidéo dont vous avez besoin pour changer de vitesse. Ensuite, déplacez la barre de déplacement et tirez-la vers le haut si vous souhaitez augmenter la vitesse ou tirez-la vers le bas pour ralentir votre clip vidéo.
Après cela, vous devrez créer une rampe. Pour ce faire, vous devez diviser les images clés en deux. Ensuite, vous aurez désormais une transition en douceur pour votre vidéo.
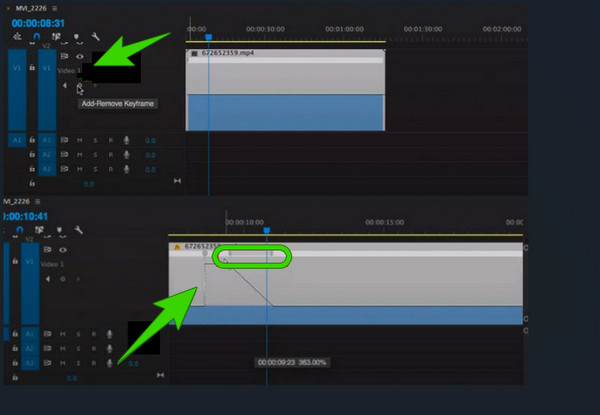
Cherchez-vous une autre solution pour Mac ? iMovie modifie la vitesse de la vidéo comme aucun autre si vous êtes un utilisateur Mac. Afin que vous puissiez utiliser iMovie pour accélérer et ralentissez vos vidéos. Son utilisation vous sera bénéfique puisque vous n'aurez besoin d'installer aucun logiciel car c'est l'un des atouts d'Apple déjà intégré sur Mac. Néanmoins, iMovie est l'un des meilleurs choix de montage vidéo, fournissant des outils essentiels tels qu'un recadrage vidéo, un stabilisateur, un rotateur, etc. Par conséquent, voici les instructions rapides pour modifier la vitesse de la vidéo à l'aide d'iMovie sur Mac.
Comment modifier la vitesse de lecture vidéo sur iMovie
Ouvrez l'application iMovie, puis commencez à télécharger la vidéo en cliquant sur le bouton Importer des médias icône.
Ensuite, vous devez amener la vidéo téléchargée sur la chronologie en la faisant glisser vers le bas. Ensuite, cliquez sur la vidéo et suivez en cliquant sur le Vitesse option en haut de l’aperçu. À partir de là, choisissez la vitesse que vous souhaitez pour votre vidéo.
Maintenant, quand tout est réglé, appuyez sur le bouton Partager icône située dans le coin supérieur droit et cliquez sur l'icône Exporter le fichier option.
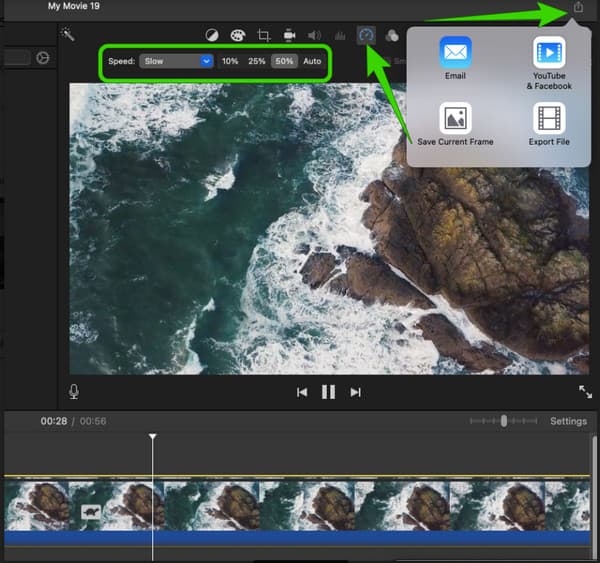
Hyperlapse est une application de montage vidéo produite par Instagram. Il a été délibérément produit comme une application de changement de vitesse vidéo que vous pouvez utiliser sur votre iPhone. Outre le contrôle de la vitesse, Hyperlapse est également livré avec un enregistreur vidéo, dans lequel vous pouvez capturer les vidéos brutes que vous souhaitez éditer. Cependant, comme mentionné ici, Hyperlapse ne fonctionne que sur iOS, ce qui signifie que les utilisateurs d'Android ne peuvent pas s'y fier. Par conséquent, si vous voulez savoir comment modifier la vitesse de la vidéo sur un iPhone à l'aide d'Hyperlapse, vous devez consulter les instructions ci-dessous.
Lancez l'application après l'avoir récupérée sur votre boutique d'applications. Après le lancement, appuyez sur le Enregistrer bouton pour commencer à enregistrer une vidéo brute.
Lorsque vous avez terminé l'enregistrement, vous pouvez commencer à ajuster la vitesse de votre vidéo. Faites glisser le curseur vers la gauche pour ralentir et vers la droite pour accélérer la vidéo.
Après cela, appuyez sur le Coche dans le coin supérieur droit pour exporter la vidéo vers votre galerie locale.
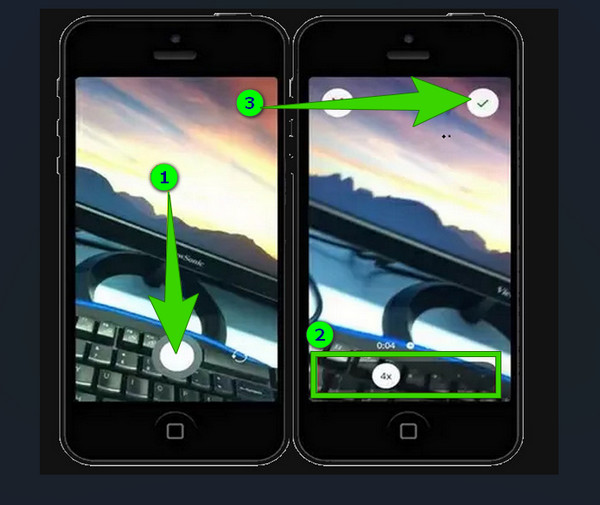
Désormais, si les logiciels et les applications ne font pas partie de vos préférences et que vous souhaitez modifier la vitesse de la vidéo en ligne, n'hésitez pas à utiliser Clideo. Clideo vous permet de modifier la vitesse de votre vidéo de 0,25x à 4x, selon vos besoins. En outre, il fournit également d'excellents outils parmi lesquels vous pouvez choisir, tels que le découpeur vidéo, la fusion, le créateur de mèmes, le redimensionneur, etc. Cependant, si vous souhaitez voir comment Clideo peut modifier la vitesse de votre vidéo, vous pouvez suivre les étapes rapides ci-dessous.
Visitez le site du changeur de vitesse de Clideo, puis appuyez sur le Choisir le fichier onglet pour télécharger votre vidéo.
Une fois votre vidéo téléchargée, cliquez sur le 2x option du contrôle de vitesse.
Ensuite, frappez le Exporter onglet pour télécharger la vidéo.
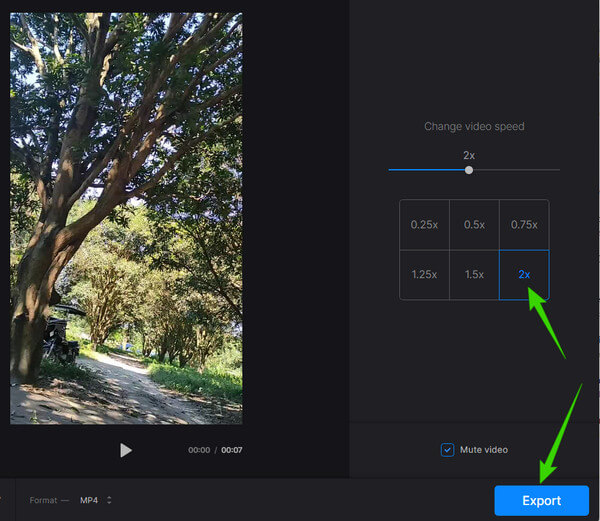
La modification de la vitesse de la vidéo en ligne est-elle gratuite ?
Oui. La plupart des changeurs de vitesse vidéo en ligne offrent un service gratuit. Cependant, il serait utile que vous fassiez attention, car les outils gratuits impriment souvent des filigranes sur les sorties.
Puis-je ramener la vidéo au ralenti à sa vitesse d'origine ?
Oui. Vous pouvez effectuer cette tâche efficacement avec les applications de changement de vitesse présentées dans cet article.
La modification de la vitesse de la vidéo affecte-t-elle le FPS ?
Oui. Parce que changer la vitesse de la vidéo signifie diminuer ou augmenter le FPS de la vidéo.
Maintenant que tu sais comment changez la vitesse de votre vidéo en utilisant les outils que nous avons pour vous sur les différentes plateformes que vous souhaitez. De plus, avec les outils fournis, vous pouvez libérer les compétences de montage vidéo qui sont cachées en vous. Mais si vous souhaitez acquérir le style professionnel, utilisez le Video Converter Ultimate.
Plus de lecture
Méthodes les plus simples pour accélérer une vidéo sur iPhone
Voulez-vous savoir comment accélérer la vidéo sur iPhone ? Cet article présentera les applications et vous donnera suffisamment d'informations qui vous seront utiles.
Meilleure application vidéo accélérée pour votre ordinateur de bureau, Android et iPhone.
Cet article fournira de bonnes et excellentes applications vidéo d'avance rapide pour votre ordinateur de bureau, Android et iPhone que vous pouvez utiliser pour accélérer vos vidéos.
Top 9 des meilleurs contrôleurs de vitesse vidéo pour Windows et Mac
Vous souhaitez régler la vitesse de votre vidéo ? Ici, nous répertorions le meilleur contrôleur de vitesse vidéo en ligne et hors ligne que vous pouvez utiliser gratuitement.
Meilleurs contrôleurs de vitesse vidéo pour Chrome et autres navigateurs
Meilleurs contrôleurs de vitesse vidéo pour les navigateurs Chrome, Firefox, Microsoft et Safari. Identifiez lesquels il s’agit et assimilez chacun si vous cliquez sur cet article.
Accélérer la vidéo