Étapes à suivre pour ralentir une vidéo dans iMovie avec la meilleure option
Il existe différentes raisons pour lesquelles nous devons modifier la vitesse de notre vidéo. Nous souhaiterons peut-être accélérer le clip pour créer un effet timelapse, puis ralentir pour mettre en valeur les scènes les meilleures ou les plus amusantes de la vidéo. Tous ceux qui savent qu’il existe des projets pour résoudre ce problème le feront sûrement. Eh bien, qui ne l'essaierait pas pour des vues, n'est-ce pas ? Et si vous êtes un fan d'Apple, vous devez déjà connaître iMovie. Il s'agit d'un programme lié aux appareils Mac et iOS. Par conséquent, dans cet article, nous vous fournirons des schémas complets sur comment ralentir une vidéo dans iMovie sur Mac et iPhone. D'un autre côté, vous trouverez une autre option éprouvée concernant le montage vidéo approfondi. Vous apprendrez tout cela si vous lisez l’intégralité du contenu ci-dessous.
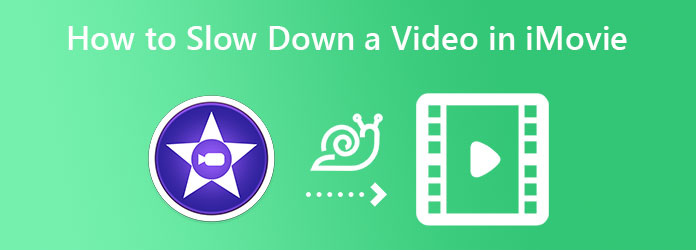
iMovie est l'un des meilleurs d'Apple. Il s'agit d'un programme de montage vidéo préinstallé sur Mac et iOS. De plus, cette application a commencé et a continué à prendre en charge les vidéos haute définition et constitue un excellent outil pour transformer des vidéos moche en haute définition. Au fil du temps, iMovie est également devenu disponible sur d'autres plateformes comme Windows. Cela dit, il n'y a aucun moyen de ne pas y accéder même si vous n'utilisez pas d'appareil Apple, tant que vous êtes prêt à payer pour cela. À l'avenir, iMovie est connu pour ses nombreuses fonctionnalités et outils d'édition qui contribuent beaucoup à la création de vidéos et de films époustouflants. L'une de ses fonctions est de transformer la vidéo en ralenti, ce qui est notre principal objectif aujourd'hui.
Lancez l'application iMovie de votre Mac et commencez à cliquer sur le Créer un nouveau languette. Ensuite, parmi les options contextuelles, choisissez le Film.
En atteignant l'interface principale d'iMovie, vous pouvez commencer à importer la vidéo. Comment? Clique le Flèche vers le bas icône qui dit Importer des médias.
Une fois le fichier vidéo téléchargé, faites-le glisser vers le bas pour le placer dans la timeline. Ensuite, cliquez sur la vidéo sur la timeline et appuyez sur le bouton Vitesse icône en haut de l’aperçu. Après cela, cliquez sur le bouton déroulant en forme de flèche du Vitesse menu et sélectionnez Lent. Ensuite, choisissez le pourcentage de ralenti souhaité.
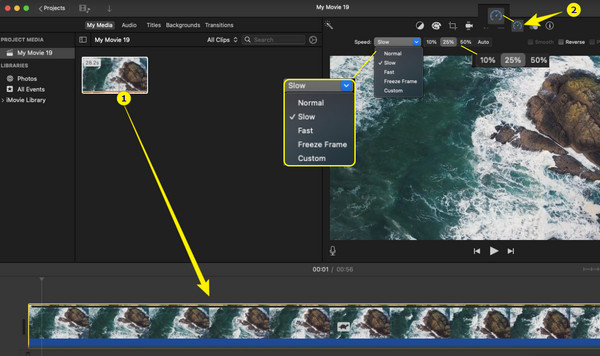
Lisez la vidéo d'aperçu pour vérifier la pré-sortie. Lorsque tout va bien, appuyez sur l'icône Partager dans le coin supérieur droit de l'interface et cliquez sur Exporter le fichier.
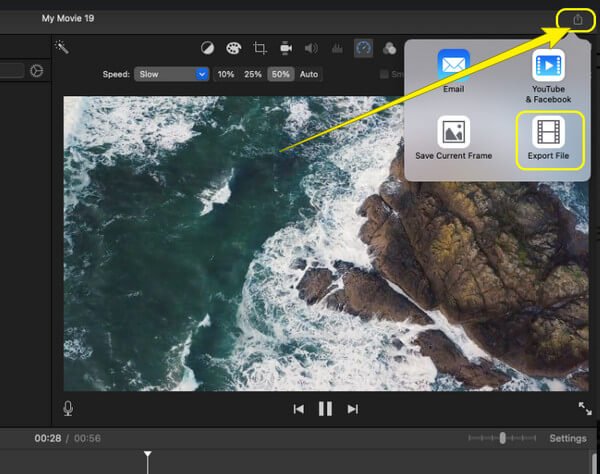
Maintenant, procurez-vous votre iPhone et essayez les étapes suivantes ci-dessous.
Lancez l'application iMovie sur votre téléphone. Lors de l'ouverture, appuyez d'abord sur l'onglet du menu Démarrer un nouveau projet. Dans son menu, sélectionnez le Film magique sélection.
Il est maintenant temps de télécharger votre vidéo depuis votre galerie locale. Une fois que vous avez sélectionné le fichier vidéo, cliquez sur le bouton Créer un film magique languette.
Après cela, appuyez sur la vidéo que vous avez téléchargée pour voir les outils de montage vidéo. Balayez vers la droite et trouvez le Vitesse sélection d'outils.
Ensuite, commencez à ralentir la vidéo en faisant glisser la barre coulissante vers la gauche.
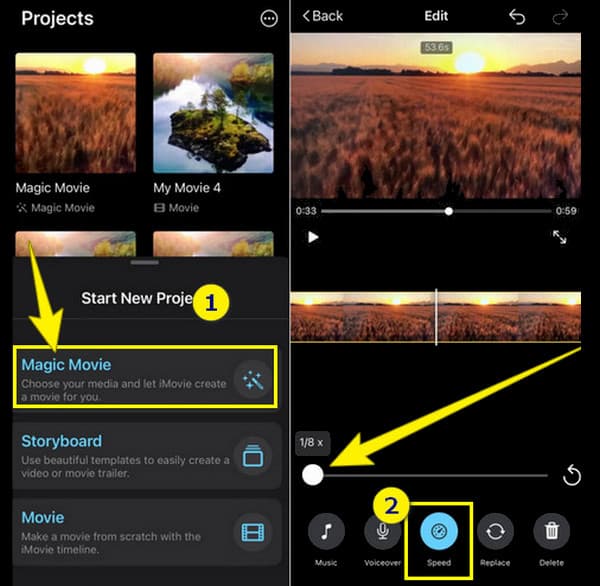
Étant donné qu'iMovie a des exigences différentes pour les appareils Windows, nous disposons de la meilleure option pour ralentir efficacement vos vidéos. En utilisant Video Converter Ultimate vous permettra d'effectuer sans problème différents réglages sur votre vidéo à l'aide d'un ordinateur de bureau. Eh bien, ce logiciel étonnant ne fonctionne pas seulement parfaitement pour Windows mais aussi pour Mac. De plus, il a une excellente capacité à réaliser des vidéos au ralenti ainsi qu’en speed motion. Avec Video Converter Ultimate, vous ne vous tromperez pas dans ces tâches, car il vous offre de nombreuses options, y compris un aperçu pour vous permettre de vérifier votre vidéo avant de la sauvegarder.
En plus de cela, il vous permet également d'ajuster l'audio de votre vidéo pour la rendre plus agréable à entendre, même si vous l'avez déjà transformée. Et à son affichage vidéo ? Il dispose de cet ensemble vidéo très généreux avec des options d'amélioration vidéo. Imaginez, il fournira des contrôles pour la qualité, la résolution, l'encodeur, la fréquence d'images, le mode zoom et le format de sortie !
Principales fonctionnalités de Video Converter Ultimate pour ralentir la vidéo
Installez le logiciel sur votre ordinateur et ouvrez-le. Atteindre le Boîte à outils menu une fois que vous arrivez à son interface principale.
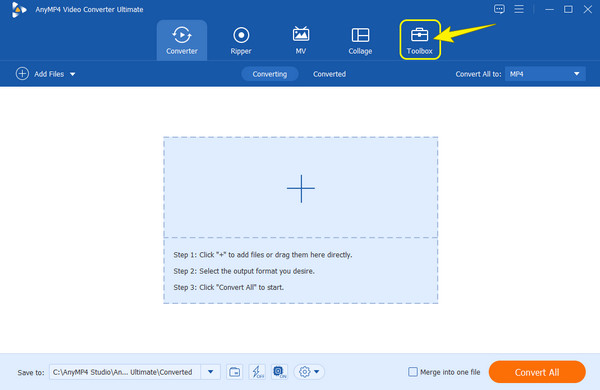
Ensuite, cliquez sur le Contrôleur de vitesse vidéo outil dans le Boîte à outils. Une fois que vous avez appuyé sur l'outil, il vous demandera de cliquer sur le Plus icône dans la fenêtre suivante pour télécharger votre vidéo.
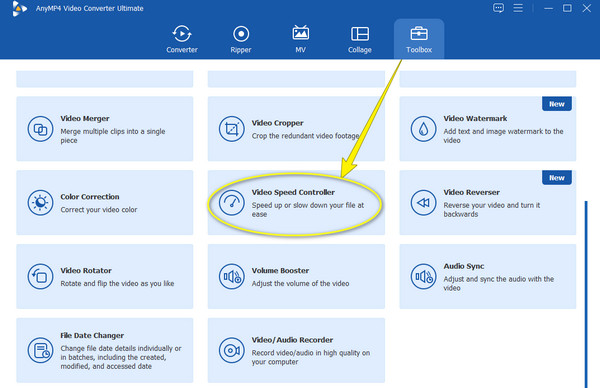
Maintenant à ralentir la vitesse de votre vidéo, choisissez un tarif parmi 0,125x à 0,75X seulement. Après avoir choisi, cliquez sur le Jouer bouton pour regarder l’aperçu.
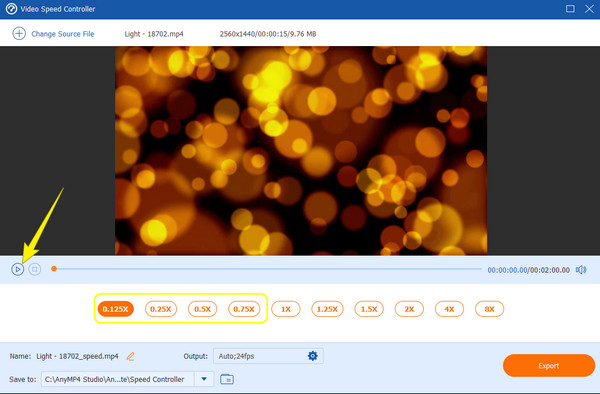
Après cela, savourez le Sortir paramètres pour améliorer votre fichier vidéo. Clique le Coggle icône, effectuez quelques ajustements, puis appuyez sur l'icône D'ACCORD bouton.
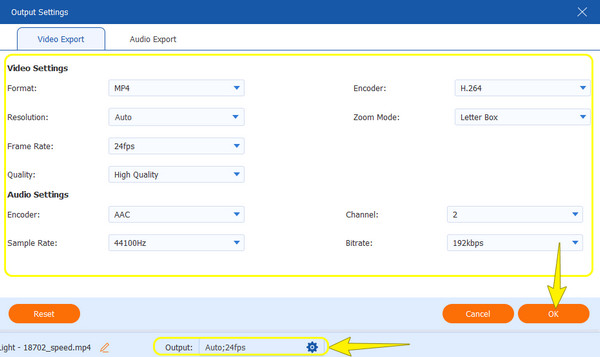
Ensuite, appuyez sur le Exporter bouton pour télécharger enfin rapidement votre fichier vidéo édité.
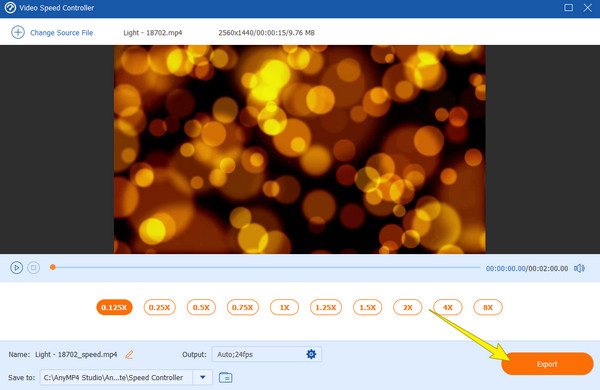
Quel format vidéo vais-je obtenir d’iMovie ?
iMovie produit généralement des sorties vidéo au format MP4 et MOV pour la vidéo, et MP3, AAC, WAV et AIFF pour l'audio.
Puis-je ralentir la vidéo sans affecter le débit du son ?
Non. Ralentir une vidéo affectera en effet l’audio de la vidéo. En effet, le son doit rimer avec la vidéo, sauf si vous utilisez un nouveau son pour votre vidéo ralentie.
Puis-je modifier l’audio de ma vidéo au ralenti dans iMovie ?
Oui. Mais si vous recherchez des fonctionnalités avancées et si vous utilisez un ordinateur Windows, iMovie n’est peut-être pas le meilleur choix.
Pour conclure, iMovie est un excellent programme de montage vidéo pour les appareils Mac et iOS. Mais si vous débutez dans l’utilisation des appareils Apple, vous n’apprécierez peut-être pas son excellence car il s’agit d’un outil difficile. C'est pourquoi nous avons insisté sur le fait que la solution sur comment ralentir un clip vidéo dans iMovie le problème sera aussi fluide que possible. En outre, nous vous avons proposé la meilleure autre option, à savoir la Video Converter Ultimate, si vous ne pouvez vraiment pas emporter iMovie.
Plus de lecture
Comment ralentir une vidéo sur iPhone facilement mais de manière professionnelle
Voulez-vous découvrir les moyens efficaces de réaliser une vidéo au ralenti sur votre iPhone ? Entrez ici et consultez la liste des applications pratiques pour cette tâche sur votre iPhone.
Meilleures méthodes pour accélérer une vidéo sur iMovie
Recherchez-vous une étape simple pour accélérer la vidéo sur iMovie ? Vous n'avez plus à vous inquiéter ; cet article vous aidera à ajuster la vitesse de votre vidéo.
Méthodes les plus simples pour accélérer une vidéo sur iPhone
Voulez-vous savoir comment accélérer la vidéo sur iPhone ? Cet article présentera les applications et vous donnera suffisamment d'informations qui vous seront utiles.
Créez de superbes présentations avec iMovie Slideshow Maker
Apprenez rapidement à créer facilement un diaporama dans iMovie sur votre appareil Mac ou iPhone pour vos prochains diaporamas impressionnants et de haute qualité.