Les moyens les plus simples d'accélérer une vidéo sur iMovie sur votre Mac et iPhone
Êtes-vous un utilisateur de Mac et d'iPhone et souhaitez savoir comment accélérer une vidéo sur iMovie? Alors, cet article est pour vous. Il existe différentes raisons pour lesquelles les gens souhaitent modifier la vitesse de leurs vidéos. Certains veulent obtenir des détails sur la vidéo et souhaitent donc la ralentir. D’autres préfèrent une version plus rapide de la vidéo car ils s’ennuient vite. De cette façon, nous pouvons dire qu'il est essentiel d'avoir une application avec un contrôleur de vitesse vidéo capable de changer la vitesse de la vidéo. Si vous êtes un utilisateur Mac et iPhone, c'est une excellente opportunité d'en apprendre davantage sur l'ajustement de vos vidéos à l'aide d'iMovie. Cet article vous transmettra certaines connaissances que vous pourrez utiliser dans votre carrière d'éditeur.
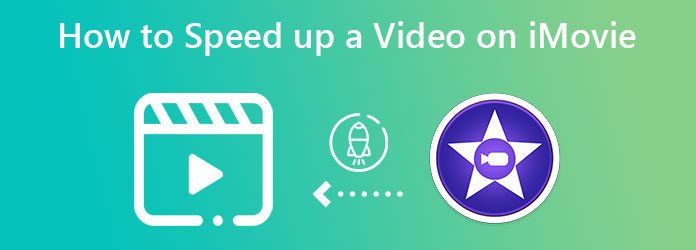
Si vous êtes un utilisateur Mac souhaitant modifier la vitesse de votre vidéo, vous n'avez plus besoin de chercher une application avec un contrôleur de vitesse vidéo. C'est parce que Mac dispose déjà d'un éditeur vidéo préinstallé gratuit. Cet éditeur vidéo gratuit est iMovie, une application de montage vidéo d'Apple où vous pouvez profiter de fonctionnalités encore plus excellentes telles que l'édition de base, l'édition avancée, les effets et bien d'autres. Avec l'aide et l'assistance de ce logiciel, vous pouvez ajuster la vitesse de votre vidéo, surtout si vous souhaitez la ralentir pour obtenir les détails ou savoir comment avancer rapidement une vidéo sur iMovie. De plus, cette application est la mieux notée parmi les utilisateurs de Mac car elle est facile à utiliser et simple.
Suivez ces étapes simples pour savoir comment accélérer vos vidéos sur iMovie sur Mac.
Joignez le fichier vidéo que vous souhaitez éditer après avoir lancé l'application iMovie en cliquant sur Fichier > Ouvrir.
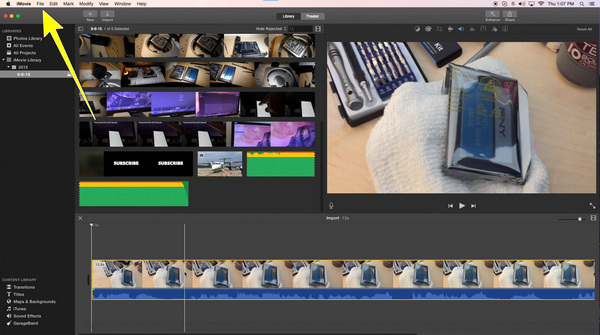
Si votre vidéo est déjà jointe, cliquez sur le bouton Icône de vitesse ou la Logo du compteur de vitesse, puis clique Vitesse.
![]()
Après avoir cliqué sur le Vitesse, vous pouvez choisir la vitesse souhaitée pour votre vidéo parmi 2x à 20x plus rapide et enregistrez-le. Vous pouvez désormais profiter de votre vidéo à la vitesse que vous avez choisie.
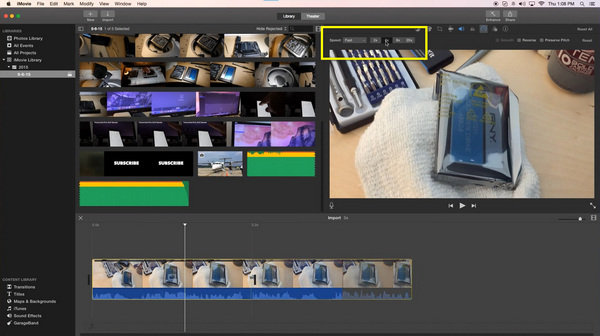
Après avoir su cela, vous pouvez accélérer une vidéo sur votre Mac à l'aide d'iMovie. Voulez-vous également savoir comment accélérer une vidéo sur iMovie sur iPhone ? Alors cette partie est pour vous. De nombreuses personnes souhaitent éditer leurs vidéos de manière simple et sans tracas, alors qu'elles ne souhaitent pas utiliser d'ordinateurs. De cette façon, iMovie est le meilleur logiciel que vous puissiez utiliser. Cette application vous permet d'accélérer vos vidéos jusqu'à 2 fois plus vite avec votre iPhone de manière simple. Si vous souhaitez savoir comment modifier la vitesse de vos vidéos sur iMovie à l'aide de votre iPhone, suivez les étapes simples ci-dessous.
Si vous souhaitez accélérer vos vidéos en ligne, suivez les étapes ci-dessous.
Ouvrez votre application iMovie sur votre iPhone. Procéder à Démarrer un nouveau projet > Film et sélectionnez la vidéo que vous souhaitez accélérer.
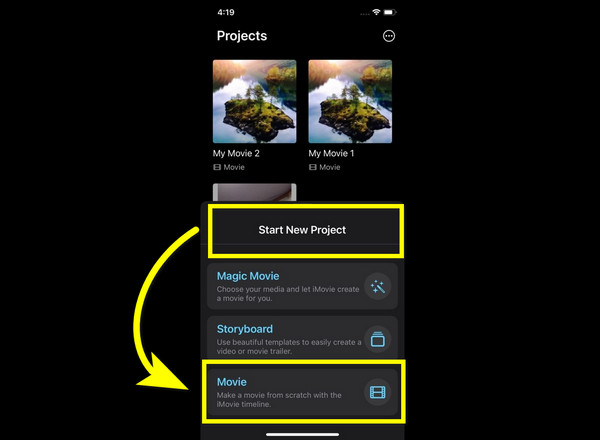
Cliquez sur la vidéo sous votre écran principal pour que le outils d'édition apparaître.
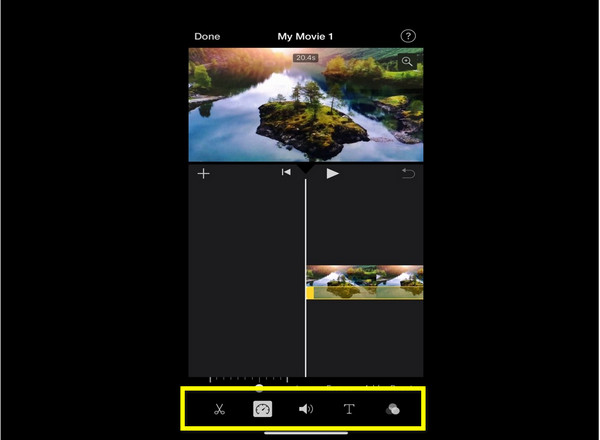
Sélectionnez le Compteur de vitesse logo pour voir le option de vitesse vidéo. Vous pouvez maintenant modifier/ajuster la vitesse de votre vidéo jusqu'à 2x plus rapide.
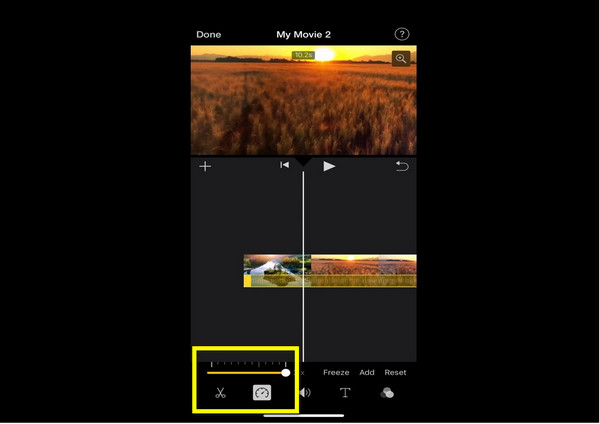
Pour votre dernière étape, si vous avez fini de modifier la vitesse de votre vidéo, cliquez sur Fait et enregistrez votre vidéo.
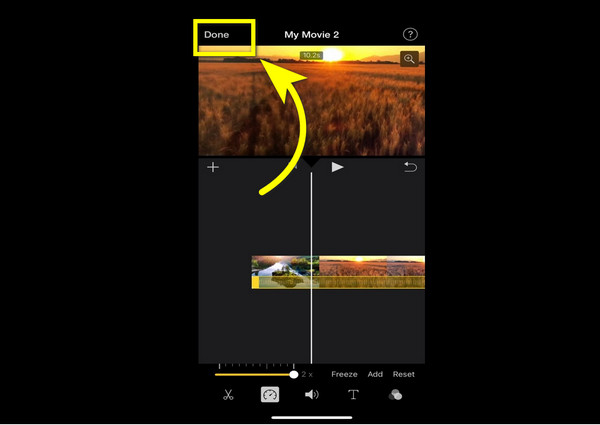
S'il y a des cas où vous ne parvenez pas à utiliser votre application iMovie pour une raison quelconque sur votre Mac, le meilleur logiciel alternatif que vous pouvez utiliser est le Video Converter Ultimate. Il peut accélérer vos vidéos de 1,25x, 1,5x, 2x, 4x à 8x plus rapidement. De plus, c’est une application simple et facile à utiliser adaptée aux débutants. De plus, il prend en charge différents types de formats de fichiers, tels que MOV, M4V, AVI, MP4, MKV, FLV et bien d'autres. En outre, il dispose de plusieurs outils d'édition dont vous pouvez profiter, tels que la conversion, le découpage, le recadrage et la fusion de vidéos, l'ajout de filtres et de filigranes, la création de collages vidéo, l'ajustement des effets et bien d'autres. Enfin, le processus d'exportation est rapide, vous ne vous ennuierez jamais en attendant d'exporter vos vidéos. Pour utiliser Video Converter Ultimate, suivez les étapes ci-dessous.
Téléchargez le Video Converter Ultimate en sélectionnant le Télécharger et passez au processus d'installation.
Lancez l'application et sélectionnez le Boîte à outils > Contrôleur de vitesse vidéo bouton après l'installation.
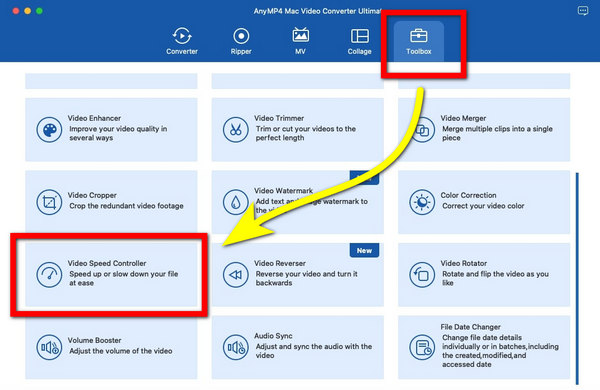
Après avoir cliqué sur le Contrôleur de vitesse vidéo. Clique le Signe plus bouton pour ajouter la vidéo que vous souhaitez accélérer.
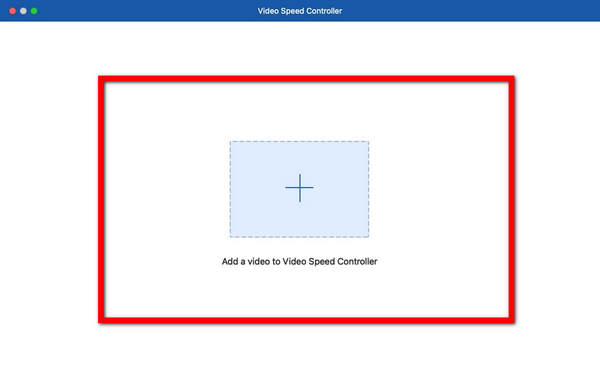
Si votre vidéo est déjà ajoutée, vous pouvez désormais accélérer vos vidéos en ajustant le Options de vitesse ci-dessous la vidéo de 1,25x, 0,25x, 0,5x, 0,75x, 1,25x, 1,5x, 2x, 4x, et 8x plus rapide.
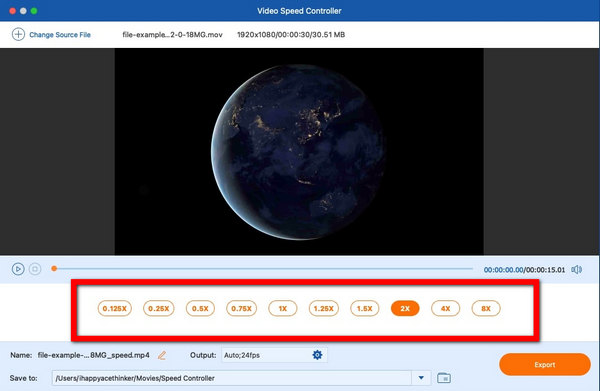
Après avoir accéléré vos vidéos et que vous pensez être déjà satisfait du résultat, sélectionnez l'option Exporter bouton pour enregistrer vos vidéos à la vitesse choisie.
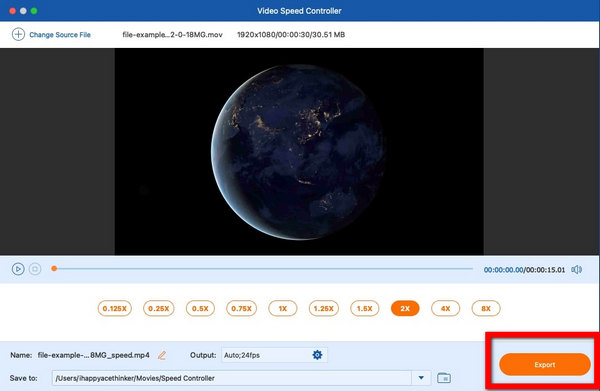
Lectures complémentaires :
Comment faire un écran partagé sur iPad pour regarder plusieurs écrans
3 façons de diviser l'écran sur Mac pour démarrer le multitâche (macOS 13 pris en charge)
iMovie est-il adapté au montage vidéo ?
Oui c'est le cas. iMovie dispose d'un excellent outil d'édition principal adapté aux débutants, comme l'accélération des vidéos, l'ajout d'effets, etc. De plus, c'est une application simple. En plus de cela, iMovie est disponible sur macOS et iOS.
Existe-t-il une application gratuite de contrôle de vitesse vidéo pour Mac ?
Oui il y a! Si vous recherchez un contrôleur de vitesse vidéo magnifique et fiable, iMovie est un logiciel préinstallé que vous pouvez utiliser sur votre Mac. De cette façon, vous pouvez désormais accélérer vos vidéos gratuitement.
Puis-je accélérer la partie de mes vidéos sur iMovie ?
Oui bien sûr. iMovie vous permet d'accélérer toute une partie de vos vidéos et certaines parties du clip.
Comme montré ci-dessus, iMovie est une application logicielle magnifique et excellente avec des contrôleurs de vitesse vidéo que vous pouvez utiliser pour accélérer vos vidéos sur votre iPhone et Mac. De cette façon, tu sais déjà comment accélérer une vidéo sur iMovie. Cet article fournit également des informations sur l'utilisation de la meilleure méthode alternative, qui consiste à utiliser une autre application fiable telle que Video Converter Ultimate pour accélérer vos vidéos.
Plus de lecture
Écran partagé iMovie – Comment diviser une vidéo dans iMovie sur iPhone/iPad/Mac
Comment mettre deux vidéos côte à côte dans iMovie ? Comment diviser une vidéo dans iMovie ? Puis-je combiner deux vidéos côte à côte sur iPhone ou iPad avec iMovie ? Lisez cet article.
Guide concret pour faire pivoter une vidéo dans iMovie sur iPhone et Mac
Comment faire pivoter une vidéo dans l’application iMovie ? Ce guide vous montre les étapes sur iPhone et MacBook Pro/Air/iMac et corrige facilement l'orientation de l'image.
Comment retourner une vidéo dans iMovie sur Mac, iPhone et iPad
Pouvez-vous retourner une vidéo dans iMovie ? Comment retourner une vidéo horizontalement dans iMovie ? Cet article vous donnera un guide pour inverser la vidéo dans iMovie sur iPhone et Mac.
Tutoriel ultime pour recadrer une vidéo sur iMovie pour Mac/iPhone/iPad
Cliquez ici pour découvrir les étapes détaillées pour recadrer une vidéo sur iMovie pour Mac/iPhone/iPad, ce qui vous aide à modifier facilement la taille et le rapport hauteur/largeur de la vidéo.
Accélérer la vidéo