Comment faire avancer rapidement une vidéo dans After Effects de manière efficace [Procédure complète]
Tous les outils de montage vidéo ne sont pas remarquables. Mais After Effects est celui du côté positif. Oui, cet outil de montage vidéo propose des solutions exceptionnelles pour presque toutes les tâches de montage vidéo, y compris l'accélération. Cette question suscite aujourd’hui de nombreuses inquiétudes chez les internautes depuis la naissance des blogs. Comme nous le voyons dans la plupart des blogs, ils ont ce contenu où une circonstance doit être avancée rapidement. Par conséquent, si vous voulez accélérer une vidéo dans After Effects pour avoir un effet time-lapse, alors vous êtes au bon endroit. Ici, nous aborderons la manière efficace d’effectuer la tâche sur le logiciel présenté. Car sans oublier qu’After Effects n’est pas destiné à tous les utilisateurs, et il faut de l’expérience pour le maîtriser. Alors, sans plus tarder, commençons ce voyage en parcourant les lignes directrices ci-dessous.
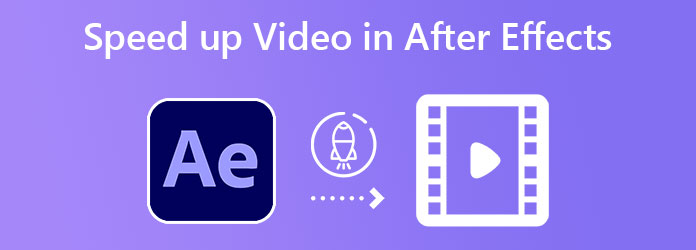
Comme mentionné précédemment, After Effects est aujourd’hui l’un des excellents outils d’accélération. Cela est probablement dû à ses fonctionnalités avancées, telles que l'animation de texte, la création de modèles, l'ajout d'effets et bien d'autres encore. L'une des bonnes raisons pour lesquelles beaucoup aiment ce logiciel est sa flexibilité, qui lui permet de fonctionner avec les systèmes d'exploitation populaires comme Mac et Windows. Cependant, cela peut sembler difficile à naviguer, surtout pour les débutants. Mais un indéniablement un bon compagnon pour les professionnels. À l’avenir, voici deux façons de modifier la vitesse de la vidéo dans After Effects.
Time Remapping est un outil accessible d'After Effects lorsqu'il s'agit d'accélérer une vidéo. Cette méthode n'est peut-être pas facile, mais c'est néanmoins un excellent moyen de contrôler votre vidéo pour la rendre rapide ou lente.
Lancez After Effects sur votre ordinateur et démarrez un Nouveau projet. Ensuite, ajoutez le fichier vidéo dans la timeline via le processus d'importation typique.
Une fois que le clip vidéo est maintenant dans la timeline, faites un clic droit dessus. Ensuite, choisissez le Temps la sélection et la Activer le remappage temporel dans les options du menu.
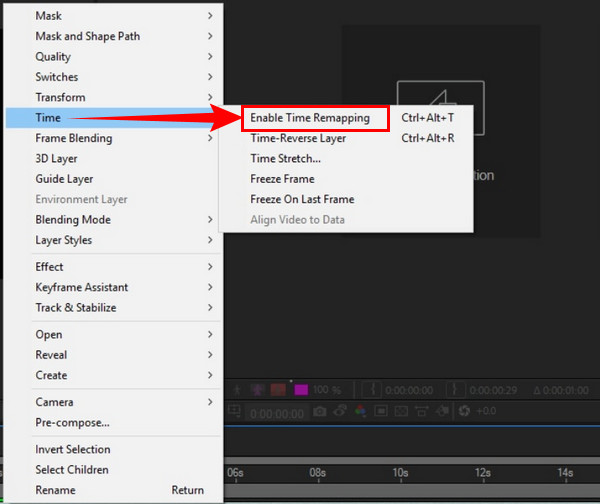
Ajoutez maintenant deux images clés à votre vidéo que vous devez placer au début et à la fin. Ces images sont indiquées comme des rampes de vitesse pour accélérer et des images figées pour ralentir.
Faites maintenant glisser la barre de réglage vers les rampes de vitesse ou les images figées pour accélérer et ralentir la vidéo dans After Effects.
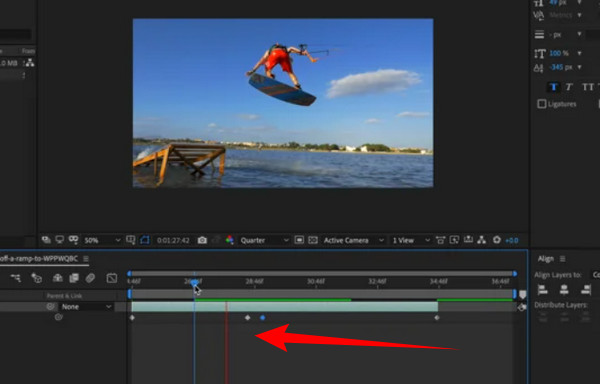
Passons maintenant à une autre méthode : en utilisant la fonction Time Stretch. Cette fonction est beaucoup plus simple que la précédente. Cependant, avec cette méthode, les utilisateurs ne seront pas autorisés à ajouter des effets de ralenti à la vidéo. Ainsi, si cela ne pose pas de problème, suivez les directives ci-dessous.
Comment modifier la vitesse de lecture vidéo sur iMovie
Sur l’interface principale d’After Effects, cliquez avec le bouton droit sur votre clip vidéo. Ensuite, dans le menu de l'onglet Heure, cliquez sur le bouton Étirement temporel sélection.
Sur le Étirement temporel fenêtre, commencez à travailler. Réglez la vitesse dans le Facteur d'étirement en entrant le facteur approprié dont vous avez besoin pour la vitesse de votre vidéo.
Enfin, cliquez sur l'onglet OK pour appliquer les modifications que vous avez apportées. Après cela, vous pouvez maintenant enregistrer la vidéo pour vous-même.
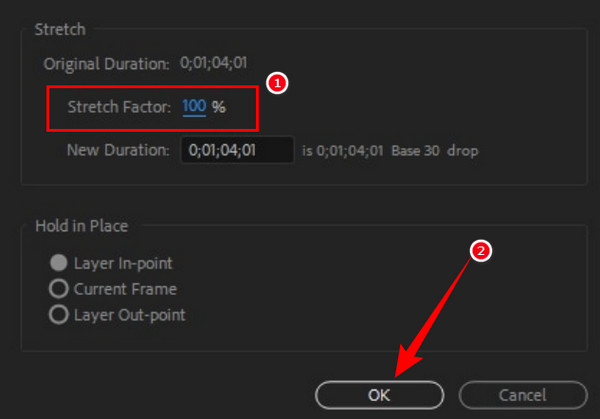
En effet, After Effects n’est pas aussi convivial pour tout le monde, sans compter qu’il est également coûteux. Et si ces avantages vous ont découragé de l’utiliser, nous avons quand même ce qu’il vous faut. Nous vous présentons la meilleure alternative à After Effects, le Video Converter Ultimate. Il s'agit d'un programme de montage vidéo simple mais robuste qui offre d'excellentes fonctionnalités et outils, notamment en ce qui concerne le contrôle de la vitesse de la vidéo. Imaginez ce logiciel simple mais puissant qui vous permet d'accélérer votre vidéo jusqu'à 8 fois plus vite tout en améliorant sa qualité, sa résolution, etc. De plus, il est très accessible car il prend en charge les systèmes d'exploitation populaires aujourd'hui comme Mac, Windows et Linux. Sans parler de la facilité et de la sécurité de son acquisition, car elle ne nécessite pas un système élevé de la part de votre appareil.
En plus de cela, vous serez enchanté par son interface soignée et intuitive, que même les enfants pourront assimiler rapidement. De plus, il fonctionne dans presque toutes les tâches de montage vidéo dont vous avez besoin, comme la conversion vidéo, la création de collages vidéo, l'enregistrement, l'amélioration, la suppression des filigranes et bien d'autres encore. Une autre chose que vous apprécierez à propos de ce Video Converter Ultimate est son accélération matérielle qui fonctionne non seulement pour la conversion, mais aussi pour assurer la sécurité de votre division. En attendant, les faits supplémentaires ci-dessous vous inciteront davantage à l’utiliser.
Hyperlapse est une application de montage vidéo produite par Instagram. Il a été délibérément produit comme une application de changement de vitesse vidéo que vous pouvez utiliser sur votre iPhone. Outre le contrôle de la vitesse, Hyperlapse est également livré avec un enregistreur vidéo, dans lequel vous pouvez capturer les vidéos brutes que vous souhaitez éditer. Cependant, comme mentionné ici, Hyperlapse ne fonctionne que sur iOS, ce qui signifie que les utilisateurs d'Android ne peuvent pas s'y fier. Par conséquent, si vous voulez savoir comment modifier la vitesse de la vidéo sur un iPhone à l'aide d'Hyperlapse, vous devez consulter les instructions ci-dessous.
Acquérez Video Converter Ultimate sur votre ordinateur en cliquant sur le bouton de téléchargement qui lui est applicable. Clique le Boîte à outils menu sur l'interface utilisateur principale, puis appuyez sur le Contrôleur de vitesse vidéo outil de sélection. Ensuite, appuyez sur le Plus icône sur la nouvelle fenêtre pour télécharger la vidéo.
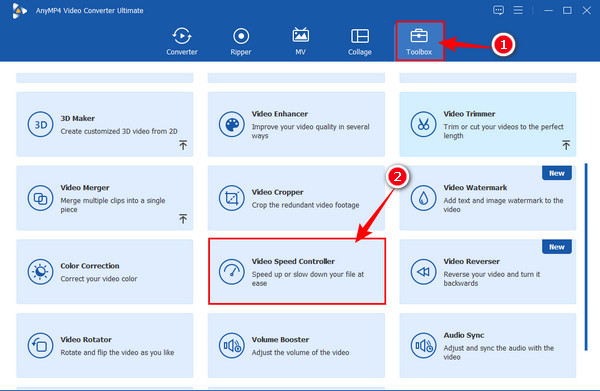
Maintenant, lorsque vous atteignez la fenêtre d'édition, survolez le accélérer contrôles sous la vidéo téléchargée. Sélectionnez la vitesse que vous souhaitez appliquer à votre clip et appuyez sur le bouton Jouer bouton pour lire l'aperçu.
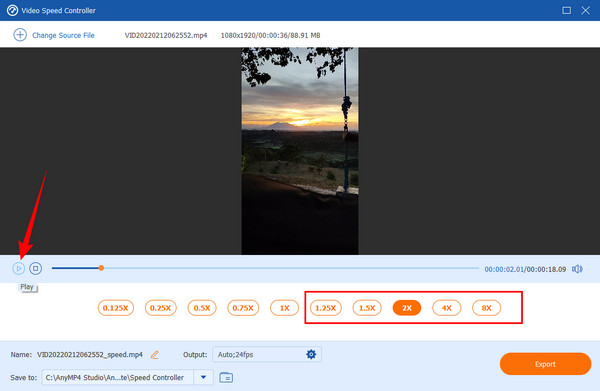
Après cela, vous pouvez naviguer dans les préréglages supplémentaires lorsque vous cliquez sur le bouton Coggle icône à côté de Sortir option. Dans cette fenêtre, ajustez les préréglages selon vos préférences, puis appuyez sur le bouton D'ACCORD bouton.
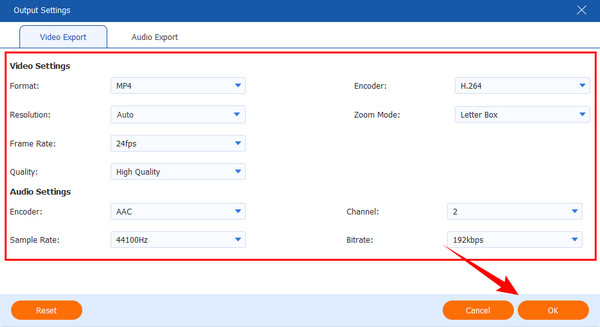
Enfin, vous pouvez appuyer sur le Exporter lorsque tout est réglé en conséquence. Attendez pendant que le processus d’exportation est en cours, puis vérifiez ensuite le résultat.
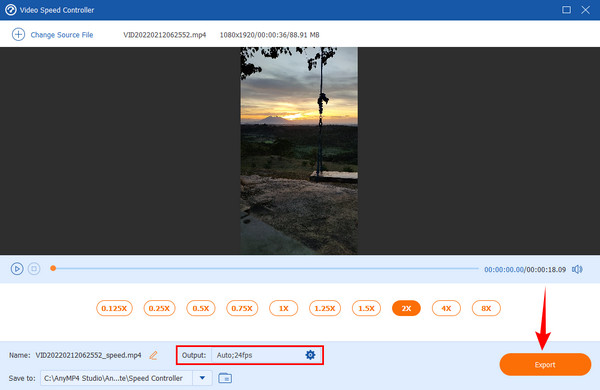
Puis-je modifier la vitesse de la vidéo dans After Effects sans Internet ?
Oui. Adobe After Effects est un logiciel autonome. Cela signifie que vous pouvez l'utiliser même sans Internet. C’est l’un des avantages de ce logiciel, car tous les logiciels de montage vidéo professionnels ne peuvent pas fonctionner sans Internet.
À quoi sert After Effects ?
After Effect est le meilleur pour la réalisation de films en fonction des fonctionnalités qu'il possède.
Puis-je utiliser After Effects pour créer des GIF ?
Malheureusement, After Effects ne prend pas en charge Création de GIF au moment d'écrire ces lignes. Par conséquent, vous pouvez utiliser d'autres éditeurs vidéo puissants, tels que Video Converter Ultimate, pour créer des GIF clairs.
Et voilà, les directives complètes pour accélérer la vidéo avec After Effects. Cependant, utiliser ce logiciel pour cette tâche est assez frustrant et difficile. Mais grâce à ça Video Converter Ultimate, vous pouvez désormais modifier librement et rapidement la vitesse de votre vidéo !
Plus de lecture
Comment créer de superbes diaporamas avec Adobe After Effects
Créez habilement des diaporamas dans After Effects en lisant cet article. Je vous assure qu'après lecture, vous serez capable de créer des diaporamas sans effort.
Tutoriel sur la façon de diviser l'écran à l'aide d'Adobe After Effects
Vous souhaitez améliorer vos compétences en montage vidéo en essayant l'écran partagé ? Ensuite, suivez ce tutoriel sur la façon de diviser l'écran dans After Effects d'Adobe et soyez comme un pro !
Meilleures méthodes pour accélérer une vidéo sur iMovie
Recherchez-vous une étape simple pour accélérer la vidéo sur iMovie ? Vous n'avez plus à vous inquiéter ; cet article vous aidera à ajuster la vitesse de votre vidéo.
Méthodes les plus simples pour accélérer une vidéo sur iPhone
Voulez-vous savoir comment accélérer la vidéo sur iPhone ? Cet article présentera les applications et vous donnera suffisamment d'informations qui vous seront utiles.
Accélérer la vidéo