Un guichet unique n'est pas toujours suffisant, surtout si vous travaillez à domicile et devez accomplir des tâches énormes. Le fait d'avoir de nombreuses fenêtres ouvertes facilite la commutation entre les différentes tâches. Que vous ayez besoin d'examiner des données pour créer un rapport, d'avoir une fenêtre de discussion tout en surfant ou de regarder des vidéos tout en travaillant sur votre roman pour plus de créativité et d'inspiration. Avec le nombre de tâches que vous devez effectuer, vous avez certainement ou occasionnellement besoin que de nombreux éléments soient ouverts simultanément. D’un autre côté, jongler entre les fenêtres plein écran peut s’avérer laborieux et prendre beaucoup de temps.
Heureusement, les Mac proposent une option d'écran partagé qui vous permet de placer deux programmes ou deux fenêtres de navigateur indépendantes sur les côtés opposés de votre écran. Vous pouvez basculer entre les fenêtres sans utiliser votre souris ou appuyer sur différentes touches de votre clavier. Dans cette optique, soyez avec nous dans cet article et laissez-nous vous dévoiler les moyens les plus simples et les plus efficaces de écran partagé sur MacBook. Nous vous donnerons différentes manières et raccourcis pour le faire.
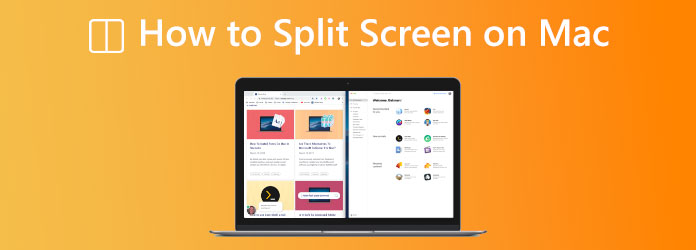
Partie 1. Comment diviser l'écran sur Mac
Méthode par défaut pour diviser l'écran sur Mac (OS X EI Capitan)
Étape 1.Vérifiez d'abord les paramètres pour vous assurer que Mode vue fractionnée fonctionnera sur votre Mac.
Étape 2.Comme nous le permettons, veuillez vous rendre au Menu pomme, puis localisez le Préférences de système.
Étape 3.À partir de là, recherchez l’onglet Mission Control dans le coin supérieur gauche de l’écran. Vérifiez l'élément à côté de Affichages avec Espaces séparés est vérifié.
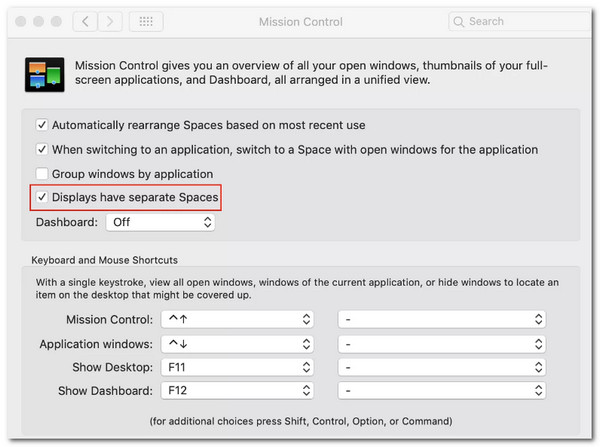
Tous les systèmes d'exploitation, à commencer par OS X El Capitan, disposent du mode Split View. La séquence d'opérations nécessaire pour activer la méthode change dans le dernier macOS – macOS Catalina. Dans cette optique, si vous disposez de différentes versions de macOS, les processus pour macOS Catalina et les autres versions du système d'exploitation sont décrits dans les sections suivantes. Veuillez consulter ci-dessous les méthodes appropriées pour votre version de macOS.
Écran partagé sur macOS Catalina
Pour utiliser l'écran partagé sur macOS Catalina, voici les instructions que nous devons suivre pour que cela soit possible.
Étape 1.Veuillez vous diriger vers le coin supérieur gauche de la fenêtre actuellement ouverte et cliquer et maintenir le bouton vert cercle avec des flèches tournées vers l’extérieur.
Étape 2.Après cela, vous pourrez choisir Fenêtre carrelée à droite de l’écran ou une fenêtre en mosaïque à gauche de l’écran parmi les options ouvertes. La fenêtre remplira l'espace spécifié. Cette étape consiste à choisir l'application nécessaire pour diviser l'écran sur votre macOS Catalina.
Étape 3.À l'étape suivante, veuillez sélectionner la deuxième fenêtre que vous souhaitez lancer sur le côté vide de l'écran et voyez comment votre écran se divisera en deux pour voir si l'application du stand s'exécute simultanément.
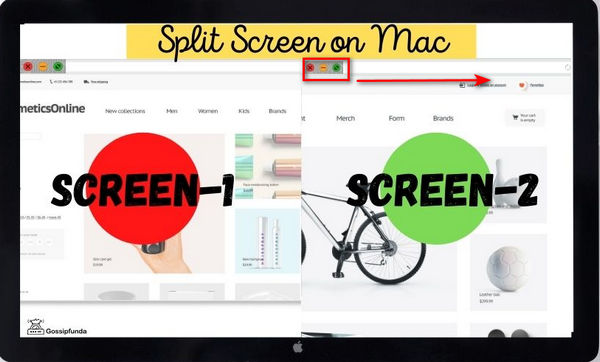
Écran partagé sur Mac : autre version
Dans les versions antérieures de Mac OS X, outre macOS Catalina, vous pouvez utiliser la commande suivante pour activer l'écran partagé :
Étape 1.La première étape que nous devons faire est de cliquer et de maintenir le vert cercle avec des flèches orientées vers l’extérieur dans le coin supérieur gauche de la fenêtre.
Étape 2.Après cela, la fenêtre se rétrécira et vous pourrez la déplacer d'un côté de l'écran en la faisant glisser vers votre côté préféré, là où vous souhaitez voir le premier logiciel.
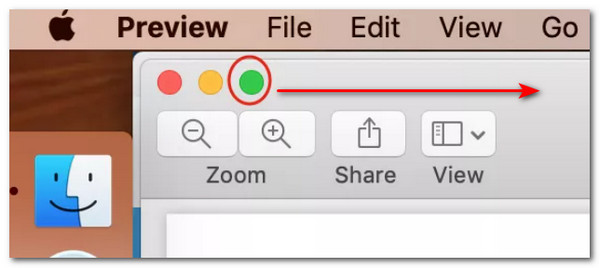
Étape 3.Ensuite, lorsque nous attachons la fenêtre sur le côté gauche ou droit, relâchez-la. Cela nous permettra désormais de commencer une utilisation concurrente. À partir de là, sélectionner une autre fenêtre pour la moitié opposée de l’écran est indispensable pour terminer le processus.
Partie 2. Raccourci clavier pour écran partagé sur Mac
Méthode 1. Contrôle de mission
D'un autre côté, nous disposons également d'un moyen plus simple de diviser l'écran sur votre ordinateur macOS. C'est ce qu'on appelle Mission Control, qui peut également être les raccourcis de l'écran partagé du Mac. Cette fonctionnalité vous permettra d'examiner et de basculer rapidement entre toutes les fenêtres actives en mode Split View et plein écran. Il rend l'accès à n'importe quelle fenêtre ouverte sur votre Mac plus accessible et plus efficace en quelques clics seulement depuis votre clavier. Sans plus de détails, voici les étapes à suivre pour réussir le processus.
Étape 1.Pour la première étape, nous devrons atteindre le F3 touche de votre clavier. C'est le Contrôle de mission du clavier de votre MacBook, vous devez donc appuyer dessus immédiatement.
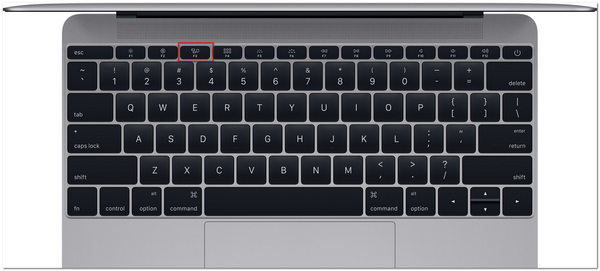
Étape 2.Après cela, nous maintiendrons le Contrôle et Flèche vers le haut clés en même temps. Ensuite, il est temps de balayer vers le haut sur le Pavé magique ou Multi-touches avec quatre ou trois doigts.
Étape 3.Maintenant, veuillez cliquer deux fois avec les deux doigts sur la surface de la Magic Mouse. Cela nous permettra maintenant de naviguer vers Contrôle de mission dans la liste des programmes en Rampe de lancement. Ensuite, faites glisser la fenêtre vers le haut de votre écran si vous utilisez OS X El Capitan.
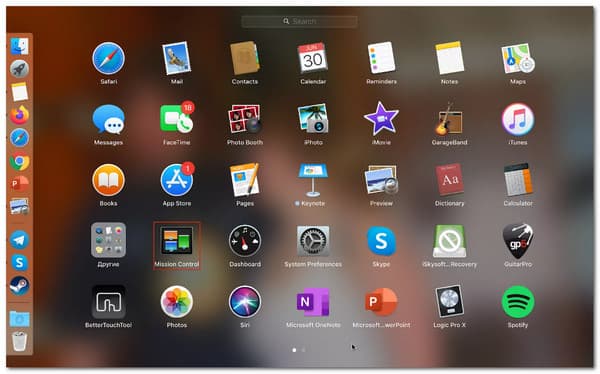
Remarques:
Vous pouvez atteindre les destinations suivantes sur votre Mac en parcourant le volet supérieur de Contrôle de mission :
- Les bureaux principal et secondaire.
- Les programmes sont affichés en Split View.
- Les applications se lancent en mode normal.
Méthode 2. Commande la plus simple
Sur un Mac, le raccourci clavier pour diviser l'écran consiste d'abord à passer en mode plein écran en appuyant sur Contrôle, alors Commande clé plus la clé de F. De là, appuyez sur F3 pour afficher Mission Control et faire glisser un autre programme sur l'application est désormais en plein écran. Retourner à Vue partagé en cliquant à nouveau dans les applications fraîchement carrelées.
Partie 3. Pourquoi mon Mac ne peut-il pas partager l'écran ?
Les problèmes qui vous empêchent de créer des écrans partagés sur macOS peuvent varier pour différentes raisons. Voici les quelques éléments à garder à l’esprit pour éviter tout problème lors du processus.
Raison 1. Configuration désactivée/incorrecte de l'écran partagé sur Mac
L'une des raisons pour lesquelles vous ne pourrez peut-être pas utiliser l'écran partagé sur votre Mac est si vos paramètres de préférences système sont mal configurés. Pour atténuer ce problème. Nous devons aller au Menu pomme. Alors voyez le Préférences de système. Maintenant, localisez Contrôle de mission pour vérifier vos paramètres. Assurez-vous que le Affichages avoir Espaces séparés l’option est cochée.
Raison 2. Configuration système requise en écran partagé sur macOS
Avec l'introduction d'OS X El Capitan en 2014, la vue en écran partagé est devenue accessible. Malheureusement, les premières versions d'OS X ne vous permettent pas de voir deux applications simultanément. C'est peut-être la raison pour laquelle vous ne pouvez pas le faire. Nous devons rappeler que les écrans partagés ne sont pas pris en charge par certains programmes, notamment les applications tierces obtenues sur Internet. Si une application refuse d’occuper la moitié de l’écran, même si tous les paramètres semblent corrects, elle n’est probablement pas destinée à être vue de cette manière. Cependant, vous serez soulagé de savoir que la majorité des programmes par défaut du MacBook sont entièrement pris en charge.
Partie 4. Comment créer des vidéos côte à côte sur Mac
D'un autre côté, Blu-ray Master a choisi Video Converter Ultimate peut combiner plusieurs films et photos simultanément pour créer une vidéo en écran partagé pour votre aperçu macOS. Nous pouvons désormais sélectionner un style et placer rapidement des clips vidéo ou des images dans le cadre. De plus, il permet de personnaliser facilement chaque écran. Une fois que vous avez terminé de modifier votre collage vidéo, vous pouvez le partager sur TikTok, Instagram et d'autres plateformes de médias sociaux. Toutes ces fonctionnalités ne sont qu’à quelques pas. Essayez de regarder ces étapes pour y parvenir.
Étape 1.Téléchargez et installez l'excellent Video Converter Ultimate sur votre PC.
Télécharger
Pour les fenêtres
Téléchargement sécurisé
Télécharger
pour macOS
Téléchargement sécurisé
Étape 2.Accédez au menu des fonctionnalités Collage de l’outil à partir de là.
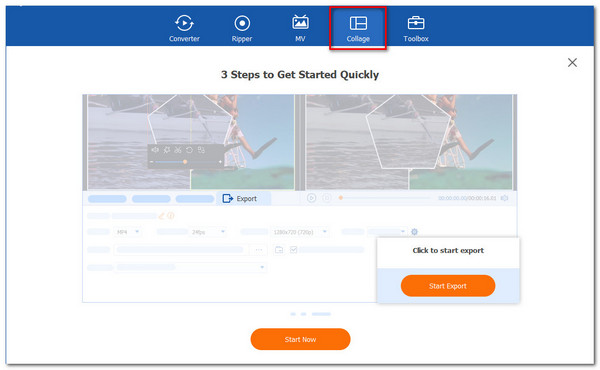
Étape 3.Veuillez cliquer sur le Commencer dans le nouvel onglet pour lancer formellement la procédure. Ensuite, parmi les modèles disponibles, sélectionnez le Deux cellules modèle ou d'autres modèles.
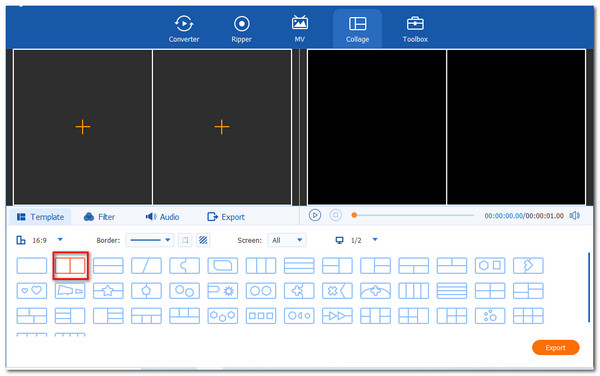
Étape 4.Pour créer la vision en écran partagé, cliquez sur le bouton Ajouter bouton. Choisissez deux fichiers multimédias et déterminez lequel doit être à droite et à gauche.
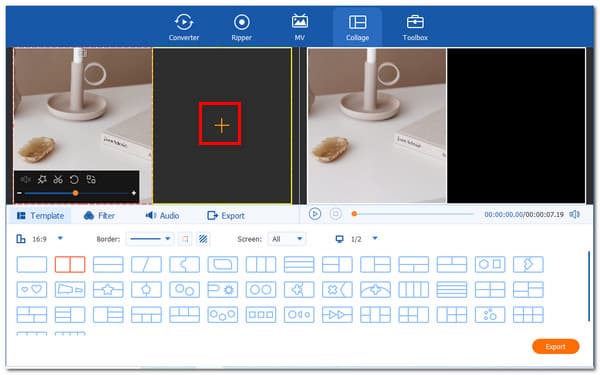
Étape 5.Si vous avez déjà mis les fichiers, il est temps de sauvegarder votre fichier en cliquant sur le bouton Exporter option. Après cela, nous devons activer les outils pour commencer à exporter et attendre les résultats.
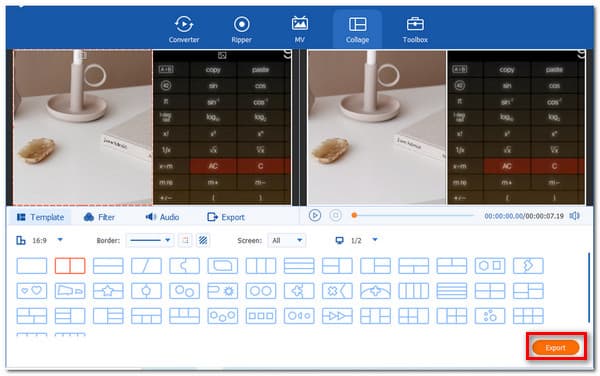
Partie 5. FAQ sur la façon de diviser l'écran sur Mac
-
Sur un Mac, comment puis-je passer de la vue fractionnée au plein écran ?
Comme nous désactivons l'écran partagé sur Mac après vos tâches, nous devons exposer les boutons de la fenêtre et déplacer le curseur vers le haut de l'écran. Dans chaque fenêtre, cliquez sur le plein écran icône. Pour cela, la vue fractionnée n'est plus active dans cette fenêtre. L'autre fenêtre devient plein écran.
-
Pourquoi iOS ne prend-il pas en charge le mode écran partagé sur tous les téléphones ?
De nombreux utilisateurs iOS n’utilisent pas quotidiennement la fonctionnalité d’écran partagé. Même si le partage de l’écran de l’iPhone est une fonction bénéfique, il est à peine connu d’une petite proportion de consommateurs Apple. Quelle en est la raison ? En réalité, la réponse est simple : tous les modèles de téléphones n’activent pas l’option écran partagé pour iPhone. Seules la dernière version d'iOS et les modèles prennent uniquement en charge cette fonctionnalité.
-
Les téléphones Android disposent-ils de fonctionnalités d’écran partagé ?
Oui. Il existe de nombreuses dernières versions d'Android qui prennent en charge les fonctionnalités d'écran partagé. Certains modèles sont Samsung, OnePlus, Huawei et d'autres avec des fonctionnalités intégrées. Tout ce que nous avons à faire est d'appuyer et de maintenir l'application et de cliquer sur le bouton Écran divisé pour sélectionner la deuxième application.
Emballer
Vous pouvez désormais effectuer plusieurs tâches à la fois et créer une présentation plus visuelle à l'aide de la fonction d'écran partagé sur Mac. Cette fonctionnalité peut être possible en utilisant les méthodes ci-dessus. De plus, on peut désormais constater la capacité de Video Converter Ultimate à diviser la vidéo en deux. Vous pouvez désormais visiter notre site Web pour plus de trucs et astuces.
Plus de lecture
- Comment faire un écran partagé sur iPad pour regarder plusieurs écrans
- Écran partagé iMovie – Comment diviser une vidéo dans iMovie sur iPhone/iPad/Mac
- [Résolu] Comment créer une vidéo en écran partagé pour YouTube/TikTok
- [Guide complet] Recadrer/redimensionner pour diviser l'écran dans Adobe Premiere Pro

