Méthodes populaires pour découper des vidéos avec leurs directives complètes à suivre
Il existe de nombreuses raisons pour lesquelles nous couper des vidéos. Dans notre cas, nous coupons ou rognons nos vidéos enregistrées lorsque nous voulons supprimer des parties inutiles, comme la partie d'attente du couvent. Dans certains cas, lorsque nous devons couper la publicité de notre vidéo, nous devrons la couper. De plus, le découpage vidéo est une chose essentielle pour ceux qui aspirent à devenir monteurs vidéo professionnels par profession ou simplement par vocation. Aussi simple que cela puisse paraître, le découpage joue un rôle important en donnant aux vidéos un aspect propre et organisé de manière séquentielle lors de la fusion. Oui, le découpage est une condition préalable à un montage vidéo plus important et plus technique dans l'industrie des professionnels, car il s'agit du bloc fondamental le plus élevé du montage.
Par conséquent, si vous êtes un débutant et que vous avez formulé dans votre esprit un joli clip vidéo ou un court métrage mais que vous ne savez toujours pas comment couper des clips vidéo, voici les méthodes les plus populaires que vous devriez maîtriser. Comme le dit le proverbe, laissez d'abord les bébés être nourris avec du lait, mais dans votre cas, le lait et les aliments solides sont préparés en lisant l'intégralité du contenu de l'article ci-dessous.
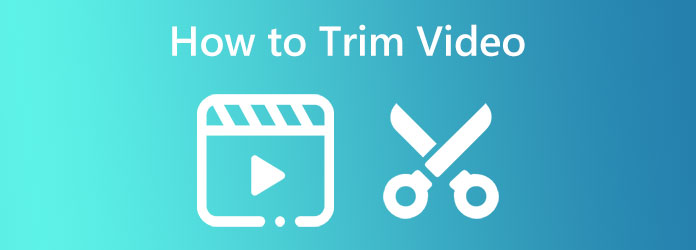
Si vous vous demandez quel serait le meilleur outil pour découper, couper ou diviser des vidéos sur Windows et Mac, en fonction du choix du public, c'est le Video Converter Ultimate. C'est un logiciel que vous pouvez utiliser pour convertir des fichiers multimédias et améliorer, éditer et diviser des vidéos comme le font les professionnels. Dans le cas des débutants comme vous, vous pouvez toujours en profiter sans vous soucier du processus car il possède une interface simple, parfaite pour les débutants. De plus, avec l'outil du moment, le trimmer de Video Converter Ultimate est accessible de deux manières, une dans le convertisseur et une dans la Boîte à outils. Si vous souhaitez découper et en même temps modifier leur format, vous pouvez accéder à l'outil dans le convertisseur. Mais si vous souhaitez un découpeur dédié qui vous permettra d'ajouter des segments, de diviser rapidement et d'appliquer des effets de fondu d'entrée et de sortie, accédez à la boîte à outils de ce meilleur découpeur vidéo. De plus, ce trimmer dédié vous permet également de personnaliser le format, la résolution, la qualité, la fréquence d'images, l'encodeur, le mode zoom, le canal, le débit binaire et la fréquence d'échantillonnage de la sortie !
En attendant, vous serez ravi de savoir que cet étonnant logiciel peut fonctionner et produire plus de 500 formats de fichiers. En plus de cela, il favorise la sécurité et la fluidité des appareils, car il est doté de technologies avancées telles que l'accélération matérielle et GPU, la conversion ultra-rapide et l'intelligence artificielle. C'est vraiment quelque chose qu'un éditeur vidéo ne devrait pas manquer car il offre des performances complètes. Sans oublier qu'il est également livré avec un créateur de films, de clips vidéo, de 3D, de collages et de GIF que vous apprécierez sûrement ! Ainsi, ne manquons pas les étapes complètes que nous avons pour découper des vidéos sur Windows 11 et versions antérieures et sur Mac.
Principales caractéristiques:
Obtenez le meilleur logiciel
Avant toute chose, vous devez préparer l’acquisition du logiciel sur votre appareil informatique. Téléchargez et installez le logiciel à l'aide du Télécharger boutons disponibles ci-dessus pour une transaction plus rapide.
Ouvrez l'outil de découpage et le fichier
Une fois que vous avez obtenu le logiciel, commencez à accéder au découpeur vidéo sans perte. Allez au Boîte à outils lorsque vous exécutez le logiciel et recherchez le Découpeur vidéo option parmi les outils disponibles. Après cela, cliquez sur le Plus icône sur la fenêtre suivante pour charger la vidéo que vous souhaitez découper.
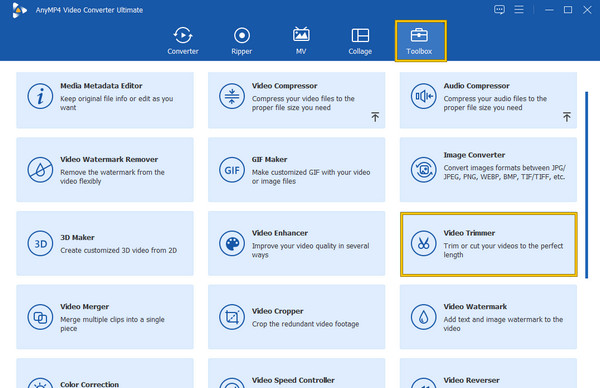
Commencer à couper
Maintenant que vous êtes sur l'interface de découpage, vous pouvez commencer à travailler. Vous pouvez faire glisser la poignée rouge pour réduire la durée de la vidéo. Vous pouvez également cliquer sur le Division rapide l'onglet puis l'onglet Ajouter un segment boutons pour appliquer leurs objectifs. Veuillez noter que vous pouvez décaler la séquence des segments que vous divisez et cliquer sur le bouton Fusionner en un seul onglet pour les fusionner. Veuillez noter qu'il s'agit également de la même procédure que vous pouvez suivre pour découper une vidéo sous Mac.
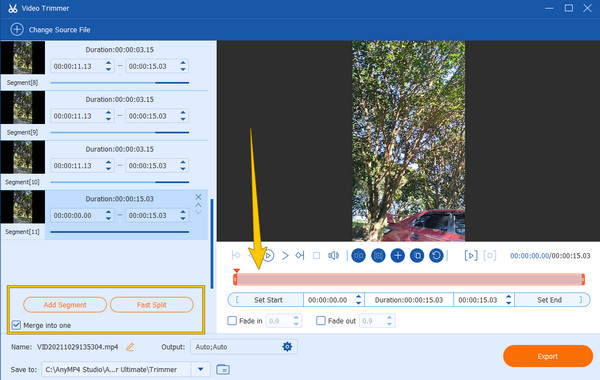
Personnaliser la sortie (facultatif)
Cette fois, vous pouvez éventuellement personnaliser la qualité de la sortie, la fréquence d'images, l'encodeur, le mode zoom, la résolution, le format, etc. Pour ce faire, appuyez sur le bouton Coggle icône en bas de l'interface. Ensuite, après la personnalisation, appuyez sur le bouton D'ACCORD bouton.
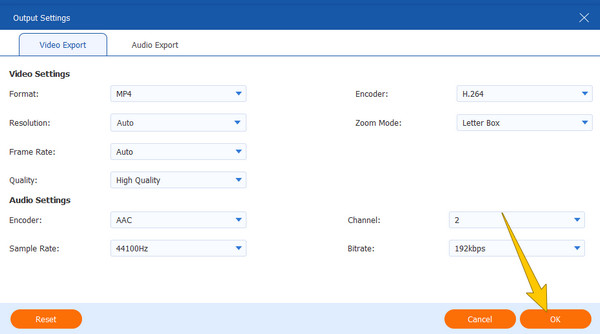
Exporter la vidéo découpée
Enfin, vous pouvez maintenant appuyer sur le Exporter bouton dans le coin inférieur droit de l’interface. Attendez la fin du processus d'exportation et vérifiez votre sortie dans la destination du fichier indiquée dans le Enregistrer sous boîte de dialogue.
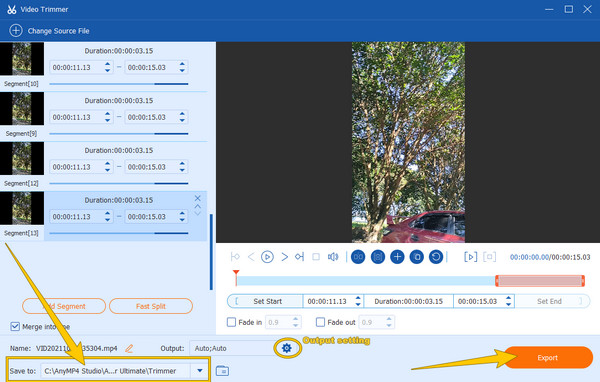
À l’avenir, les trois meilleurs outils pour couper des vidéos en ligne. Si vous faites partie de ceux qui sont satisfaits des outils en ligne, cette partie est la meilleure à comprendre. Vous trouverez ci-dessous les trois outils en ligne préférés de tous les temps utilisés pour le découpage vidéo.
InVideo fait aujourd’hui partie des meilleurs trimmers en ligne. Il s'agit d'un outil gratuit qui peut essentiellement vous aider à découper et couper les vidéos en fonction de la longueur souhaitée. De plus, il dispose d'une interface et d'une procédure faciles à comprendre grâce aux instructions données qui vous accueilleront sur sa page. De plus, nous avons été ravis de voir qu'il prétend prendre en charge tous les types de fichiers vidéo, ce qui signifie qu'il n'y a aucun moyen de rencontrer des erreurs d'importation dues à une incompatibilité. Même si vous pouvez découper une vidéo en ligne gratuitement, InVideo a promis de ne pas imprimer de filigrane sur la sortie travaillée, ce qui est également impressionnant pour un outil en ligne. Cependant, il présente toujours des inconvénients qui pourraient ne pas vous plaire, car il ne peut fonctionner que sur des fichiers vidéo ne dépassant pas 800 Mo. D’un autre côté, si vous êtes à l’aise, voici les étapes que vous pouvez suivre.
Téléchargez la vidéo que vous devez découper en cliquant sur le bouton Téléchargez votre vidéo pour la couper bouton. Vous trouverez ce bouton lorsque vous arriverez sur sa page Web principale.
Ensuite, sur l'interface de découpage, ajustez la poignée bleue pour découper votre vidéo. Vous remarquerez que même si vous avez fini de découper la vidéo en ligne, vous devez toujours attendre la fin du processus de téléchargement avant de sauvegarder la vidéo découpée.
Une fois entièrement téléchargé, le Fait Le bouton apparaîtra. En cliquant sur ce bouton, cela vous permettra d'exporter la vidéo.
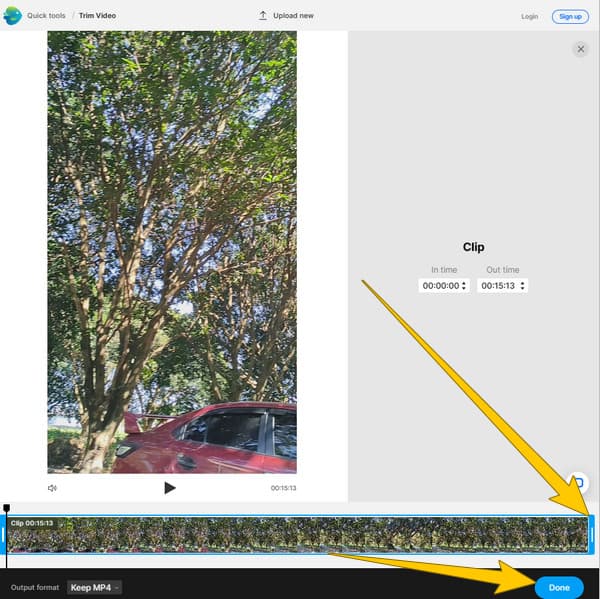
Un autre outil en ligne qui suscite l’intérêt des utilisateurs est cet EzGIf. Il s'agissait initialement d'un créateur de GIF qui a finalement ajouté d'excellents outils pour éditer des vidéos et, bien sûr, des GIF. L'un des outils ajoutés est son outil de découpe vidéo qui est responsable du découpage des fichiers. De plus, il propose également un inverseur, un changeur de vitesse, un recadrage, un rotateur et bien d'autres encore. Contrairement au premier découpeur vidéo en ligne, EXGIf peut travailler gratuitement avec des fichiers vidéo d'un maximum de 100 Mo. Cependant, le seul inconvénient que vous pouvez évidemment remarquer est les publicités embêtantes tout autour de sa page, ce qui est un scénario typique pour la plupart des outils en ligne gratuits. Par conséquent, si les publicités ne vous dérangent pas du tout, vous pouvez suivre les étapes décrites ci-dessous.
Lancez votre navigateur pour visiter la page principale du découpeur vidéo EZGIF et cliquez sur le bouton Choisir le fichier bouton pour sélectionner votre fichier vidéo. Ensuite, frappez le Télécharger une video bouton pour importer le fichier dans l’interface du cutter.
Dans la fenêtre suivante du découpeur vidéo d'EZGIf, veuillez définir la durée de début et de fin pour couper la vidéo.
Une fois que vous avez obtenu la coupe ou la coupe parfaite pour votre fichier, cliquez sur le bouton Couper la vidéo et terminez-le en téléchargeant la sortie.
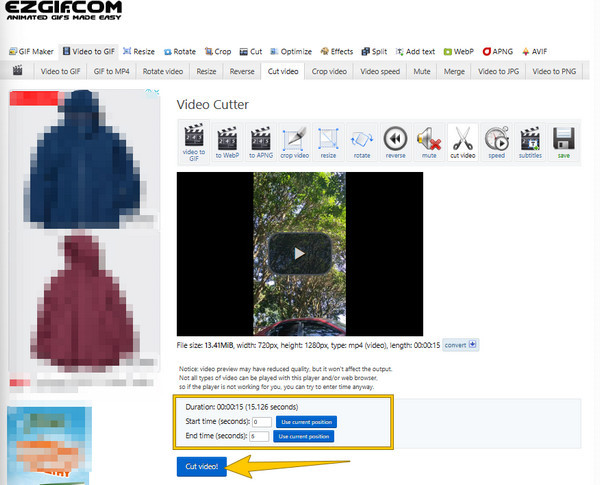
Enfin, nous avons ce Kapwing, le troisième des tondeuses gratuites les plus populaires en ligne. Semblable aux précédents, Kapwing coupe rapidement les vidéos selon la durée souhaitée par son utilisateur. De plus, il est également livré avec une procédure de découpage par glissement, ce qui facilite la tâche. De plus, vous êtes également libre de couper, diviser et réorganiser les clips dans la position parfaite comme vous le souhaitez en quelques clics. Cependant, ce découpeur vidéo Kapwing produit une sortie filigranée pour son service gratuit. Mais si vous souhaitez avoir une vidéo sans filigrane, vous pouvez passer à sa version payante à tout moment. Quoi qu'il en soit, voici les directives rapides pour couper une vidéo à l'aide de ce troisième outil en ligne.
Sur la page officielle du trimmer vidéo de Kapwing, cliquez sur le Choisissez une vidéo bouton. Cela vous permettra de télécharger le fichier vidéo.
Lorsque la vidéo est chargée, appuyez sur le bouton Garniture option en vertu du Vidéo menu sur le côté droit. Ensuite, déplacez notre curseur sur la chronologie ci-dessous et ajustez la vidéo à découper.
Après cela, appuyez sur le Projet d'exportation bouton pour enregistrer la vidéo découpée sur votre ordinateur.
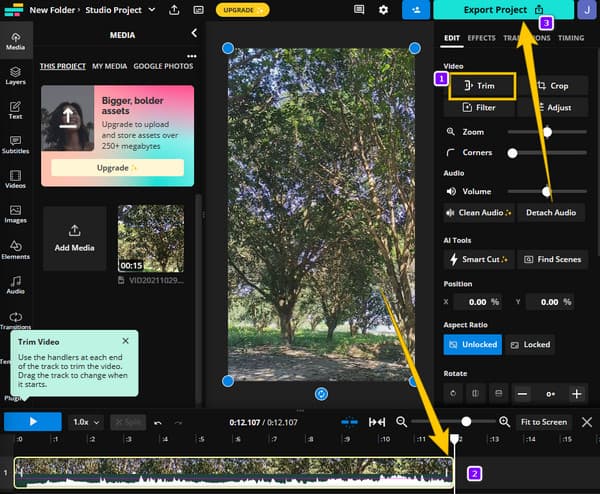
Cette fois, permettez-nous de vous montrer comment VLC découpe une vidéo. VLC est un lecteur multimédia open source que tout le monde connaît. Il vous permet de regarder facilement presque tous les types de formats vidéo. De plus, vous serez surpris qu'en plus d'être un lecteur multimédia, il vous permet également d'éditer votre vidéo avec des fonctions d'édition. Cependant, tout le monde n'apprécie pas ses fonctions d'édition en raison des vidéos étranges lors du montage. Pour vous aider dans le découpage de votre vidéo à l'aide de VLC, veuillez suivre les étapes décrites ci-dessous.
Supposons que vous ayez déjà VLC sur votre ordinateur. Dans ce cas, exécutez-le et ouvrez la vidéo que vous devez découper en cliquant sur Média > Ouvrir un fichier onglets.
Lorsque la vidéo est prête dans le découpeur vidéo VLC, cliquez sur le bouton Voir et sélectionnez l'onglet Contrôles avancés parmi les options proposées. Dans la nouvelle fenêtre de lecture, déterminez le point de départ où vous souhaitez commencer votre vidéo.
Une fois déterminé, cliquez sur le rouge Enregistrer bouton pour commencer à capturer la partie de la vidéo. Ensuite, frappez le Pause sur la partie que vous souhaitez éliminer et re-cliquez sur le Enregistrer bouton pour continuer. Après cela, une vidéo nouvellement découpée sera enregistrée dans le dossier dédié de votre VLC.
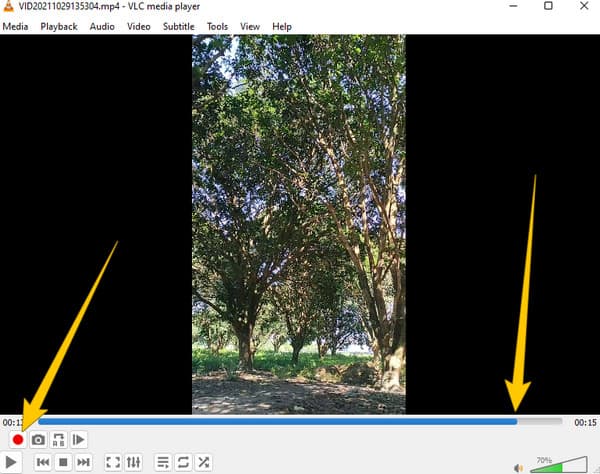
Openshot est un autre logiciel de montage vidéo open source et gratuit compatible avec presque tous les systèmes d'exploitation. Comme le logiciel gratuit ci-dessus, OpenShot contient tous les outils d’édition essentiels fréquemment mis à jour. Avant de découper une vidéo dans OpenShot, vous devez également connaître certains outils de sa boîte à outils, à savoir le changeur de vitesse, le rotateur vidéo, l'additionneur de texte et bien d'autres. Cependant, pour faire preuve de clémence dans ce post, les utilisateurs d'OpenShot ont connu une lourde procédure de montage vidéo. Par conséquent, si vous pensez que cet outil open source est bon pour vous, voici les directives simplifiées.
Lancez le logiciel après le processus d'installation. Maintenant, cliquez sur le Plus icône placée dans les menus du ruban supérieur lorsque vous atteignez son interface principale. En cliquant dessus, vous pourrez importer la vidéo sur laquelle vous devez travailler.
Une fois la vidéo dans la timeline, commencez à faire glisser les extrémités de la vidéo pour la découper. Ensuite, si vous souhaitez diviser la vidéo, cliquez sur le bouton Ciseaux icône.
Lorsque vous avez fini de découper la vidéo, vous enregistrez maintenant le déposer. Pour ce faire, allez dans le menu Fichier et appuyez sur le bouton Projet d'exportation option. Ensuite, dans la nouvelle fenêtre, cliquez sur le Exporter la vidéo bouton.
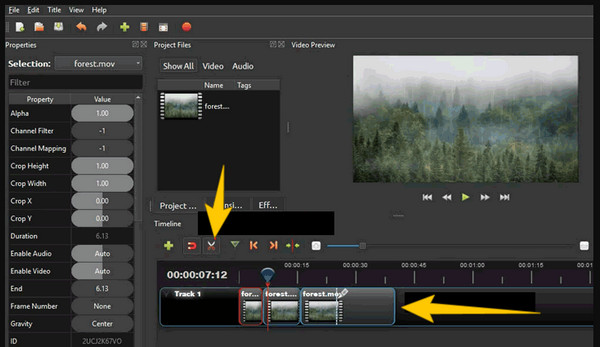
La réponse est oui pour ceux qui demandent si FFmpeg peut couper des vidéos. Ce logiciel basé sur des commandes de renommée professionnelle peut découper, convertir, améliorer et exécuter d'autres fonctions d'édition sur un fichier vidéo. Encore une fois, FFmpeg est un outil bien connu des professionnels, en particulier ceux du secteur informatique. Pour cette raison, si vous êtes un utilisateur qui déteste voir les commandes de syntaxe dans les logiciels d'édition, alors FFmpeg pourrait être trop écrasant pour vous. En revanche, si vous souhaitez ressentir les sensations fortes de cette méthode, alors n'hésitez pas à suivre ce que nous vous avons préparé ci-dessous.
Téléchargez et installez FFmpeg sur votre ordinateur, puis ouvrez le CMD.
Maintenant, allez dans le dossier de fichiers dans lequel vous avez placé la vidéo que vous devez découper. Pour ce faire, veuillez utiliser la commande de navigation de ce découpeur vidéo MP4. La commande de syntaxe est ffmpeg-ss-inputvideo.
Après cela, complétez-le en codant la syntaxe pour ffmpeg-ss00:00:10-iinput.mp4 -to-00:00:20-c : copy-c:acopyoutputvideo.mp4. Ensuite, appuyez sur la touche ENTRÉE de votre clavier pour appliquer. Une fois la commande terminée, vérifiez le dossier dans lequel la vidéo découpée est enregistrée.
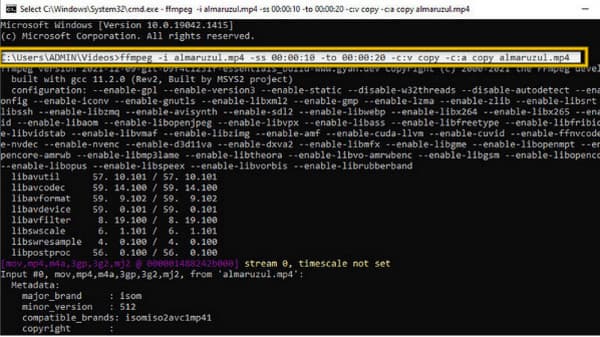
Rompons avec les solutions de bureau et tournons-nous vers un outil dédié Mac, iMovie. Il s'agit d'un logiciel préinstallé que vous pouvez utiliser gratuitement si vous êtes un utilisateur Mac. De plus, grâce à son interface simple, les débutants comme vous peuvent l'utiliser pour découper facilement vos vidéos sur Mac. Concernant les outils d'édition, iMovie propose de nombreuses options, notamment la correction des couleurs, l'égaliseur et la réduction du bruit, les filtres de clips, le découpage vidéo et bien d'autres. Pendant ce temps, pour supprimer facilement les parties indésirables de votre vidéo, vous pouvez ajuster librement les marqueurs de lecture et de lecture placés sur la timeline. De plus, ce logiciel prend en charge les formats vidéo classiques pour Mac, à savoir MKV et MOV. De plus, avec iMovie, vous pouvez librement personnaliser la résolution, le format et la qualité de votre fichier. Par conséquent, nous avons préparé des directives simples à suivre si vous souhaitez savoir comment découper une vidéo iMovie.
Sur un ordinateur Mac, lancez l'application iMovie. Ensuite, frappez le Importer des médias et téléchargez le fichier vidéo que vous devez découper.
Une fois la vidéo téléchargée, faites-la glisser vers la timeline, où vous pourrez commencer à la découper. Faites glisser les extrémités de la vidéo pour obtenir le découpage souhaité.
Après cela, cliquez sur le Exporter dans le coin supérieur droit de l'interface et procédez au processus d'exportation.
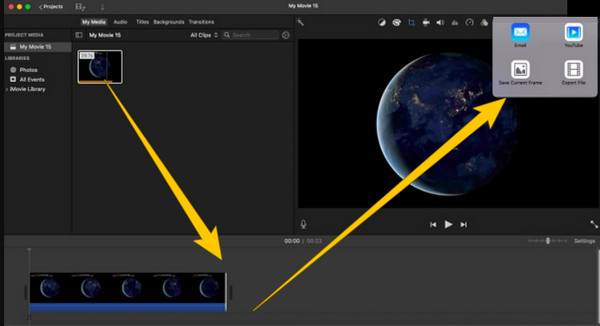
Pour en revenir à une solution Windows, prenons son lecteur multimédia intégré, le Windows Media Player. Comme son nom l'indique, il s'agit d'un lecteur multimédia exclusivement destiné aux ordinateurs de bureau Windows. Ainsi, si vous souhaitez un découpage vidéo direct dans un lecteur, découpez vos vidéos dans Windows Media Player. En plus, vous pouvez recadrer des vidéos dans Windows Media Player. Cependant, pour que le trimmer ait lieu, vous devez installer un outil plug-in, à savoir SolveigMM WMP Trim intégré au lecteur multimédia. Par conséquent, avant de passer aux étapes ci-dessous, assurez-vous d’avoir installé l’outil plug-in.
Lancez le lecteur multimédia et insérez le plug-in en allant dans le Outils et en cliquant sur le Plugins option. Ensuite, cherchez le Tondeuse SolveigMM WMP et cliquez dessus.
Cliquez maintenant sur le Dossier icône en bas pour télécharger le fichier vidéo. Après cela, cliquez sur le Modifier le fichier bouton pour accéder à la tondeuse.
Vous pouvez maintenant travailler sur le processus de découpage en indiquant le début et la fin de la vidéo. Ensuite, frappez le Garniture bouton. Un processus de découpage s'affichera et, une fois terminé, vous pourrez vérifier la vidéo dans l'aperçu.
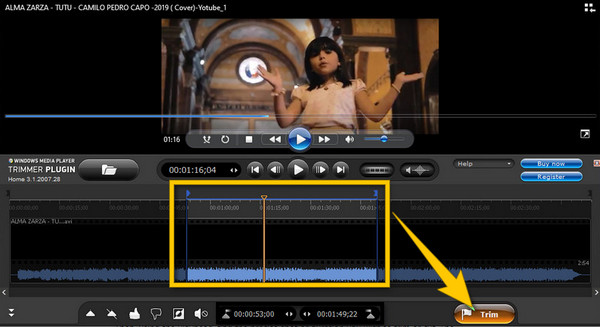
Une autre solution Mac qui vous surprendra est QuickTime. Et oui, vous pouvez utiliser QuickTime pour découper une vidéo. En fait, son trimmer n'est qu'un des outils d'édition que contient ce logiciel. À cela s’ajoutent le rotateur, le flipper, le séparateur et bien d’autres que vous pouvez utiliser en plus du trimmer. Bien que le montage vidéo ne soit pas l'objectif principal de QuickTime, il réussit néanmoins le contrôle de qualité de la sortie produite. Dans l'ensemble, QuickTime est suffisant pour effectuer quelques modifications sur la vidéo que vous lisez en l'utilisant comme lecteur. Pour cette raison, les directives vous amèneront à l'utiliser pour le découpage vidéo.
Démarrez votre Mac et lancez le lecteur QuickTime. Ensuite, cliquez sur le Déposer onglet suivi de l'onglet Fichier ouvert pour parcourir et charger la vidéo que vous devez découper.
Une fois la vidéo en cours de lecture, cliquez sur le Modifier menu et allez dans le Garniture languette. Ensuite, vous pouvez commencer à faire glisser les barres jaunes de la vidéo et ajuster la durée de découpe.
Après avoir obtenu la coupe souhaitée, appuyez sur le Garniture bouton. Vous pouvez maintenant procéder au processus d'épargne en cliquant sur le bouton Déposer le menu et le Sauvegarder bouton ensuite.
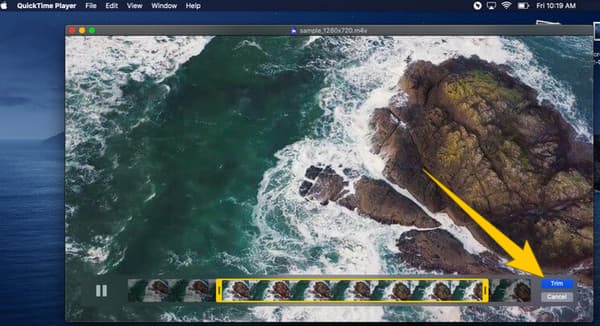
Pour enfin terminer ce contenu, nous introduisons le HandBrake pour découper une vidéo. HandBrake est un logiciel gratuit et open source que vous pouvez télécharger sur tous les systèmes d'exploitation courants, tels que Windows, Linux et Mac. De plus, cet éditeur vidéo gratuit possède de nombreuses fonctionnalités et outils que vous pouvez utiliser librement. Les outils servent à compresser, convertir et découper. De plus, vous pouvez également utiliser HandBrake pour modifier les dimensions de la vidéo, ajouter des sous-titres et ajouter des filtres aux fichiers. Vous pouvez également utiliser HandBrake pour retourner des vidéos. De plus, vous pouvez utiliser cet outil en toute sécurité même s'il est gratuit tout en profitant de son interface facile à utiliser. Voici donc les étapes pour utiliser Handbrake.
Installez l'outil sur votre appareil et cliquez sur le bouton Déposer bouton pour télécharger votre vidéo. Alternativement, vous pouvez simplement glisser et déposer le fichier sur l'interface.
Une fois la vidéo chargée, choisissez une destination de fichier pour votre sortie en cliquant sur le bouton Parcourir bouton. Ensuite, parcourez le Angle et le Durée pour découper votre vidéo.
Après cela, appuyez sur le Démarrer l'encodage pour appliquer les modifications, puis enregistrez le fichier.
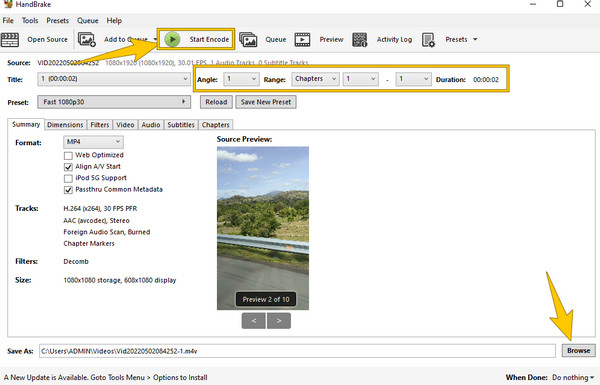
Comment découper une vidéo dans Final Cut Pro ?
Si vous souhaitez découper vos vidéos dans Final Cut Pro, téléchargez la vidéo sur sa timeline. Ensuite, découpez la vidéo en faisant glisser la barre de durée. Ensuite, enregistrez-le par la suite.
Puis-je découper la vidéo dans PowerPoint ?
Oui. pour cela, ouvrez la vidéo à l'aide de PowerPoint, puis accédez aux outils vidéo. Ensuite, cliquez sur l’option de lecture dans le menu du ruban et recherchez l’option de découpage de la vidéo.
Comment découper une vidéo sur Snapchat ?
Ouvrez la vidéo à partir de votre pellicule et appuyez sur l'option Modifier la vidéo. Ensuite, appuyez sur le bouton pour couper, suivi du réglage de découpage. Ensuite, appuyez sur l'icône de sauvegarde pour avoir une copie de la vidéo découpée.
Comment découper une vidéo dans After Effects ?
Ouvrez la vidéo lorsque vous exécutez After Effects. Ensuite, divisez la vidéo en 2 couches en cliquant sur les touches CTRL+SHIFT+D. Ensuite, vous pouvez maintenant découper la vidéo en faisant glisser la barre de découpe en conséquence.
Waouh ! C’est un article assez accablant sur les célèbres découpeurs vidéo. Nous savons que vous n’utiliserez pas tout, mais au moins tout ce qui vous intéresse. Si, après lecture, vous vous demandez encore lequel est parfait pour vous couper des vidéos, alors comptez sur la flexibilité et la robustesse que vous pouvez trouver dans Video Converter Ultimate.
Plus de lecture
Top 6 des applications de découpe MP4 pour Windows et Mac
Si un fichier vidéo est très volumineux en raison de sa longueur, voici une liste des meilleurs outils de découpe MP4 sur ordinateur et en ligne disponibles pour couper et diviser votre vidéo en clips.
3 meilleures façons de découper un GIF sur Windows, Mac, en ligne et mobile
Comment découper un GIF sur votre appareil ? Résolvons ce problème ! Découvrez comment découper un GIF à l'aide des différents découpeurs GIF qui fonctionnent le mieux en ligne et hors ligne.
Top 8 des inverseurs vidéo pour toutes les plateformes et tous les appareils
Découvrez les meilleures applications d'inversion vidéo qui satisferont votre tâche d'inversion vidéo sur diverses plates-formes. Découvrez lequel peut satisfaire vos envies du meilleur éditeur.
Comment affiner rapidement les vidéos : directives ultimes pour effectuer
Trouvez-vous difficile de rendre une vidéo plus nette ? Ne vous inquiétez plus, car nous avons préparé les directives ultimes pour le faire rapidement et efficacement. Cliquez ici pour commencer.