Créez facilement des diaporamas époustouflants dans iMovie sur votre Mac et iPhone
Les diaporamas sont une série d'images animées par une musique de fond ou des effets ajoutés qui les rendent plus agréables aux yeux des spectateurs. Il existe de nombreux programmes permettant de créer des diaporamas, et Apple possède son propre créateur de diaporamas appelé iMovie. Comme n'importe quel programme de création de diaporamas, vous pouvez utiliser cette application pour créer gratuitement des diaporamas photo et vidéo. Vous pouvez également personnaliser facilement vos diaporamas à l’aide de ses outils intégrés.
Continuez à lire ci-dessous pour en savoir plus sur iMovie et apprendre à créer un diaporama iMovie avec de la musique pour votre Mac et iPhone.
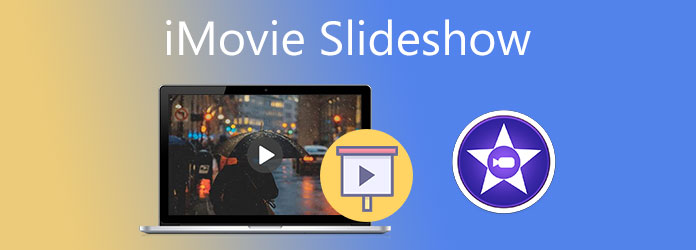
iMovie est une application créée par Apple compatible avec ses appareils Mac et iPhone. Cette application est préinstallée sur les appareils les plus récents et pour les plus anciens, vous pouvez la télécharger gratuitement dans l'App Store d'Apple. iMovie comprend divers outils d'édition vous permettant de créer des diaporamas à des fins de divertissement. Vous pouvez appliquer des filtres à vos photos pour les rendre plus esthétiques. De plus, vous pouvez ajouter de la musique de fond, des effets de transition et du texte avec différentes polices et tailles pour lui donner un aspect professionnel. Cette application prend désormais en charge les vidéos 4K que vous pouvez visualiser, modifier et partager à partir de votre bibliothèque de photos.
Lancez iMovie sur votre appareil Mac et cliquez sur le bouton Nouveau projet bouton pour commencer à créer un diaporama. Sélectionner Film pour commencer à choisir des photos dans vos dossiers de fichiers multimédias.
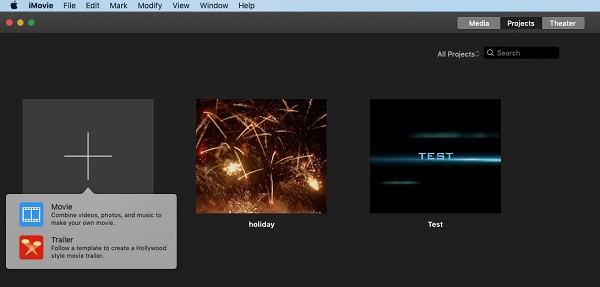
Allez au Mes médias et appuyez sur le bouton Importer avec une icône de flèche vers le bas pour ajouter des photos à partir de vos dossiers de fichiers.
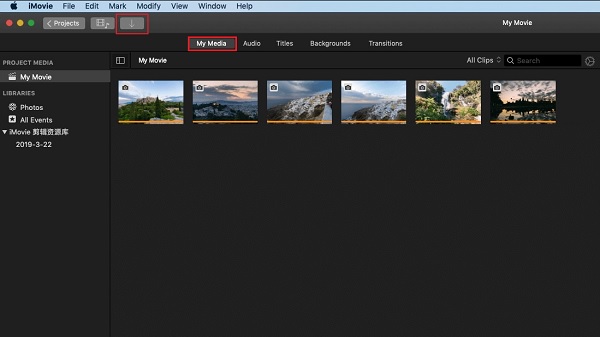
Vous pouvez maintenant organiser les photos dans la chronologie dans l'ordre souhaité et effectuer quelques ajustements. Vous pouvez améliorer la qualité, effectuer des corrections de couleurs et ajouter des filtres à vos images.
Ensuite, cliquez sur le Transitions onglet pour ajouter des effets de transition entre les photos. Il existe de nombreux effets parmi lesquels choisir, comme le fondu, la dissolution, le flou croisé, etc. Faites simplement glisser et déposez l'effet de transition entre chaque image sur la timeline pour appliquer l'effet de transition.
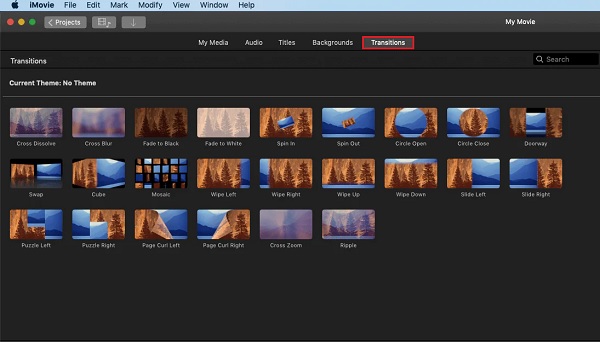
Ensuite, appuyez sur le Titres afin que vous puissiez ajouter des titres et des textes d'ouverture et de fin pour rendre vos diaporamas plus informatifs. Choisissez parmi les modèles de titre proposés, déposez-le d'abord sur la chronologie et écrivez dans la fenêtre d'aperçu.
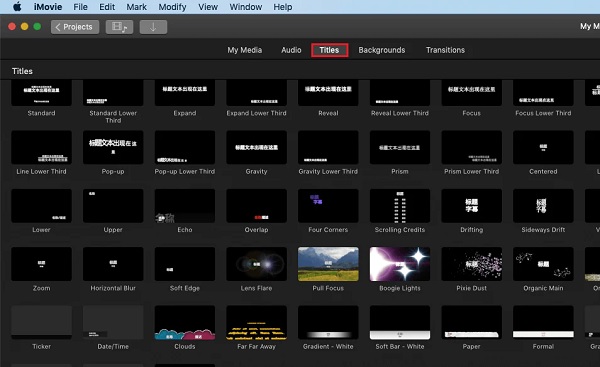
Pour ajouter de la musique à votre diaporama, cliquez sur l'icône l'audio languette. Vous pouvez soit utiliser la musique prédéfinie, soit ajouter la vôtre à l'aide d'iTunes ou directement à partir de vos dossiers. Synchronisez l'audio avec votre photo en découpant et en éditant votre musique.
Lancez d'abord le diaporama pour vérifier le résultat final avant de l'enregistrer sur votre ordinateur. Le diaporama est automatiquement enregistré au format MP4.
Ouvrez le créateur de diaporamas vidéo sur votre iPhone, appuyez sur Démarrer un nouveau projet, puis choisissez Film.
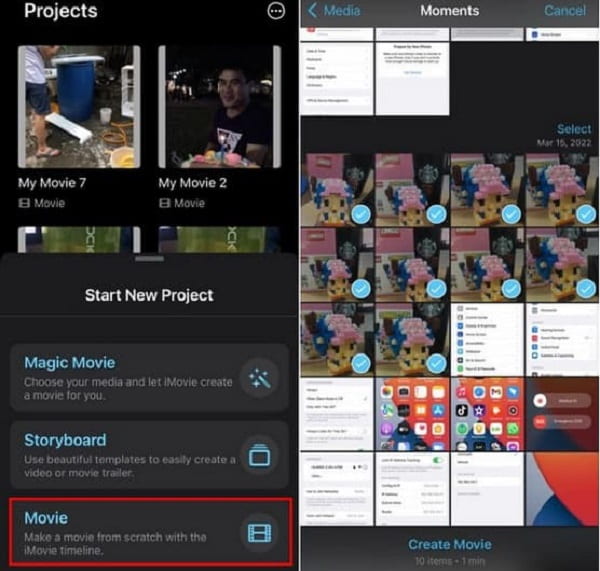
Vous êtes alors dirigé vers le Photos bibliothèque afin que vous puissiez ajouter les photos que vous utiliserez dans votre diaporama. Choisissez les images que vous inclurez dans votre présentation.
appuie sur le + bouton de signature pour ajouter plus de photos de votre bibliothèque. En outre, vous pouvez ajouter ici des arrière-plans et du son qui amélioreront davantage vos diaporamas.
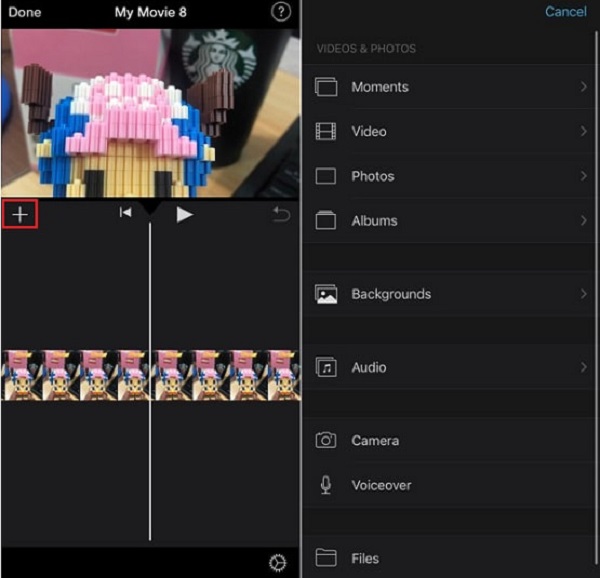
Clique le Engrenage icône pour appliquer un filtre sur vos photos et des thèmes adaptés à certaines occasions comme les anniversaires, les mariages et les vacances. Après avoir finalisé votre diaporama, appuyez sur Fait pour sauvegarder votre projet.
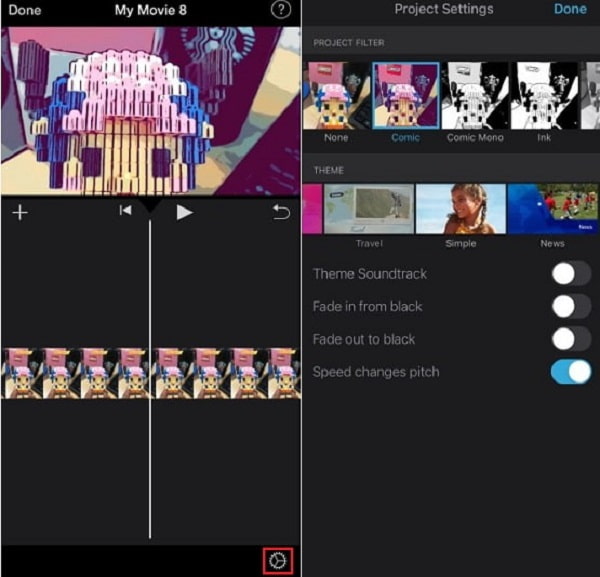
Passons à la partie suivante : la meilleure alternative à iMovie pour créer des diaporamas de photos.
Si vous rencontrez des difficultés pour utiliser et vous familiariser avec iMovie, je peux fièrement vous suggérer ce logiciel. Video Converter Ultimate est un programme très apprécié pour créer des diaporamas de photos compatibles avec les appareils Windows et Mac. Cet outil possède une interface très simple, idéale pour les utilisateurs débutants et avancés. Vous pouvez créer des diaporamas photo et vidéo d’une qualité incroyable qui impressionneront sûrement vos spectateurs. Vous pouvez également inclure votre musique de fond préférée dans votre diaporama pour le rendre plus attrayant. Outre la fonctionnalité de création de diaporamas, il existe des outils utiles dans la boîte à outils, tels que la suppression de filigrane, GIF et 3D Maker, le compresseur vidéo et bien d'autres qu'iMovie ne possède pas.
Principales caractéristiques:
Voici un guide étape par étape utilisant l'outil alternatif le mieux recommandé pour iMovie Slideshow.
Vous pouvez commencer à télécharger le programme en cliquant sur le Télécharger bouton ci-dessus. Procédez ensuite à l’installation de l’outil sur votre PC ou ordinateur portable. Après avoir acquis avec succès le programme, procédez au lancement pour voir la fenêtre principale. Choisir la VM fonctionnalité pour commencer à créer un diaporama de photos.
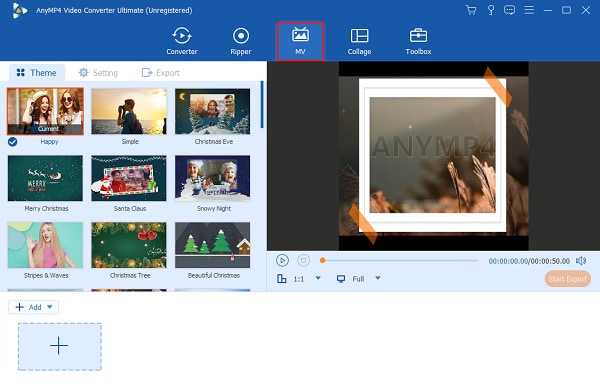
Sur le VM fonction, appuyez sur l'icône + Ajouter bouton, qui vous permet d'inclure la photo de votre choix pour votre diaporama. Vous pouvez également faire glisser les fichiers multimédias et les déposer directement sur l'espace prévu sous l'interface.
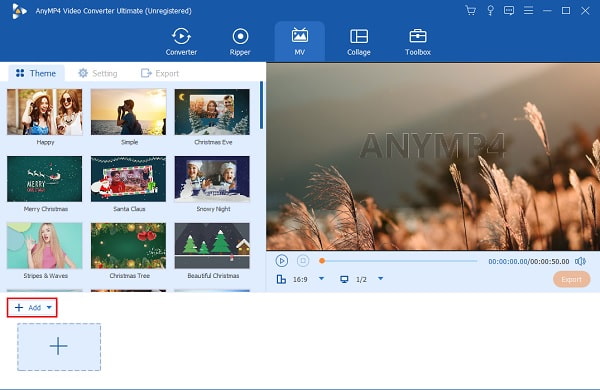
Clique le Modifier pour que vous puissiez améliorer et ajouter des filtres à chaque photo incluse dans le diaporama. Vous pouvez faire pivoter et recadrer, ajouter des filtres et modifier des effets en ajustant les commandes de diapositives données. Vous pouvez également ajouter un filigrane pour la protection des droits d'auteur. Robinet D'ACCORD pour appliquer les modifications.
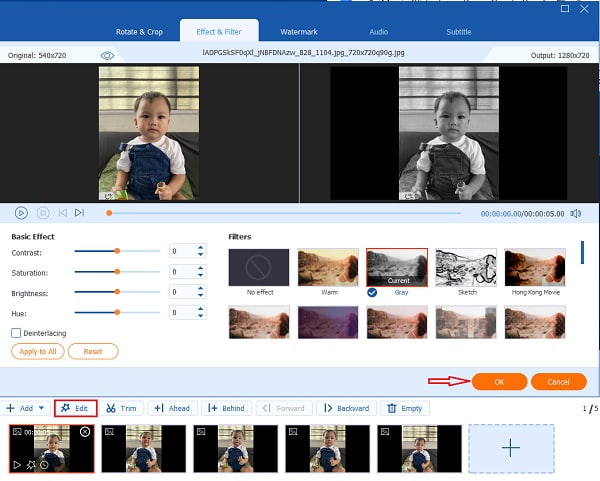
Allez à côté du Paramètre onglet pour changer la musique de fond. Sous le Piste audio, cliquez sur le bouton signe + pour inclure les fichiers musicaux de votre bureau. Utilisez les curseurs de volume et Retard pour augmenter ou réduire le volume de l'audio et avoir un effet d'écho.
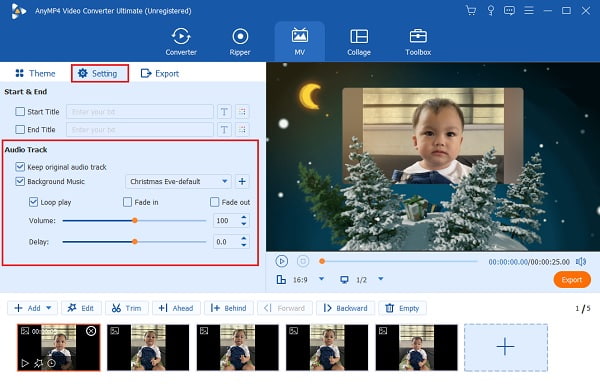
Enfin, dirigez-vous vers l’onglet Exporter. À partir de là, vous pouvez modifier le nom du fichier, le type de format, la résolution, la fréquence d'images et la qualité. Sur Format, vous pouvez choisir entre MP4, MOV, AVI, etc. Sur Résolution, vous pouvez choisir entre 720P et 4K HD. Appuyez sur Démarrer l'exportation pour commencer l'exportation. Après le processus d'exportation, la vidéo est automatiquement enregistrée sur votre PC. Et maintenant tu as fini faire un diaporama de photos.

Y a-t-il une limite de durée lors de la création d’un diaporama sur iMovie ?
Non. Il n'y a pas de limite de durée lorsque vous créez un diaporama sur iMovie tant que vous disposez de suffisamment d'espace de stockage sur votre appareil.
Pouvez-vous créer un diaporama image dans l’image sur iMovie ?
Oui. Vous pouvez créer un diaporama image dans l'image sur iMovie, mais vous n'êtes limité qu'à mettre deux vidéos dans un seul diaporama.
Quels sont les formats audio et vidéo pris en charge par iMovie ?
Les formats audio pris en charge par iMovie sont AAC, AIFF, BWF, CAF, MP3, MP4, RF64 et WAV. Pour les formats vidéo, il prend en charge MOV, H.264, AVCHD, HDV, HEVC, MPEG-4, etc.
Vous pouvez maintenant créer un diaporama iMovie sur votre appareil Mac ou iPhone. Et comme il s'agit uniquement des appareils Apple, vous aurez peut-être besoin d'un outil alternatif si vous utilisez un ordinateur Windows. Et pour cela, Video Converter Ultimate correspond aux critères. Vous pouvez utiliser ce programme de manière transparente sur les deux plates-formes. De plus, il possède des fonctionnalités supplémentaires que iMovie ne possède pas. Il propose également plus de thèmes et de meilleures personnalisations que tout le monde peut facilement comprendre.
Plus de lecture
Comment créer un diaporama sur iPhone en utilisant 3 méthodes efficaces
Voici comment créer un diaporama sur iPhone en utilisant les méthodes les meilleures et les plus efficaces. Ces trois méthodes peuvent sûrement vous aider à devenir un expert dans la création de diaporamas.
Comment créer un diaporama à l'aide d'outils hors ligne et en ligne
Avez-vous des difficultés lors de la conservation de vos photos ? Dans ce guide, notre équipe vous oriente vers les meilleures façons en ligne et hors ligne de créer un diaporama de photos.
Revue du diaporama Canva : outil de conception en ligne pour les débutants
Examen complet du créateur de diaporamas Canva. Tout ce que vous voulez savoir sur cet outil de conception en ligne à succès pour les designers débutants se trouve dans cet article d'évaluation.
Guide complet sur la façon d'ajouter de la musique au diaporama PowerPoint
Vous cherchez un moyen de créer un diaporama PowerPoint avec de la musique ? Cet article fournit toutes les informations nécessaires et les étapes détaillées pour procéder.