Diaporama iPhoto : créez de superbes diaporamas sur votre Mac
iPhoto est un logiciel inclus dans la suite logicielle iLife pour les ordinateurs Apple Macintosh. La fonction principale de ce programme est une médiathèque. Vous pouvez stocker et visualiser vos photos et vidéos, effectuer une lecture vidéo, exporter des fichiers et créer des diaporamas. Oui, tu l'as bien lu. Vous pouvez utiliser iPhoto pour la création de diaporamas. Êtes-vous curieux de savoir comment ? Êtes-vous curieux de savoir comment ? Si vous souhaitez en savoir plus, continuez à lire cet article jusqu'à la fin. Vous trouverez également Diaporama iPhoto des conseils et le meilleur outil alternatif si vous n'êtes pas satisfait de ses performances.
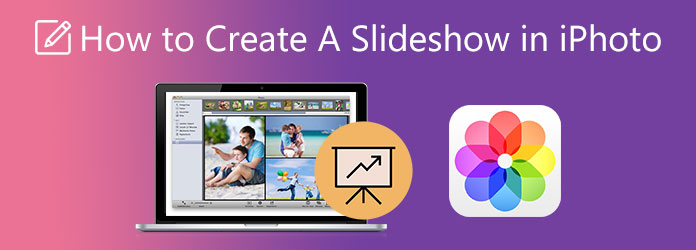
Comment créer un diaporama dans iPhoto ? Vous vous êtes peut-être posé cette question lorsque vous avez vu et utilisé iPhoto pour la première fois. Vous êtes au bon endroit pour ceux qui recherchent une réponse. Suivez cette étape simple du guide pour créer un diaporama à l’aide de ce programme.
Ouvrez l'application iPhoto sur votre ordinateur Mac ou ordinateur portable. Aller à Mon projet et cliquez sur le Bouton Plus> Diaporama> iPhoto pour commencer à ajouter des photos de votre bibliothèque multimédia.
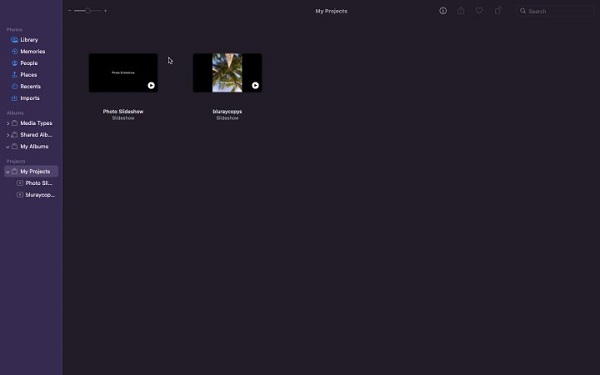
Après avoir ajouté des photos, vous pouvez commencer à personnaliser le diaporama. Cliquez sur l'icône Thèmes à utiliser. Quelques thèmes sont disponibles (Ken Burns, Origami, Reflections, Classic, Vintage Prints, Magazine). Chaque thème a des effets de transition et une musique différents.
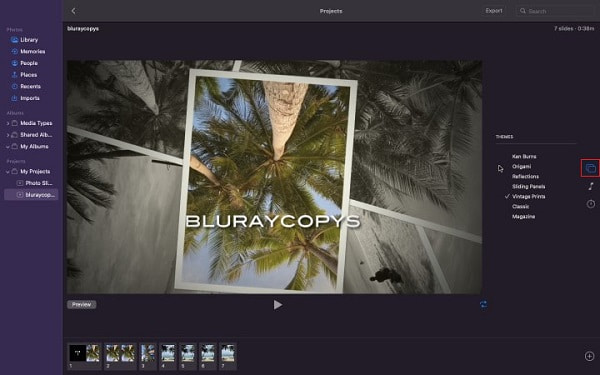
Appuyez sur le Musique icône pour modifier la musique iPhoto par défaut sur les thèmes du diaporama. Vous pouvez intégrer de la musique de votre bibliothèque Apple Music. Appuyez sur le Durée icône et choisissez Adapté à la musique pour que votre diaporama soit lu jusqu'à la fin de la chanson.
Clique le Exporter bouton pour stocker le diaporama sur votre appareil. Changez le format en haute qualité pour une qualité d'affichage optimale. Cliquez sur Sauvegarder pour commencer à exporter. Une fois le processus d'exportation terminé, vous pouvez choisir où enregistrer le diaporama.
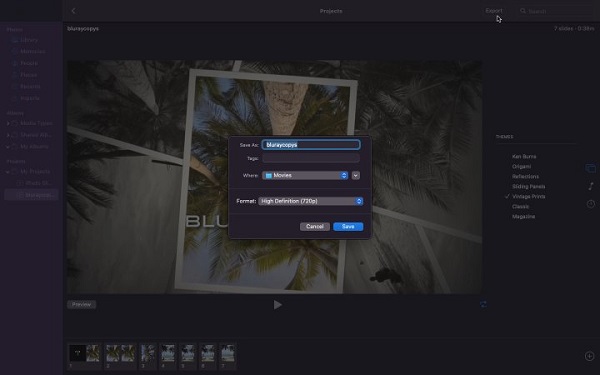
Bien qu'iPhoto sur Mac soit suffisamment performant pour créer des diaporamas avec des résultats satisfaisants, cela ne signifie pas que vous vous contenterez de cela. Certains programmes alternatifs peuvent faire la même chose ou mieux qu'iPhoto pour la création de diaporamas, tout comme Video Converter Ultimate. Ce programme étonnant est très fiable et capable de créer des diaporamas. Vous obtenez plus de modèles avec de la musique incluse, des fonctions d'édition, des fonctionnalités supplémentaires et une interface plus propre qu'iPhoto. Il fonctionne également de manière transparente sur les appareils Mac. De plus, en plus de créer des diaporamas, vous pouvez créer des vidéos musicales, des courts métrages, des présentations, des vidéos promotionnelles, etc., en utilisant la fonction MV. Cet outil est également téléchargeable gratuitement.
Principales caractéristiques:
Commencez par cliquer sur le Télécharger pour que Mac commence à acquérir le programme. Vous pouvez ensuite procéder à l'installation du programme sur votre appareil Mac. Une fois l’outil installé avec succès, procédez à son ouverture. Utilisez le VM fonctionnalité pour commencer à créer votre diaporama.
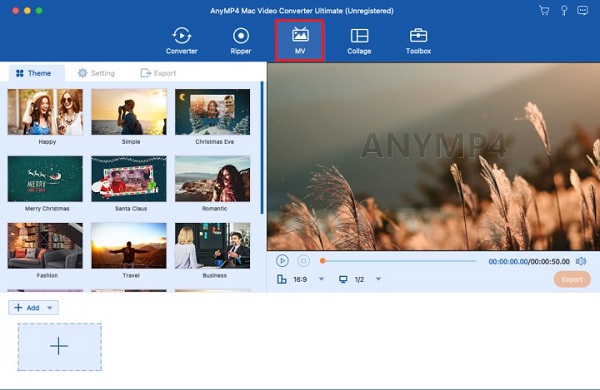
Sur le VM L'onglet Sont des modèles que vous pouvez utiliser et appliquer à vos diaporamas. Utilisez le bouton +Ajouter pour importer des photos et des vidéos pour le diaporama. Après avoir ajouté des images et des vidéos, vous pouvez appuyer sur le bouton Modifier pour modifier et améliorer vos images ou clips vidéo, comme ajouter des filigranes, appliquer des filtres, ajuster des effets, etc. Cliquez sur D'ACCORD pour appliquer les modifications.
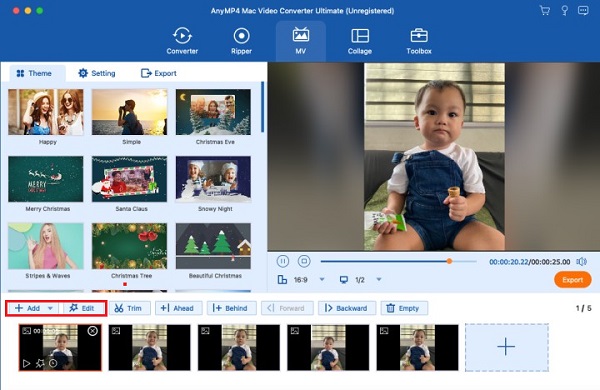
Allez au Paramètre pour modifier la musique de fond de votre diaporama. Appuyez sur le bouton du signe Plus pour modifier la bande sonore en ajoutant de la musique à partir de votre dossier. Vous pouvez le laisser inchangé si la musique incluse dans le thème choisi vous convient.
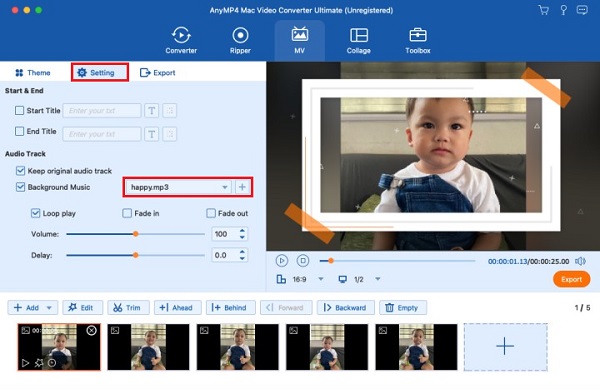
Pour terminer la création du diaporama, vous pouvez passer au Exporter languette. Choisissez la résolution la plus élevée disponible, car cela équivaut à une meilleure qualité vidéo. Puis clique Démarrer l'exportation pour commencer l'exportation du fichier. Attendez la fin du processus d'exportation avant de fermer le programme.
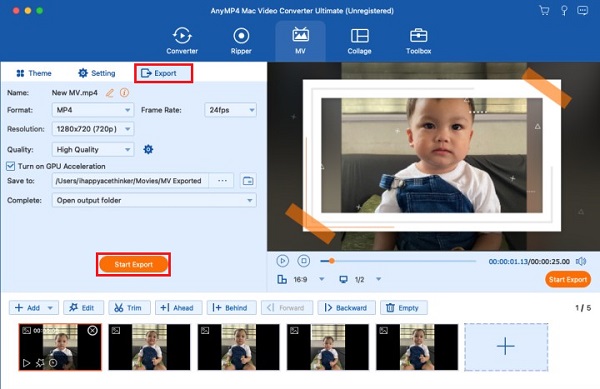
iPhoto peut être un peu délicat, en particulier pour les nouveaux utilisateurs d'un ordinateur ou d'un ordinateur portable Apple Mac. Pour améliorer les choses pour vous, voici quelques conseils de diaporama iPhoto à ne pas manquer pour améliorer les choses pour vous.
Comment partager un diaporama depuis iPhoto ? Voici un guide que vous pouvez suivre pour ceux qui demandent comment.
Pour les appareils non Apple, vous pouvez utiliser ces méthodes :
1. Vous pouvez exporter et partager le diaporama via des services de partage de fichiers tels que Dropbox, Google Drive, OneDrive ou MediaFire. Vous envoyez ensuite un e-mail avec un lien pour télécharger le diaporama sur leurs appareils.
2. Copiez le diaporama, enregistrez-le sur une clé USB, un CD, un DVD ou un disque dur externe, puis envoyez le périphérique de stockage par courrier.
iPhoto prend en charge presque tous les formats de fichiers image largement utilisés tels que JPEG, RAW, TIFF, GIF, PNG, BMP, PICT, Photoshop, MacPaint, SGI et PDF.
Pour les formats de fichiers vidéo, iPhoto prend en charge MOV, MP4, AVI et AVCHD. Les formats HEIF et HEVC sont également compatibles.
Les photos au format brut contiennent plus d'informations que les photos JPEG, ce qui permet à iPhoto de mieux améliorer vos photos. Vous pouvez récupérer les hautes lumières, les ombres, la netteté, etc. en ajustant les curseurs sous le panneau Ajuster.
iPhoto possède une fonctionnalité astucieuse : rechercher des photos spécifiques en tapant simplement un mot-clé. Utilisez la barre de recherche de l'application iPhoto et saisissez des mots-clés tels que nourriture, lieu, personnes, événement, date, etc. Toutes les photos et vidéos associées apparaîtront.
iPhoto est-il déjà abandonné ?
Malheureusement oui. iPhoto a été abandonné le 8 avril 2015 et remplacé par Photos à partir de Mac OS X Yosemite 10.10.3. L'application Photos apporte de nouvelles fonctionnalités telles que :
Trier les photos et vidéos synchronisées depuis les appareils
Nouvel outil de recadrage automatique
Modifier la vue d'activité partagée
Nouvelle vue zoomée
Nouveaux formats de livres carrés pour imprimer des photos
Comment organiser les photos dans le diaporama iPhoto ?
Changer l’ordre des images sur iPhoto est simple. Il vous suffit de faire glisser les images depuis votre navigateur de photos dans l'ordre souhaité.
Pourquoi ne puis-je pas ajouter de musique à mon diaporama iPhoto ?
Vous ne pouvez pas utiliser la musique car elle est protégée. Si vous ne souhaitez pas rencontrer à nouveau ce problème, vous devez acheter et utiliser des chansons sur l'iTunes Store, et non sur Apple Music. Cliquez ici pour savoir comment ajouter de la musique au diaporama PowerPoint.
Diaporama iPhoto La création est idéale pour ceux qui n'ont besoin que de créer de simples diaporamas pour leurs présentations scolaires ou professionnelles. Il manque d'impact en raison de fonctionnalités et de capacités d'édition limitées. Heureusement qu'il existe des programmes alternatifs aux performances exceptionnelles, tout comme Video Converter Ultimate. Ce programme est un créateur de diaporamas professionnel en raison de ses thèmes accrocheurs, de ses excellentes fonctions d'édition et de sa prise en charge de nombreux formats audio et vidéo. Cela fonctionne également sans problème sur Mac et Windows.
Plus de lecture
Examen complet et honnête de Movavi Slideshow Maker
Lisez attentivement cet article sur ce programme bien connu, Movavi Slideshow Maker. Tout ce que vous voulez savoir sur cet outil est inclus dans cet article.
Tutoriel ultime pour créer des diaporamas dans Google Photos
Créez des diaporamas satisfaisants dans Google Photos à l'aide de cet article. Tout ce que vous devez savoir sur la création de diaporamas et les conseils essentiels sont inclus.
Comment créer un film sur un téléphone Android [Guide complet]
Sachez comment créer un film d'animation sur Android en utilisant ces méthodes simples mais efficaces. Cet article vous aidera à créer efficacement des films sur votre téléphone Android.
6 créateurs de diaporamas photo exceptionnels pour ordinateur de bureau et mobile
Découvrez les différents créateurs de diaporamas d'images que vous pouvez obtenir gratuitement sur votre ordinateur et votre smartphone. Ces applications sont fiables et efficaces pour la création de diaporamas.