Comment utiliser VLC pour boucler des vidéos sur Windows, Mac, iPhone et Android
VLC est en effet un lecteur multimédia flexible que tout le monde peut avoir gratuitement. Étonnamment, cet étonnant lecteur multimédia est doté d'un certain nombre de fonctionnalités intéressantes en plus d'être un lecteur seul. Et oui, l'une des bonnes caractéristiques de VLC est la boucle vidéo. C'est une fonction qui vous permettra de lire une vidéo en continu car elle pourra reprendre pour redémarrer la vidéo une fois terminée. Et oui, vous avez bien raison, une vidéo en boucle est comme un GIF qui joue sans fin. Cette fonction est utile, notamment pour créer des films rapides. Ainsi, si vous avez la même raison de rechercher cette fonctionnalité de VLC, n'hésitez pas à découvrir les instructions complètes ci-dessous pour utiliser ce lecteur multimédia pour mettre la vidéo en boucle.
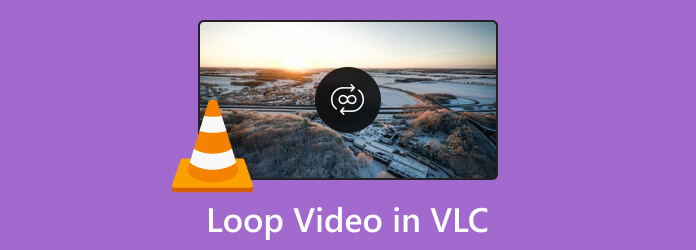
Tout le monde doit convenir que VLC est puissant en raison de ses fonctionnalités supplémentaires, comme mentionné ci-dessus. Et les fonctionnalités sont excellentes et identiques pour les versions Windows et Mac. Par conséquent, pour utiliser VLC pour mettre en boucle une vidéo sur un ordinateur de bureau ou sur un Mac, vous pouvez facilement suivre les instructions exactes données ci-dessous.
Exécutez le lecteur multimédia VLC et chargez la vidéo que vous devez mettre en boucle. Pour ce faire, cliquez sur le Médias menu à onglets et choisissez l'option Fichier ouvert option de l'onglet pour vous permettre de choisir la vidéo.
Ensuite, une fois la vidéo en cours de lecture, cliquez sur le bouton Boucle icône située le long du contrôle de lecture ci-dessous.
Clique le Jouer bouton pour lire la vidéo en boucle.
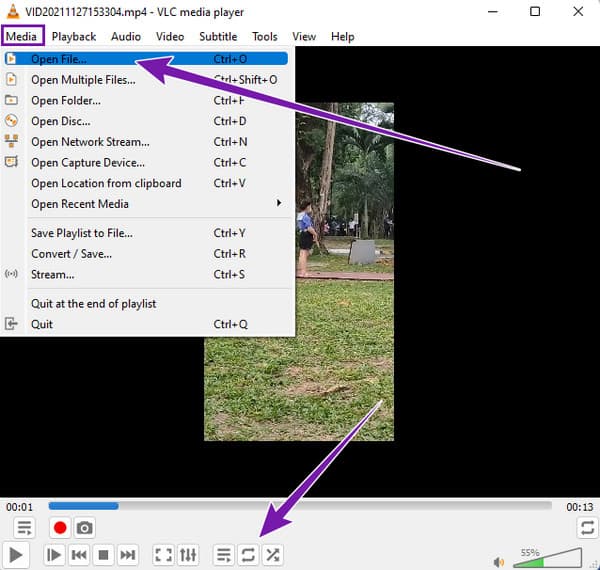
Lorsque vous exécutez le lecteur multimédia, ouvrez la liste de lecture en accédant à Voir menu à onglets. Ensuite, pour boucler un playlist dans ce lecteur multimédia VLC, cliquez simplement sur l'onglet Playlist pour voir la liste que vous avez choisie.
Après cela, sélectionnez toutes les vidéos de votre playlist et cliquez sur le bouton Boucle bouton sur la commande de lecture ci-dessous.
Vous pouvez maintenant appuyer sur le Jouer bouton pour lire les vidéos en boucle.
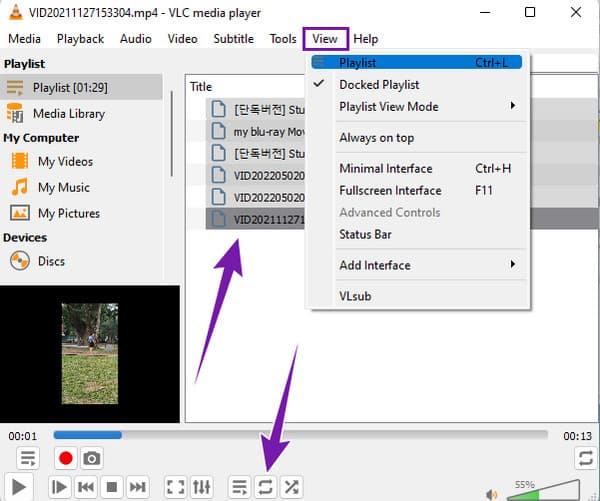
Ouvrez la vidéo que vous devez mettre en boucle dans VLC. Ensuite, cliquez sur le Voir menu à onglets et choisissez l'option Contrôles avancés languette.
Après cela, vous remarquerez des commandes supplémentaires ajoutées à la lecture. Clique le Jouer bouton, puis visez la partie de la vidéo que vous souhaitez mettre en boucle.
Une fois décidé, cliquez continuellement sur le bouton avec A et B lettres sur VLC pour boucler la section de la vidéo.
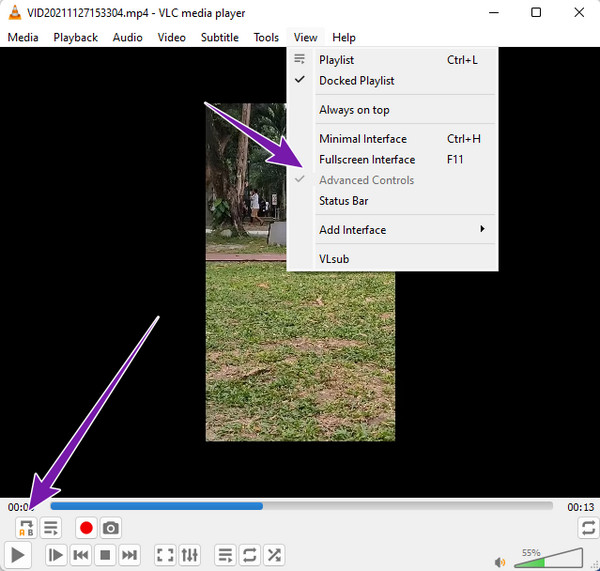
Le lecteur multimédia VLC sur ordinateur diffère légèrement de la version mobile. Une de leurs différences réside dans leur acquisition de vidéos en boucle. Avec la version mobile, vous ne verrez jamais de fonction de boucle mais une fonctionnalité de mode répétition. Vous pouvez également utiliser VLC pour faire pivoter les vidéos. Cette fonctionnalité est présente pour Android et iPhone. Par conséquent, veuillez vous référer aux étapes ci-dessous.
Lancez l'application VLC sur votre téléphone, puis appuyez sur le bouton Vidéo pour sélectionner la vidéo.
Lorsque la vidéo est disponible, appuyez sur le Ellipse icône dans le coin inférieur droit de l’écran.
Après cela, cherchez le mode répétition fonctionnalité et appuyez dessus. Voici donc comment mettre en boucle une vidéo dans l'application VLC Media Player.
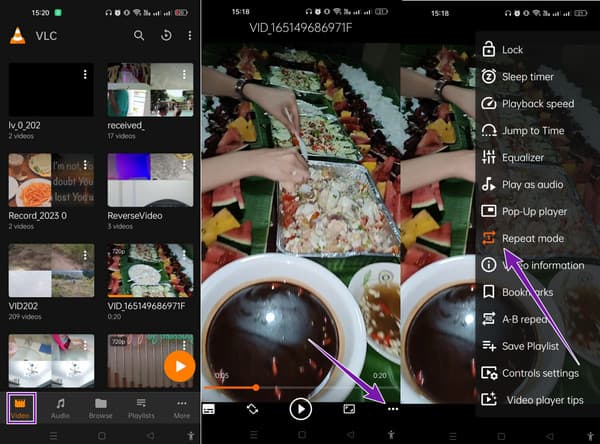
Exécutez l'application, puis accédez au Playlist languette.
Comme le précédent, appuyez sur le Ellipse icône et choisissez l'icône mode répétition fonctionnalité.
Lancez la vidéo avec cette application et appuyez sur le Répétition AB parmi les options lorsque vous appuyez sur le bouton Ellipse icône.
Ensuite, réglez le Commencer et Fin points de la section vidéo que vous souhaitez boucler.
Lisez ensuite la vidéo. Cliquez ici pour savoir comment boucle GIF.
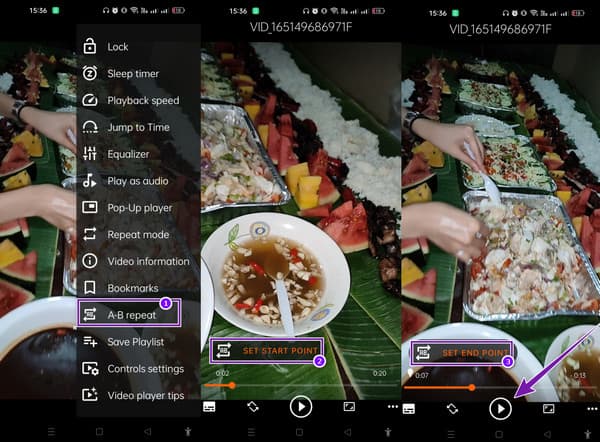
Si vous recherchez une alternative en ligne à VLC pour boucler une vidéo, nous vous recommandons d'utiliser Clideo. Il s'agit d'un outil de montage vidéo sur le Web que vous pouvez utiliser gratuitement. Outre la mise en boucle de vidéos, Clideo fournit d'autres outils qui permettront de fusionner, compresser, redimensionner, couper, recadrer, etc. librement vos fichiers vidéo. Bien qu'il s'agisse d'un outil en ligne, Clideo semble vous aider à rester ennuyé par les publicités lorsque vous l'utilisez. Cependant, cet outil en ligne est uniquement dédié au montage vidéo et peut difficilement être un lecteur multimédia. Néanmoins, suivez les étapes ci-dessous si vous souhaitez mettre vos vidéos en boucle différemment.
Accédez au site Web principal du boucleur vidéo de Clideo et cliquez sur le bouton Choisir le fichier onglet pour télécharger la vidéo.
Maintenant, sélectionnez le numéro de répétition souhaité ou appuyez sur le bouton Infini icône.
Ensuite, appuyez sur le Exporter bouton pour enregistrer et télécharger le fichier.
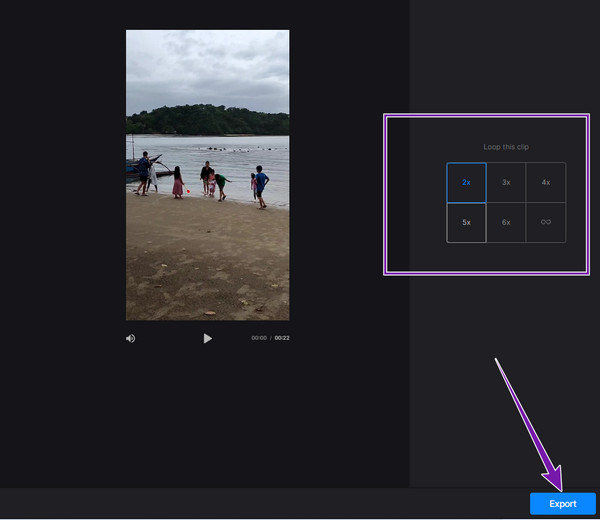
VLC peut sembler le meilleur lecteur multimédia, mais celui-ci Lecture Blu-ray est excellent pour lire des fichiers multimédias. Ce lecteur multimédia est disponible sur Windows et Mac OS. Contrairement à VLC, ce lecteur Blu-ray lit facilement et rapidement les Blu-ray, les dossiers DVD, les fichiers ISO et les fichiers IFO. De plus, il est doté d'une lecture illimitée, même pour les vidéos 4K, vous offrant un excellent affichage de lecture sans perte ! En attendant, utiliser cet incroyable lecteur ne vous posera pas de problèmes, car il dispose d'une configuration plug-and-play. Consultez les étapes rapides ci-dessous pour vous aider.
Téléchargez le meilleur logiciel sur votre ordinateur en utilisant le Télécharger boutons ci-dessous.
Lancez le logiciel, puis cliquez sur le Fichier ouvert bouton pour charger votre vidéo.
Une fois la vidéo chargée, profitez-en pour la lire tout en contrôlant les commandes de lecture disponibles.
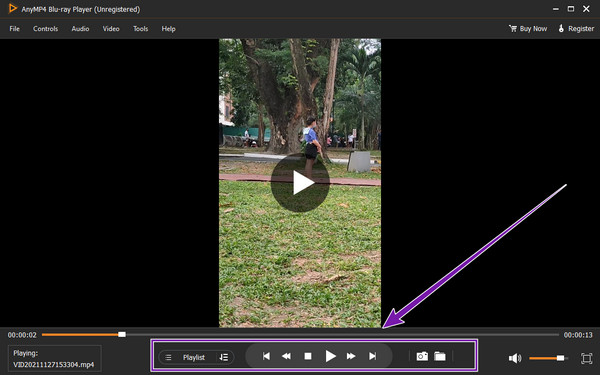
Quelle est la ligne de commande VLC pour boucler la vidéo ?
Vous pouvez utiliser cette ligne de commande pour boucler une vidéo, vlc movie.mp4 – -repeat.
Comment puis-je empêcher VLC de mettre la vidéo en boucle ?
Pour arrêter la vidéo en boucle sur VLC, il vous suffit de re-cliquer sur le bouton de boucle.
Puis-je mettre en boucle n’importe quel type de vidéo sur VLC ?
Oui, tant que VLC, tel que MP4, MPEG, FLAC, AVI, WAV, TS et ASF, prend en charge le format vidéo.
Vous venez d'apprendre à boucler une vidéo sur VLC pour les versions de bureau et mobiles. Nous ne pouvons pas discuter de la simplicité et de la rapidité de la fonction de bouclage de VLC, mais en ce qui concerne sa capacité de lecture, VLC risque d'être le meilleur. Par conséquent, obtenez toujours le Blu-ray Player si vous souhaitez regarder des vidéos ou des films de haute qualité sur votre ordinateur.
Plus de lecture
Comment lire des vidéos image par image dans VLC [Guide complet]
Si vous souhaitez savoir comment procéder image par image, prendre des captures d'écran des images et les extraire dans VLC, cliquez sur cet article pour voir un guide complet sur l'exécution des tâches.
Comment découper une vidéo dans VLC : directives étape par étape
Êtes-vous convaincu que vous pouvez utiliser VLC pour découper une vidéo ? Prouvons-le lorsque vous voyez les directives complètes pour couper une vidéo à l'aide de VLC dans cet article.
Dans cet article, vous apprendrez comment résoudre le problème selon lequel VLC n'affiche pas les sous-titres, notamment comment décaler les sous-titres dans VLC et synchroniser les sous-titres avec les vidéos.
Comment résoudre le retard audio de VLC et la meilleure façon de le corriger
Découvrez comment réparer le retard audio de VLC de manière permanente sur le bureau et la solution unique à utiliser lorsque les correctifs ne fonctionnent pas en lisant le message d'aujourd'hui.