Comment créer un film sur iPhone [3 méthodes incluses]
Créer un film à partir de zéro peut être une tâche impossible, surtout pour les débutants. C’est parce que vous avez besoin de connaissances, de compétences et d’un bon équipement pour réaliser des films décents ou géniaux. Mais plus maintenant. La création de films peut désormais être réalisée simplement en utilisant votre iPhone. Vous n'avez pas non plus besoin d'être bien informé pour savoir comment utiliser des applications pour créer des films. Apple propose des applications natives pour cela, et tout le monde peut facilement les apprendre et s'y perfectionner.
Continuez à lire cet article pour savoir comment faire un film sur iPhone en utilisant les applications natives d'Apple, avec les étapes à suivre.
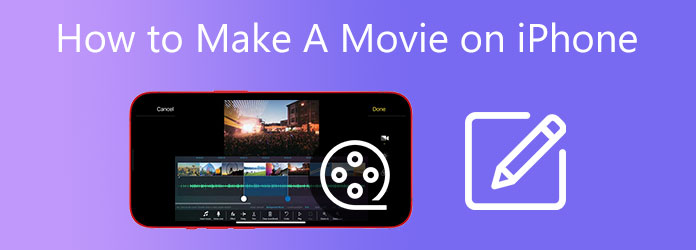
iMovie est l'application de montage vidéo native d'Apple pour ses appareils permettant de créer des diaporamas, des présentations et des films. Vous pouvez utiliser cette application pour créer vos films et contenus originaux pour vos comptes de réseaux sociaux. De plus, vous pouvez ajouter des titres, des filtres, une musique de fond et des effets de transition pour rendre vos films plus dramatiques et plus attrayants.
Voici comment créer un film sur un iPhone à l'aide d'iMovie.
Téléchargez l'application iMovie dans l'App Store d'Apple. Après l'installation, lancez l'application. Robinet Film pour démarrer un nouveau projet.
Ensuite, choisissez les images et les clips vidéo que vous utiliserez pour votre film sur le Photos application. Vous pouvez ajouter plusieurs fichiers multimédias simultanément. Attendez ensuite la fin du processus de téléchargement.
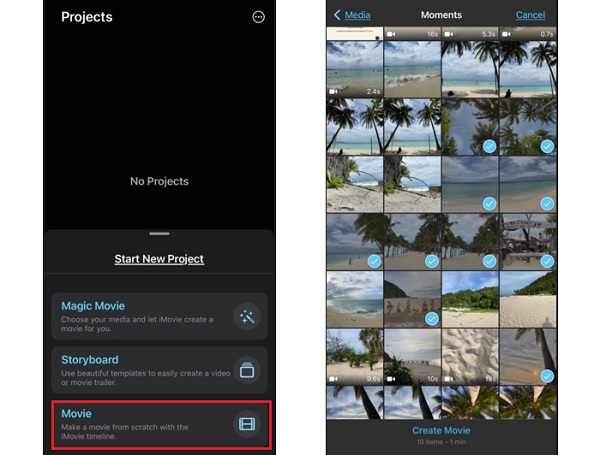
Appuyez sur le Engrenage icône sous l’écran pour ajouter des filtres à vos films. Vous pouvez également utiliser des thèmes avec une bande-son qui correspondra au genre de votre film. Et si vous souhaitez ajouter plus de photos et inclure votre propre musique, appuyez simplement sur le bouton Plus bouton de signature.
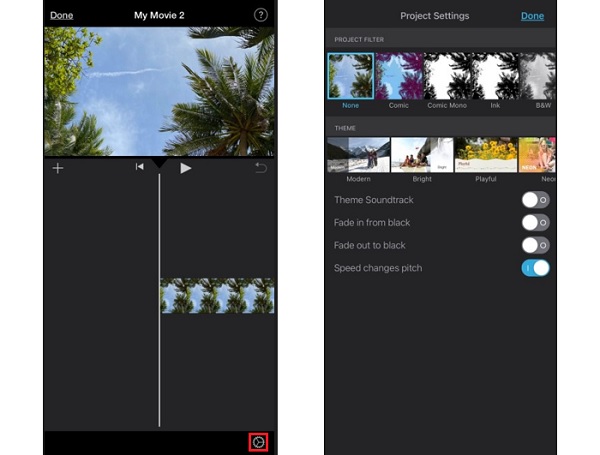
Après avoir finalisé votre film, appuyez sur Fait pour enregistrer votre film.
Cela peut paraître étrange à certains, mais vous pouvez créer un film à l'aide de l'application Photos sur votre iPhone. cinéaste. Cela s'appelle Souvenirs, une compilation de vos photos basée soit sur la date, la catégorie, le lieu, etc. si vous souhaitez savoir comment faire, référez-vous aux étapes ci-dessous.
Comment créer un film avec Photos sur un iPhone.
Ouvrez le Photos application sur votre iPhone. Appuyez ensuite sur le Pour toi onglet qui est placé en bas de l’interface.
Cherchez le Souvenirs section et appuyez sur Voir tout pour afficher tous les souvenirs prédéfinis. Cliquez sur un mémoire pour commencer à y jouer.
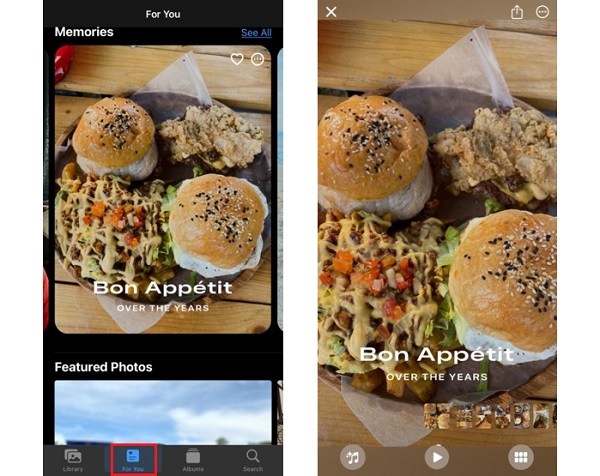
Pour modifier l'audio de fond et ajouter des effets de filtre, appuyez sur le bouton Musique bouton icône situé en bas à gauche de votre écran. Vous pouvez soit utiliser la musique par défaut, soit utiliser la musique d'Apple Music.
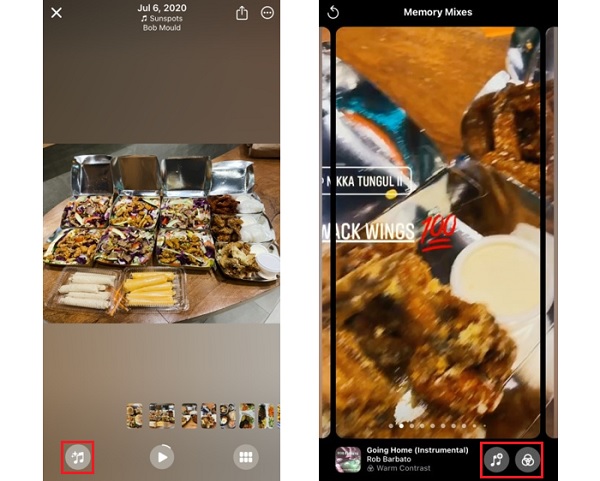
Une fois que vous avez fini de personnaliser vos souvenirs, appuyez sur le bouton Partager bouton pour commencer à les partager avec vos amis et vos comptes de réseaux sociaux.
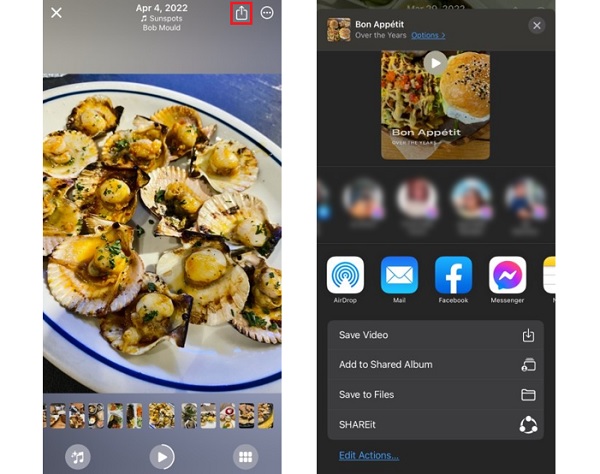
Pour ceux qui pensent qu'iMovie manque de fonctionnalités pour créer des films de haute qualité, vous pouvez opter pour ce programme hautement recommandé. Video Converter Ultimate est un programme capable de créer efficacement des films, des vidéos musicales ou des diaporamas à l'aide de sa fonction MV. Vous pouvez personnaliser vos films en utilisant des thèmes adaptés à différentes occasions ou événements. Vous pouvez également ajouter une musique de fond, modifier vos fichiers multimédias un par un, appliquer des filtres et des effets, et bien plus encore. Ce programme est disponible pour les appareils Windows et Mac.
Principales caractéristiques:
Voici quelques étapes détaillées sur la façon de créer un film pour iPhone à l’aide de cet outil de bureau louable.
Visitez le site officiel du programme ou appuyez sur le Télécharger bouton pour commencer le processus de téléchargement. Lancez le programme d'installation en exe. fichier afin que vous puissiez commencer à l’installer sur votre ordinateur.
Continuez à ouvrir l’outil après l’avoir acquis avec succès. Utilisez le VM fonctionnalité pour créer des films.
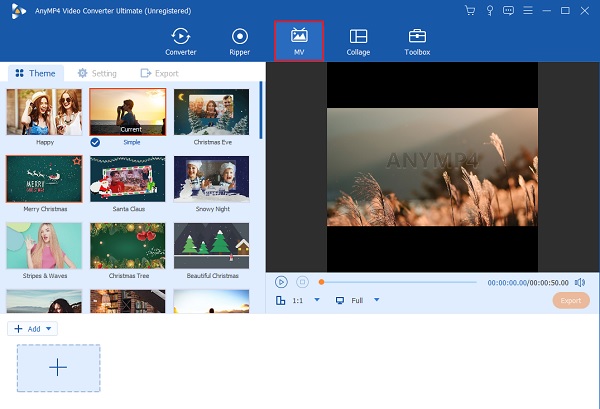
Sur le VM fonctionnalité, il y a un + Ajouter bouton sur la partie inférieure de l’interface. Utilisez ledit bouton pour inclure les fichiers multimédias de votre PC. Un moyen rapide d'ajouter des photos ou des clips vidéo à votre film consiste à faire glisser les fichiers et à les déposer directement dans l'espace situé sous la fenêtre de l'application.
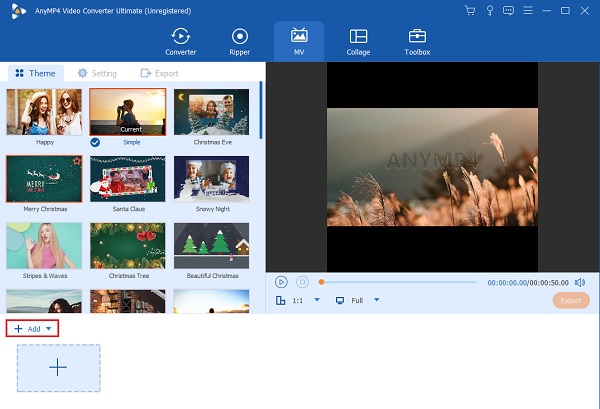
Après avoir ajouté les fichiers multimédias, appuyez sur le Modifier pour commencer à éditer les photos ou les clips individuellement. Vous pouvez faire pivoter et recadrer vos fichiers multimédias, ajouter des filtres et ajuster des effets tels que le contraste, la saturation et la luminosité à l'aide des commandes coulissantes fournies. Vous pouvez également mettre votre propre filigrane dans le texte ou dans les logos. Robinet D'ACCORD pour appliquer les modifications que vous avez apportées.
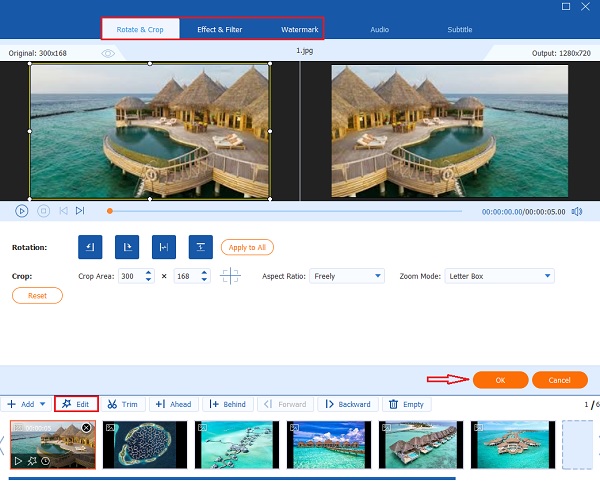
Utilisez le Paramètre pour inclure la musique de fond de votre choix. Frappez le Plus bouton de signature pour ajouter des pistes audio à partir de vos dossiers de fichiers. Vous pouvez ajuster le Les volumes contrôle coulissant pour augmenter ou diminuer le volume de la musique. Vous pouvez également ajouter un effet d'écho en utilisant Les retards contrôle coulissant.
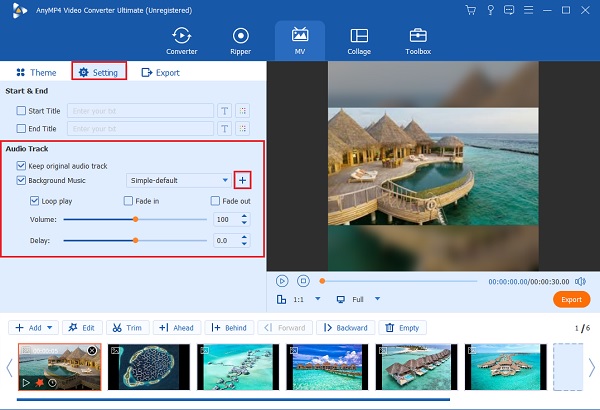
Enfin, dirigez-vous vers le Exporter onglet pour les modifications finales dans ce créateur de diaporamas vidéo. Vous pouvez modifier le nom, le format, la fréquence d'images, la résolution et la qualité du fichier. Changez la résolution de 720p à 4K HD et la fréquence d'images de 12 ips à 60 ips. N'oubliez pas de définir l'emplacement de sortie de votre fichier afin de pouvoir localiser rapidement le fichier. Cliquez sur Démarrer l'exportation pour commencer le processus d'exportation. Le temps de réalisation dépend de la durée de la vidéo.
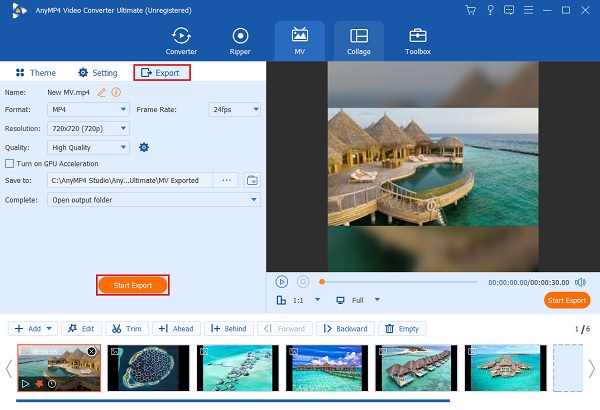
Quels sont les inconvénients d’iMovie ?
iMovie présente deux inconvénients. La première est que vous devez disposer d’une énorme quantité de stockage sur votre appareil. Les vidéos créées sur iMovie peuvent avoir une taille de 1 Go ou plus. La seconde est qu'il ne prend pas en charge certains fichiers MP4. Vous devez d'abord le modifier dans les codecs H.264, en ajoutant un autre processus.
Tous les iPhone sont-ils livrés avec iMovie ?
L'application iMovie n'est pas préinstallée sur tous les iPhone. Mais vous pouvez le télécharger gratuitement sur l'App Store d'Apple.
iMovie est-il uniquement pour Apple ?
Oui. iMovie est exclusif aux produits Apple uniquement. À savoir pour Mac, iPhone et iPad. Pour l’instant, Apple n’a toujours pas l’intention de rendre cette application compatible avec Windows.
Vous êtes maintenant assez habile pour faire un film sur iPhone à l'aide d'iMovie et de l'application Photos. Mais il est considérablement préférable d’en créer un si vous travaillez sur un ordinateur de bureau. C’est bien plus pratique que de le faire sur un petit écran. Utilisez toujours Video Converter Ultimate lorsque vous réalisez des films pour votre iPhone. Ce programme dispose de nombreux outils par rapport à iMovie et Photos, qui ne peuvent créer que des films et des diaporamas.
Plus de lecture
Créez de superbes présentations avec iMovie Slideshow Maker
Apprenez rapidement à créer facilement un diaporama dans iMovie sur votre appareil Mac ou iPhone pour vos prochains diaporamas impressionnants et de haute qualité.
Conseils de pro pour créer de superbes diaporamas Instagram
Apprenez rapidement à créer un diaporama sur Instagram à l'aide de cet article. Votre prochaine publication et histoire Instagram gagnera sûrement des centaines de likes.
Guide complet sur la façon d'ajouter de la musique au diaporama PowerPoint
Vous cherchez un moyen de créer un diaporama PowerPoint avec de la musique ? Cet article fournit toutes les informations nécessaires et les étapes détaillées pour procéder.
Des façons incroyables de créer un superbe diaporama de photos sur Mac
Consultez cet article et apprenez à créer des diaporamas d’images à l’aide de programmes pratiques mais incroyables. Faites ce travail et devenez habile à créer des diaporamas.