Un diaporama est un ensemble d'images transformées en vidéo en faisant clignoter lesdites images dans une séquence accompagnée de musique pour la rendre plus attrayante. Vous pouvez inclure n'importe quelle photo dans votre diaporama et ajouter des filtres et des effets pour les améliorer visuellement. Et le programme Final Cut Pro d'Apple peut créer de superbes diaporamas sans effort. Grâce à ses fonctionnalités avancées destinées aux monteurs vidéo et cinéastes professionnels, vos diaporamas apparaîtront spectaculaires.
Continuez à lire ci-dessous pour savoir comment faire un diaporama dans Final Cut Pro et le meilleur outil alternatif au cas où Final Cut Pro ne serait pas disponible pour vous.
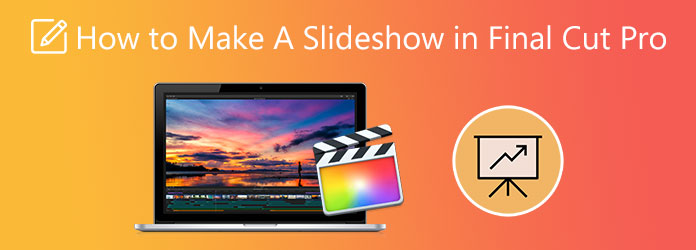
Partie 1. Meilleure alternative à Final Cut Pro
Final Cut Pro est peut-être un excellent programme de diaporama pour les utilisateurs de Mac, mais il comporte également des restrictions que les utilisateurs moyens pourraient trouver ennuyeuses. C'est un défi à maîtriser, la version gratuite ne dure que 30 jours et il n'existe pas de version Windows. Pour résoudre votre problème, vous devriez essayer ce programme. Video Converter Ultimate vous permet de réaliser des diaporamas spectaculaires en quelques clics. Grâce à sa fonction MV, vous pouvez non seulement créer des diaporamas, mais vous pouvez également créer gratuitement des vidéos musicales et des courts métrages. Vous pouvez effectuer de nombreuses personnalisations, telles que l'ajout de musique de fond, des effets de filtre, l'édition de photos, l'utilisation de modèles avec différents thèmes et bien d'autres encore. L'interface utilisateur est très simple, parfaite pour les utilisateurs novices et débutants.
Principales caractéristiques:
- Prend en charge plus de 500 formats de fichiers audio et vidéo (MP3, AAC, AC3, MP4, AVI, MKV, etc.)
- Créateur de collages vidéo et photos
- Plus d'outils sur Toolbox (Video Watermark Remover, Correction des couleurs, Video Rotator, etc.)
- Compatible avec les ordinateurs Windows et Mac
Télécharger
Pour les fenêtres
Téléchargement sécurisé
Télécharger
pour macOS
Téléchargement sécurisé
Étape 1.Acquérir le programme en cliquant sur le Télécharger bouton pour démarrer le processus. Procédez ensuite à l’installation du programme sur votre ordinateur de bureau ou portable. Une fois que vous avez installé avec succès l’outil, lancez l’application. Appuyez sur le VM fonctionnalité pour commencer à créer un diaporama.
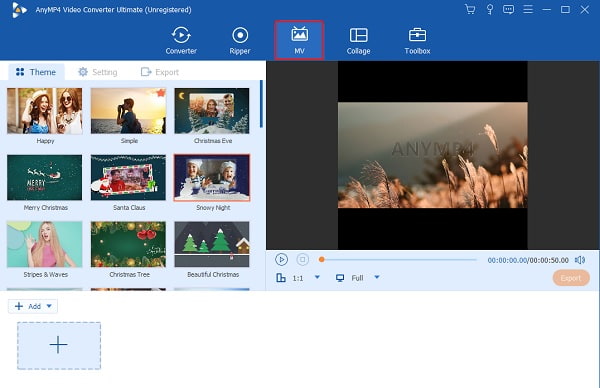
Étape 2.Acquérir le programme en cliquant sur le Télécharger bouton pour démarrer le processus. Procédez ensuite à l’installation du programme sur votre ordinateur de bureau ou portable. Une fois que vous avez installé avec succès l’outil, lancez l’application. Appuyez sur le VM fonctionnalité pour commencer à créer un diaporama.
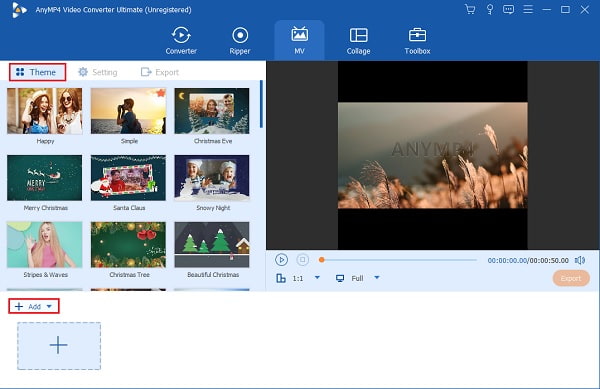
Étape 3.Vous pouvez vous diriger vers le Paramètre pour modifier la musique de fond de votre diaporama. Utilisez la liste déroulante ou le + bouton de signature à côté Musique de fond pour changer la bande sonore. Les volumes le curseur permet de régler l'intensité de l'audio de fond, tandis que Les retards le contrôle coulissant sert à ajouter un effet d’écho.
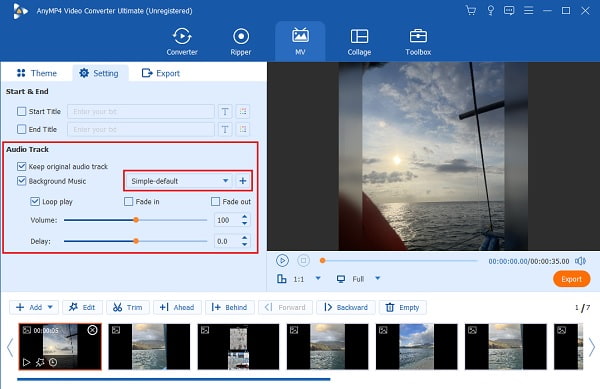
Étape 4.Enfin, dirigez-vous vers le Exporter pour modifier le nom du fichier vidéo, le format de sortie du fichier, la fréquence d'images, la résolution et la qualité vidéo. Passez à un format compatible avec différents appareils et choisissez une résolution plus élevée pour augmenter la clarté de la vidéo. Modifiez également l’emplacement de sortie final pour localiser rapidement le fichier. Frapper Démarrer l'exportation pour démarrer le processus d'exportation. Attendez la fin du processus d'exportation.
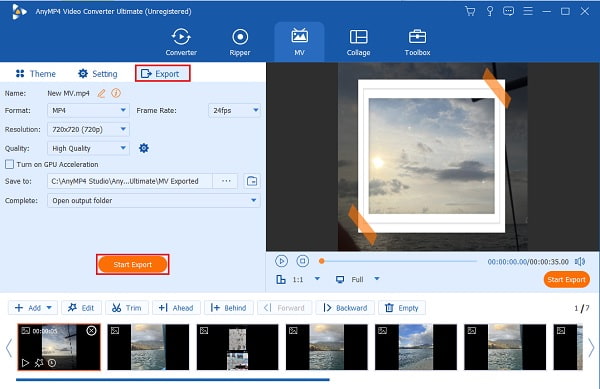
Partie 2. Comment créer un diaporama dans Final Cut Pro
Pour ceux qui ont un Final Cut Pro sur leur Mac mais qui ne l'ont rarement ou jamais utilisé auparavant, voici un guide étape par étape sur la façon de créer un diaporama dans Final Cut Pro.
Étape 1.Pour démarrer un nouveau projet dans Final Cut Pro, appuyez sur Déposer alors Nouveau projet.
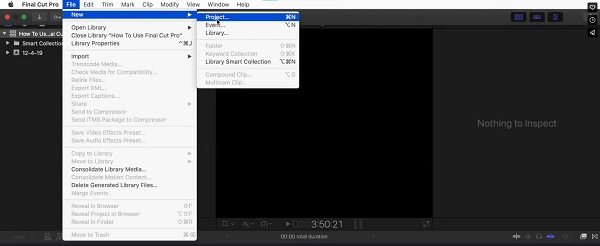
Étape 2.Cliquez sur Fichier>Importer>Fichiers pour commencer à importer les images que vous utiliserez pour votre diaporama. Répétez le processus si vous souhaitez inclure plus de photos dans votre diaporama.
Étape 3.Faites glisser les photos vers le Chronologie de votre nouveau projet. Vous pouvez organiser les images de la manière ou dans l’ordre de votre choix.
Étape 4.Vous pouvez ensuite ajouter des transitions telles qu'un fondu entre les photos. Cliquez sur Effets dans le menu, cliquez sur Transitions vidéo, puis appuyez sur le nom de la transition pour l'inclure à l'endroit choisi dans le diaporama.
Étape 5.Pour ajouter de la musique à votre diaporama, cliquez sur Fichier>Importer>Fichiers> sélectionnez de la musique dans vos dossiers de fichiers> Importer. Une fois le fichier audio importé dans le programme, faites-le glisser sur le Chronologie vitre.
Étape 6.Pour ajouter des textes à votre diaporama, sélectionnez Effets>Générateurs vidéo>Texte> alors Texte encore. Robinet Contrôles dans la fenêtre contextuelle et tapez le texte que vous ajouterez. Cliquez sur Vidéo et faites glisser la zone vidéo contenant le texte là où vous souhaitez qu'il apparaisse.
Étape 7.Pour partager votre diaporama vidéo, sélectionnez Fichier>Partager>Fichier maître (par défaut). Assurez-vous que vous disposez de suffisamment d'espace de stockage sur votre ordinateur.
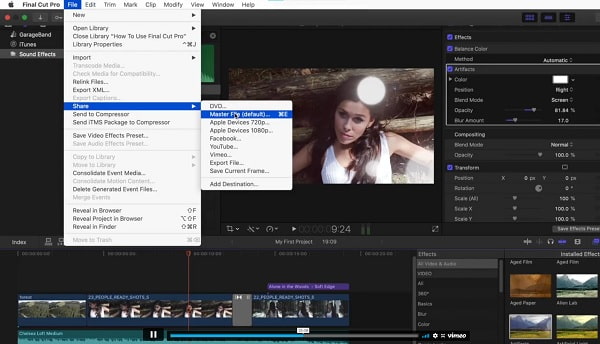
Partie 3. Modèles de diaporama et effets de diaporama Final Cut Pro
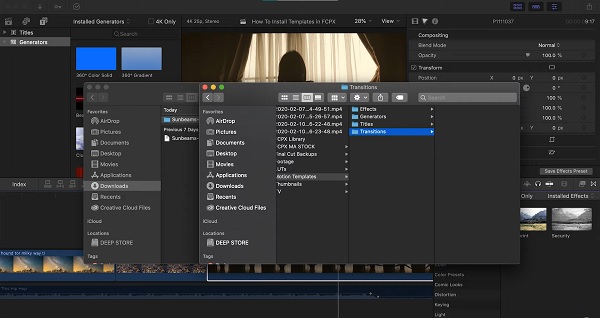
Les modèles de diaporama Final Cut Pro sont une collection d'effets, de transitions, de titres et de générateurs que l'on trouve généralement dans le dossier Motions. Vous pouvez créer vos propres effets, transitions, générateurs et titres Final Cut Pro. En outre, vous pouvez personnaliser ceux prédéfinis pour rendre vos diaporamas encore meilleurs. De plus, d'autres personnes peuvent utiliser vos modèles personnalisés si vous le leur permettez.
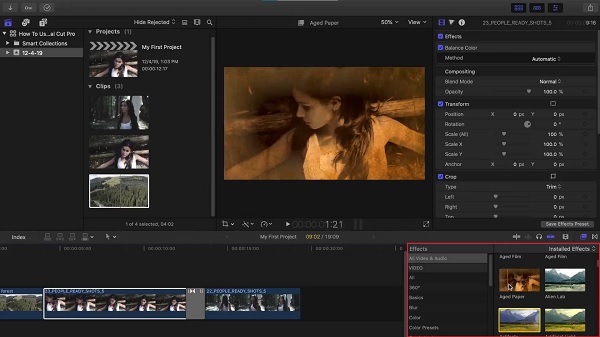
Pour les effets de diaporama Final Cut Pro, vous en obtenez une grande variété pour vos clips vidéo et audio. Il existe des effets de couleur, un égaliseur graphique, des ondulations de gouttelettes, une vue œil d'insecte et autres. Il existe également l'effet Ken Burns qui ajoute de la vie aux images immobiles et aux clips vidéo.
Partie 4. FAQ sur la création d'un diaporama dans Final Cut Pro
-
Quel est le meilleur outil de création de diaporamas sur Mac ?
Nous choisissons iMovie comme le meilleur créateur de diaporamas à acquérir sur les appareils Apple. La première raison est qu’il est téléchargeable gratuitement sur l’App Store. Les appareils plus anciens l’ont préinstallé. Vient ensuite la compatibilité croisée et le partage croisé avec les appareils Apple comme l’iPhone et l’iPad. Et enfin, sa convivialité, en particulier pour les utilisateurs novices.
-
Mac dispose-t-il d'un programme de diaporama prétéléchargé ?
Oui. Vous pouvez créer un diaporama sur Mac à l'aide d'une application pré-téléchargée appelée Photos. Pour savoir comment procéder, suivez les étapes ci-dessous.
1. Ouvrir Photos sur Mac, et sélectionnez la photo que vous inclurez dans votre diaporama.
2. Sélectionnez Fichier>Créer>Diaporama>Photos. Appuyez sur la fenêtre contextuelle et sélectionnez Nouveau diaporama.
3. Tapez le nom du diaporama dans l'espace prévu, puis cliquez sur D'ACCORD.
4. Appuyez sur le Thèmes , puis choisissez un thème pour votre diaporama. Cliquez ensuite sur le bouton Musique pour sélectionner l'une des musiques par défaut disponibles. Vous pouvez également utiliser la musique de votre bibliothèque musicale.
-
Les cinéastes professionnels utilisent-ils Final Cut Pro ?
Oui. De nombreux producteurs de télévision, cinéastes, groupes de presse, monteurs et vidéastes professionnels, graphistes, etc. utilisent Final Cut Pro comme logiciel de montage vidéo. Tout le monde sait que Final Cut Pro est vraiment destiné aux utilisateurs professionnels.
Emballer
Bonne nouvelle! Vous avez maintenant appris comment faire un diaporama dans Final Cut Pro. Cela peut prendre un certain temps pour bien comprendre l'utilisation de Final Cut Pro, mais vous finirez par y arriver. Et si vous voulez un outil accessible à la fois sur Windows et Mac, avec une interface simple et de nombreuses fonctionnalités, n'oubliez jamais Video Converter Ultimate.

