Meilleur guide sur la création d'un diaporama dans Photoshop
Adobe Photoshop est un éditeur d'images fiable et puissant pour les PC Windows et les appareils Mac. Mais savez-vous aussi que vous pouvez utiliser cet outil pour créer des diaporamas ? Oui, Photoshop peut créer des diaporamas efficacement. C'est la même chose que vous faites lors du montage de vidéos. Et les diaporamas que vous avez créés sont enregistrés sous forme de fichier vidéo. L'avantage de ce format de fichier est que vous pouvez le lire sur des lecteurs multimédias ou le partager sur des plateformes de réseaux sociaux et des sites de streaming vidéo. Photoshop n'est pas si difficile à maîtriser si vous êtes disposé et assidu à l'apprendre. Assez avec l'introduction. Continuons l'apprentissage comment faire un diaporama dans Photoshop.
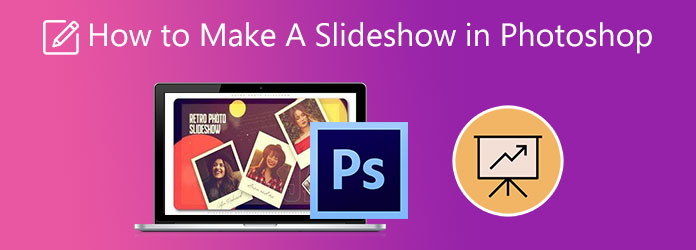
Voici un didacticiel de diaporama Photoshop que vous pouvez utiliser comme référence future chaque fois que vous avez besoin d'un guide à suivre. Il est préférable de compiler toutes les images que vous utiliserez pour le diaporama, car cela vous fera gagner du temps. Commençons par créer un diaporama.
Téléchargez Adobe Photoshop et installez-le sur votre ordinateur. Et si vos images sont dans Lightroom, sélectionnez les images. Aller à Photo>Modifier dans>Ouvrir en tant que calques dans Photoshop.
Chargez les fichiers multimédias un par un en cliquant dessus avec le bouton droit pour les sélectionner Ouvrir avec> Adobe Photoshop. Ils s'afficheront sous forme d'onglets dans Photoshop. Faites glisser et déposez les calques d'arrière-plan sur le premier onglet d'image pour créer un nouveau calque
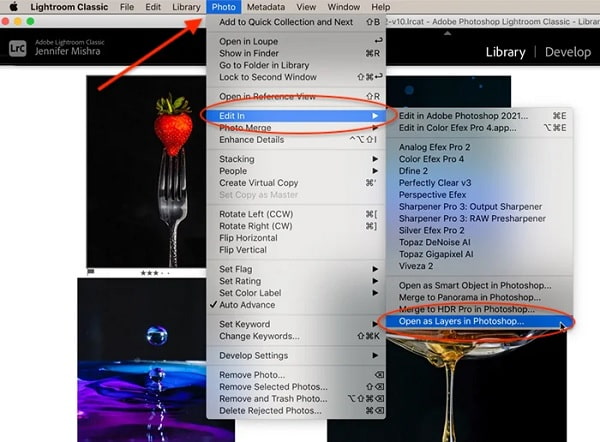
La chronologie vidéo n'est pas visible par défaut. Pour afficher le panneau, appuyez sur le Fenêtre menu et sélectionnez Chronologie. Une fenêtre d'édition apparaîtra en bas de votre écran avec la timeline.
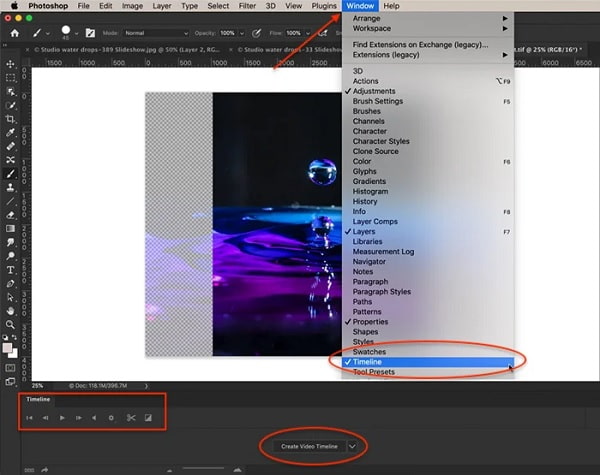
Appuyez sur le Créer une chronologie vidéo pour Photoshop pour ajouter tous les calques dans la chronologie et ajouter un calque audio. Par défaut, la première image qui apparaîtra est le calque inférieur. Vous pouvez modifier la séquence en saisissant la photo et en la faisant glisser vers une position différente dans la timeline.
Pour ajouter une transition et des effets, ouvrez simplement l'icône de transition et la durée par défaut est d'une seconde. Pour ajouter des effets, appuyez sur la flèche dans le coin droit de chaque barre violette. Il existe divers effets tels que le panoramique, le zoom et la rotation.
Pour la dernière étape, appuyez sur l'icône en forme de flèche sous votre écran pour créer un diaporama vidéo. Cela ouvrira l'espace de travail d'exportation. Modifiez la séquence d'images photo en Encodeur multimédia Adobe. Robinet Rendre pour exporter le diaporama.
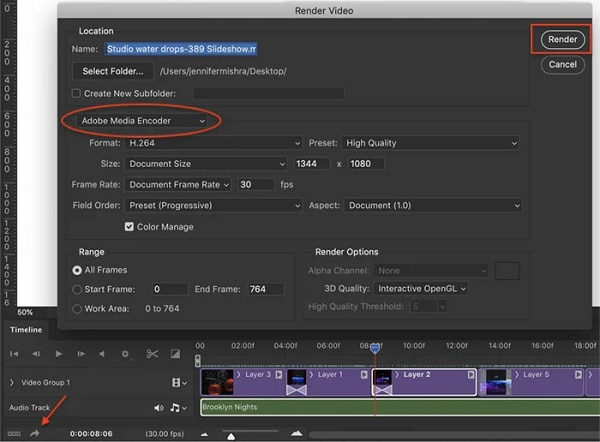
Notre didacticiel de création de diaporamas Photoshop se termine ici. Ce n’est que le niveau de base, ce qui peut déjà s’avérer difficile pour certains. Mais pour la partie suivante, nous utiliserons un excellent programme alternatif à Photoshop pour réaliser des diaporamas. Allons-nous en.
Photoshop a une courbe d'apprentissage abrupte, et nous le savons tous. Il faut faire preuve de beaucoup de patience et de volonté pour s'y habituer. La bonne nouvelle est que les programmes alternatifs de Photoshop sont conviviaux et offrent une excellente sortie de diaporama. Video Converter Ultimate est un programme amusant et performant capable de créer des diaporamas comparables à Adobe Photoshop. Il s'agit peut-être d'un outil de conversion de fichiers, mais il ne manque pas de fonctionnalités pour créer des diaporamas en quelques instants. Il existe des modèles avec des thèmes uniques pour améliorer votre diaporama. Filtre et effets pour embellir vos images et clips vidéo. Vous pouvez également ajouter des fichiers multimédias, notamment de la musique, sans restrictions. De plus, vous ajoutez du texte et des sous-titres, ce qui est parfait si vous réalisez un film ou un didacticiel vidéo. Ce programme exceptionnel est téléchargeable gratuitement sur les appareils équipés de Windows et de macOS.
Principales caractéristiques:
Utilisez le guide détaillé ci-dessous en utilisant ce programme louable pour créer un diaporama similaire à Photoshop.
Ouvrez n'importe quel navigateur Web comme Safari ou Chrome et accédez à la page d'accueil de Video Converter Ultimate ou cliquez sur le bouton Télécharger bouton fourni ci-dessus pour acquérir le créateur de diaporamas. Exécutez le fichier .exe pour installer le programme sur votre PC. Après cela, ouvrez l'application et choisissez VM pour commencer à créer un diaporama.
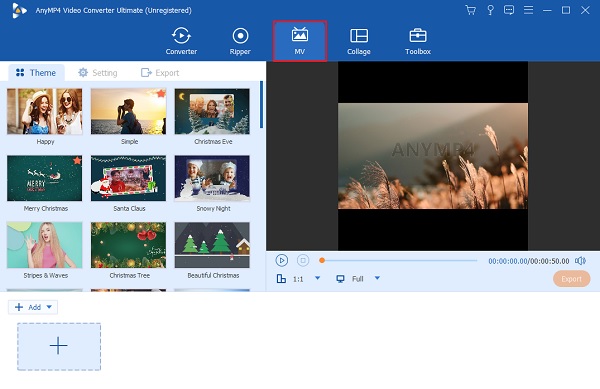
Robinet +Ajouter pour importer des photos depuis votre ordinateur. Sélectionnez les fichiers multimédias pour les ajouter au programme. Vous pouvez modifier la disposition des fichiers multimédias selon la séquence souhaitée dans la chronologie. Il n'y a pas de limite au nombre de fichiers que vous pouvez importer dans l'application.
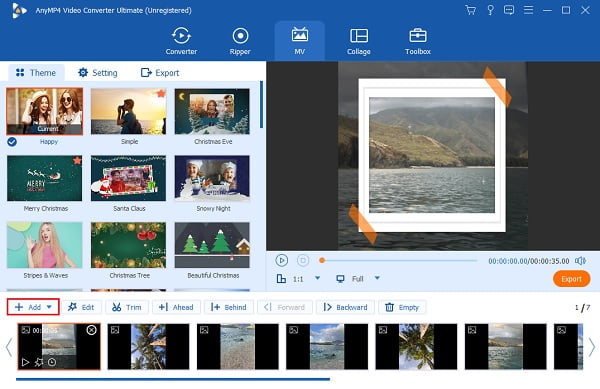
Ensuite, cliquez sur le Modifier bouton pour apporter quelques modifications à vos fichiers multimédias. Sur le Dans l'effet et le filtre , vous pouvez choisir les filtres à appliquer à vos images et clips vidéo. Clique le D'ACCORD pour définir les modifications que vous avez apportées. N'oubliez pas d'utiliser des modèles comme Simple et Heureux sur votre diaporama.
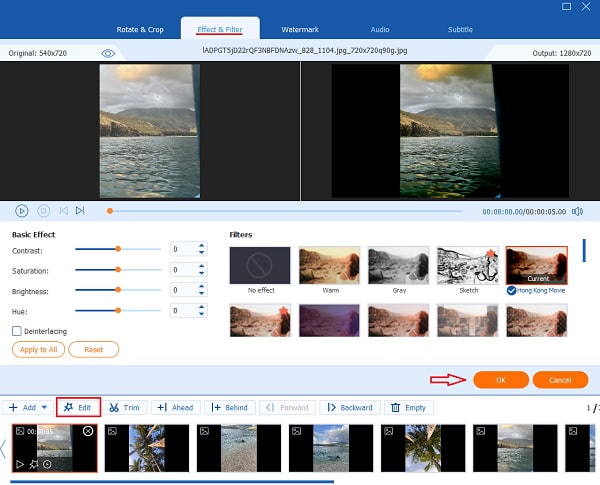
Vous vous dirigez ensuite vers Paramètre pour modifier la musique de fond du diaporama. Cliquez sur la liste déroulante ou sur le Plus bouton pour ouvrir votre dossier de fichiers et choisir la chanson que vous aimez. Sélectionnez la musique pour importer la bande-son dans le créateur de diaporamas avec musique.
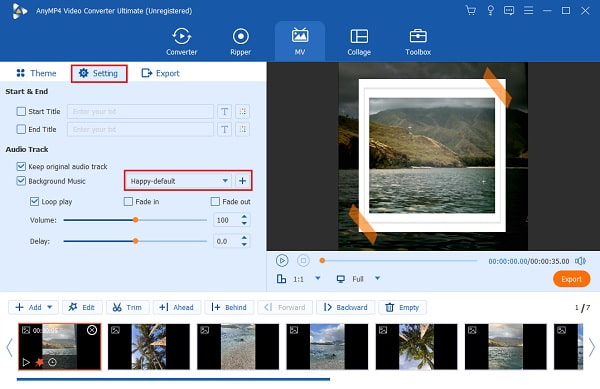
Pour la dernière partie, rendez-vous sur Exporter. Il est conseillé d’avoir la résolution la plus élevée possible pour la meilleure expérience visuelle. Clique le Les résolutions liste déroulante et choisissez entre 360p et 2K HD. Choisissez un emplacement de sortie de fichier pour enregistrer votre diaporama. Robinet Tarte Exportation pour commencer à exporter le diaporama. Attendez la fin, puis lancez le diaporama et regardez-le.
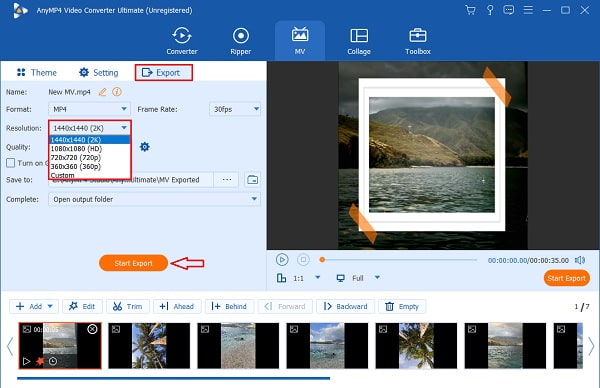
Comment ajouter de la musique au diaporama Photoshop ?
Ajouter de la musique à votre diaporama sur Photoshop est simple. Suivez simplement le guide simple ci-dessous.
1. Cliquez sur le Note musicale icône sur la timeline pour insérer de la musique dans le diaporama.
2. Sélectionnez Ajouter du son pour parcourir vos chansons et les importer dans l'application.
3. Appuyez sur Nouvelle piste audio pour ajouter plus d'une chanson au diaporama.
Comment redimensionner les images de votre diaporama dans Photoshop ?
Vous pouvez facilement redimensionner les images dans Photoshop en suivant les étapes ci-dessous.
Pour modifier la taille de l'image à votre guise, appuyez sur Image>Taille de la toile pour redimensionner les photos qui correspondent à votre toile.
C'est bien mieux si vos photos sont en taille unique. Pour ce faire, allez dans Layer>Smart Objets>Convertir en objet intelligent. puis cliquez sur Edition> Transformation libre
Combien de temps faudra-t-il pour apprendre et se familiariser avec Photoshop ?
Apprendre les bases de Photoshop prend près de 5 heures. Et on estime qu'il faut 20 à 30 minutes du début à la fin pour pouvoir faire les choses que vous voyez sur Internet, comme créer des bannières, éditer des photos, ajuster les couleurs et créer des diaporamas.
Toutes nos félicitations! Vous êtes maintenant assez habile pour créer un diaporama avec Photoshop. Les diaporamas que vous créez à l’aide de Photoshop ont l’air réalisés par des professionnels, et c’est génial. Cependant, il faut beaucoup de temps pour s'entraîner et d'argent pour acheter Adobe, ce qui est un peu décevant. Mais ne vous inquiétez pas, car Video Converter Ultimate peut vous aider à créer un diaporama comparable à Photoshop. Ce programme est idéal pour les débutants, dispose de nombreux outils d'édition et peut être téléchargé gratuitement. Il peut également produire des diaporamas avec des résultats satisfaisants. Créez votre prochain diaporama maintenant avec cet outil.
Plus de lecture
Guide complet sur la façon de créer un film 3D pour les débutants [2024]
Apprenez en profondeur à créer une animation de film 3D simplement en lisant cet article. Nous vous guiderons du début à la fin dans la réalisation de films 3D à la maison.
Comment créer un diaporama avec Facebook [Meilleur guide rapide]
Apprenez la bonne façon de créer un diaporama avec Facebook à l'aide de cet article. Vous pouvez suivre certaines étapes pour vous aider à créer des diaporamas qui se démarquent.
Comment créer un diaporama avec de la musique sur toutes les plateformes [2024]
Découvrez les moyens les plus rapides et les plus simples de créer un diaporama avec de la musique avec ce guide. Des étapes détaillées sont incluses pour les appareils de bureau, Android et iOS.
Guide complet sur la création d'un diaporama dans Premiere Pro
Découvrez les trucs et astuces pour créer un diaporama dans Premiere Pro. Ce guide vous aidera à mieux comprendre Adobe Premiere Pro pour vos prochains diaporamas.