Comment créer un diaporama sur iPhone : 3 méthodes réalisables
Un diaporama est une compilation de vos photos transformée en vidéo. Ceux-ci sont généralement utilisés pour des présentations dans les écoles ou à des fins professionnelles. Ainsi que pour des occasions comme les anniversaires et les anniversaires. L'un des avantages des diaporamas est que vous pouvez ajouter une musique de fond et des effets pendant que vos photos sont affichées séquentiellement sur un écran. Vous pouvez également créer des diaporamas à l'aide de votre iPhone et d'autres smartphones en plus d'utiliser votre ordinateur, ce qui nous facilite la tâche. Voici comment faire un diaporama sur iPhone en utilisant ces trois méthodes utiles pour améliorer votre journée spéciale.
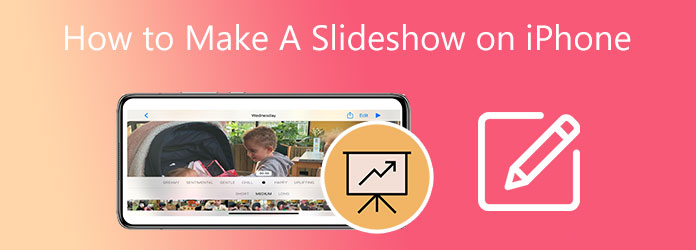
La méthode par défaut pour créer un diaporama vidéo sur iPhone consiste à utiliser l'application Photos. La procédure pour ce faire est très simple. Il vous suffit de sélectionner les photos que vous utiliserez pour le diaporama. Il n'est pas nécessaire de télécharger une application tierce sur votre iPhone pour créer un magnifique diaporama. Vous pouvez également créer un film mémoire, une compilation de photos au cours d'une journée ou d'un mois spécifique.
Un moyen rapide de créer un diaporama sur iPhone avec l'application Photos.
Pour commencer, ouvrez votre iPhone et recherchez le Photos Application. Vous pouvez facilement le trouver sur votre écran d'accueil. Le logo est une roue chromatique. Appuyez sur l'application pour l'ouvrir.
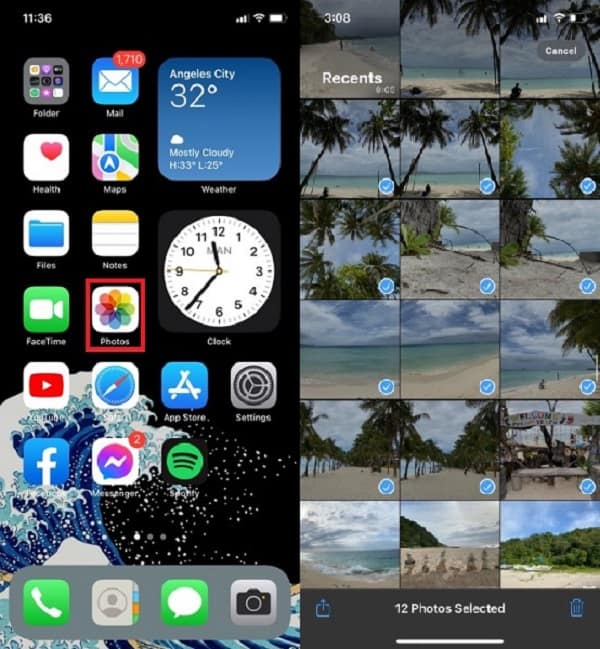
Sélectionnez plusieurs photos en appuyant sur le Sélectionner bouton dans le coin supérieur droit. Une coche bleue marquera les images que vous inclurez dans le diaporama. Après avoir sélectionné les photos, choisissez le Partager icône située dans le coin inférieur gauche de l’écran.
Sur le Partager menu d'icônes, choisissez Diaporama pour procéder à la création d'un. Un diaporama par défaut sera créé.
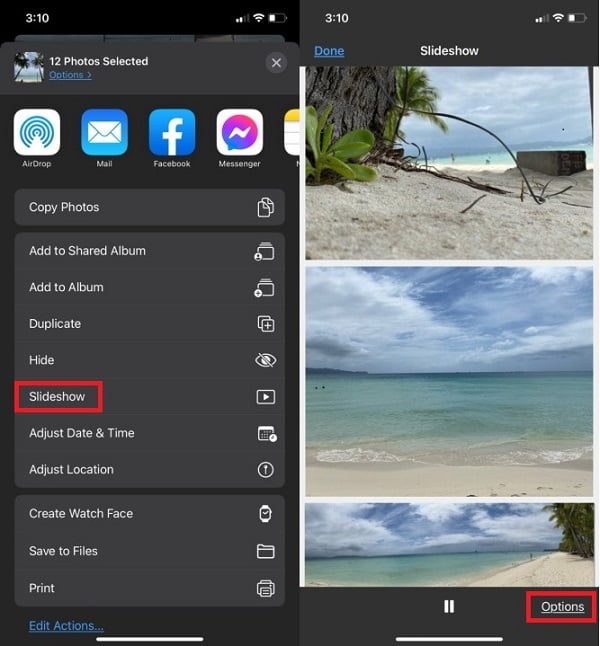
Vous pouvez modifier le diaporama nouvellement créé en cliquant sur le bouton Possibilités bouton.
Après avoir appuyé sur Options, vous pouvez modifier les thèmes et la musique de fond du diaporama. Vous pouvez également utiliser votre musique sur votre bibliothèque iTunes pour l'améliorer. De plus, vous pouvez également régler la vitesse de transition entre chaque photo. Robinet Fait pour appliquer les modifications.
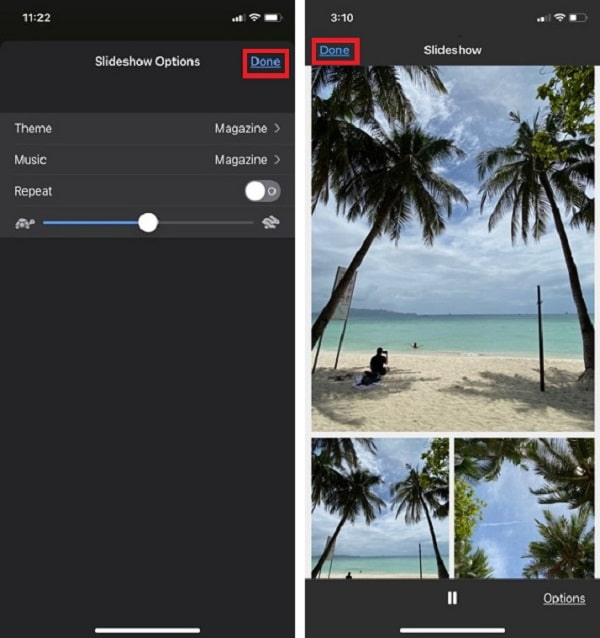
Pour quitter le diaporama, appuyez sur Fait dans le coin supérieur gauche de l'écran.
Voici comment créer gratuitement un diaporama sur un iPhone à l’aide de l’application Photos. Vous pouvez également utiliser cette application pour créer des GIF sur iPhone à partir de photos. La partie suivante concerne l'utilisation de l'un des programmes de bureau hautement recommandés pour créer des diaporamas.
Créer un diaporama sur un iPhone est un peu difficile en raison de la petite taille de l'écran. Et vous ne pouvez pas compter entièrement sur la fonction de création de diaporamas de l'application Photos en raison de ses fonctionnalités limitées. Il y a peu d'effets de transition et vous ne pouvez pas ajouter de sous-titres. Dans ce cas, vous pouvez utiliser un programme sur votre ordinateur capable de créer des diaporamas dotés de nombreuses fonctionnalités d'amélioration vidéo. BlurayCopys Convertisseur Vidéo Ultime est l'un des meilleurs outils pour créer des diaporamas. Le créateur de MV propose de nombreux thèmes que vous pouvez utiliser pour améliorer encore davantage vos diaporamas. Vous pouvez également ajouter des sous-titres et des pistes audio par photo. En plus de créer des diaporamas, vous pouvez également convertir des fichiers vers différents formats de fichiers. Il prend en charge plus de 500 formats de fichiers, dont MP4, AVI, 3GP, WMV, MOV, etc. De plus, il dispose également d'une fonction d'extraction de DVD et d'un créateur de GIF.
Caractéristiques
Voici une étape détaillée de la création d'un diaporama pour iPhone à l'aide de l'outil recommandé.
Visitez le site Web et cliquez sur le bouton de téléchargement pour commencer à télécharger le programme. Procédez à son installation sur votre ordinateur. Après avoir installé le programme avec succès, continuez à lancer l'outil pour voir l'interface principale. Choisir la VM onglet, abréviation de Music Video, pour procéder à la création d'un diaporama.
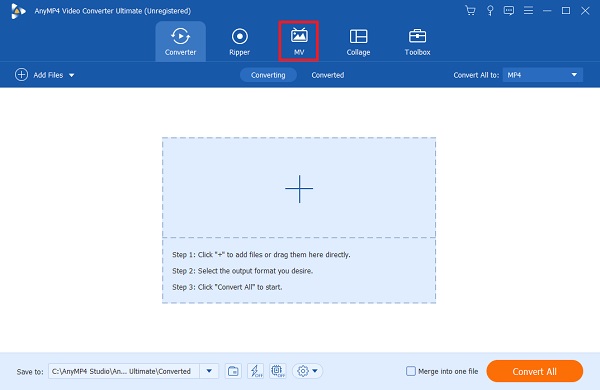
Sous l'onglet MV, vous serez accueilli avec des modèles et un aperçu de la lecture du diaporama. Clique le +Ajouter pour que vous puissiez ajouter des photos de votre bureau que vous utiliserez pour votre diaporama. Une autre façon d'ajouter des images consiste à faire glisser les images et à les déposer sur l'espace prévu sous la fenêtre.

Après avoir ajouté les photos, vous pouvez utiliser les boutons au-dessus des photos pour modifier votre diaporama. Vous pouvez modifier, découper et prolonger la durée des photos lors de leur visualisation. Vous pouvez aussi recadrer les vidéos en carré. Sous le Thème option, il existe des thèmes pré-téléchargés que vous pouvez utiliser.
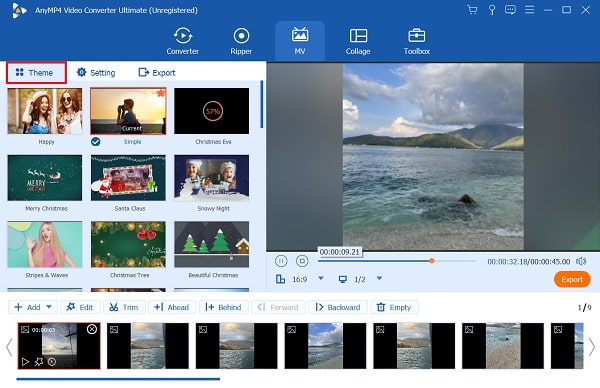
Pour terminer votre diaporama, cliquez sur le Exporter pour commencer à le finaliser. Appuyez sur la flèche déroulante pour régler la résolution de 360p à 4k et la fréquence d'images de 12 ips à 60 ips. Vous pouvez également choisir entre MP4, MOV, AVI, etc. comme format de sortie final. De plus, vous pouvez choisir l'emplacement du fichier de sortie pour un accès plus facile et plus rapide à la vidéo. Cliquez sur Démarrer l'exportation pour commencer le processus. Une fois le processus terminé, vous serez dirigé vers le dossier pour voir le diaporama nouvellement créé.
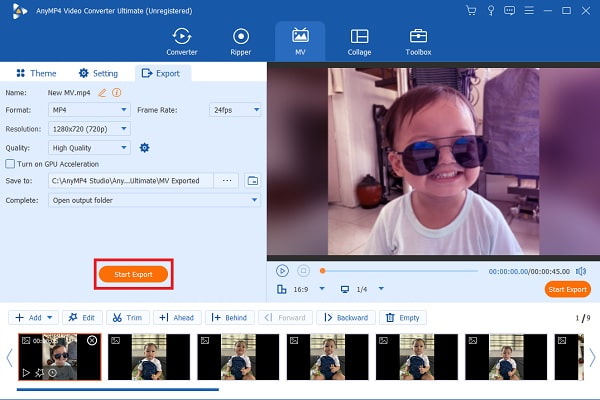
Vous pouvez ensuite transférer la vidéo du diaporama de votre PC vers votre iPhone à l'aide d'une application de partage de fichiers ou d'iTunes.
Si vous pensez que l'application Photos manque de fonctionnalités pour créer des diaporamas, vous pouvez essayer de télécharger une application depuis l'App Store. Il existe de nombreuses applications de création de diaporamas pour iOS. Certains sont téléchargeables gratuitement et d’autres doivent être achetés avant de pouvoir acquérir l’application. Splice est l'une des applications de montage vidéo gratuites qui peuvent également créer de superbes diaporamas sur votre iPhone. Vous pouvez ajouter du texte, des légendes, des pistes audio et des effets vidéo, y compris des effets de transition.
Voici un guide simple sur la façon de créer un diaporama sur un iPhone à l'aide de l'application Splice.
Téléchargez Splice sur l'App Store et installez l'application sur votre téléphone. Ouvrez l'application pour commencer à créer un diaporama. Cliquez sur Nouveau projet et sélectionnez les photos que vous utiliserez pour votre vidéo. Puis clique Suivant dans la partie supérieure droite de l'interface pour passer à l'étape suivante.
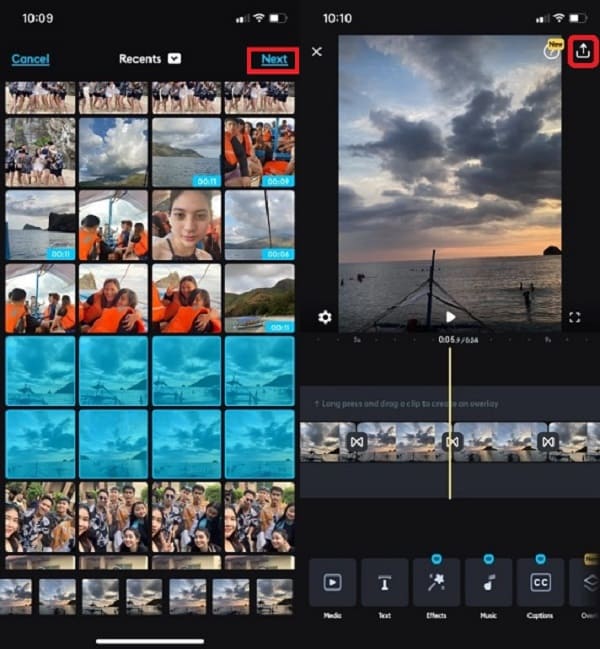
Ensuite, procédez à la modification de votre diaporama. Sous l'interface de l'application, vous verrez différentes fonctions d'édition. Les fonctions incluent l'ajout de textes, de légendes, de musique, d'entrée audio, d'images superposées, etc. Sélectionnez le Texte pour ajouter des textes et des sous-titres, puis appuyez sur le bouton Musique bouton pour ajouter de la musique à partir de votre bibliothèque iTunes. Cliquez sur Exporter, situé dans le coin supérieur droit de l’interface de l’application une fois la modification du diaporama terminée.
Après avoir cliqué sur le bouton Exporter, de nouvelles options vous permettent de modifier la qualité de la vidéo. Vous pouvez régler la fréquence d'images jusqu'à 60 ips, modifiez simplement la ligne de mesure de la fréquence d'images et choisissez entre 24 et 60 ips. Pour la résolution, il existe des options jusqu'à 4K HD, sélectionnez simplement votre qualité préférée de 540p à 4K. Une fois que vous avez fini de modifier la fréquence d'images et la qualité de la vidéo, cliquez sur Sauvegarder pour stocker le diaporama sur votre téléphone. La vidéo sera automatiquement enregistrée sur votre Galerie de photos.
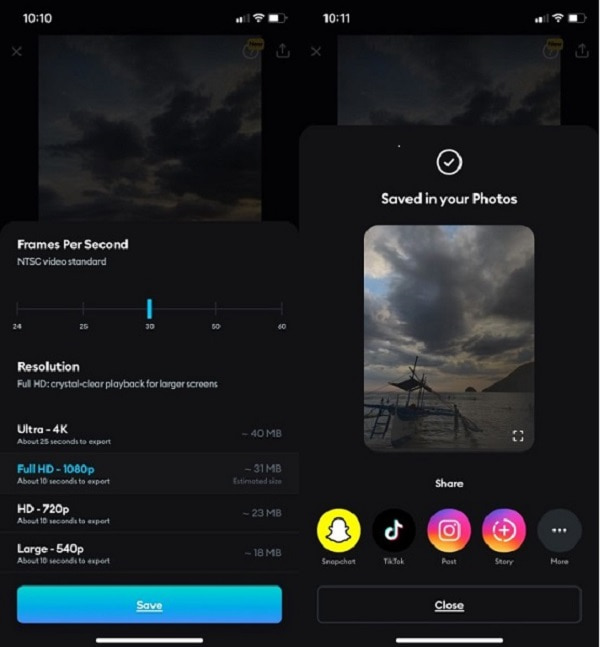
Enfin, vous pouvez partager votre diaporama sur des sites de réseaux sociaux comme Tiktok, Instagram, Snapchat et d'autres applications populaires directement depuis l'application.
Comment exporter un diaporama d’un iPhone vers un PC ?
Vous pouvez essayer ces méthodes pour exporter le diaporama d'un iPhone vers un PC.
– Vous pouvez essayer d'utiliser l'application ShareIt pour envoyer et recevoir des fichiers d'un iPhone vers un PC et vice versa. Assurez-vous que les deux appareils disposent de cette application. Ce programme est entièrement gratuit.
– Vous pouvez également utiliser iTunes pour exporter des fichiers d'un iPhone vers un PC. Connectez simplement votre iPhone au bureau à l’aide d’un câble USB. Autorisez votre PC à accéder aux fichiers de votre iPhone et ouvrez l'application iTunes pour démarrer le transfert de fichiers.
Comment partager un diaporama sur un iPhone ?
Suivez ces étapes pour partager un diaporama de votre iPhone vers d'autres appareils et sites de réseaux sociaux.
– Ouvrir le Photos et sélectionnez le diaporama que vous souhaitez partager.
– Cliquez ensuite sur le Partager bouton positionné dans le coin inférieur gauche de l’application.
– Enfin, choisissez les applications de réseaux sociaux et les services de messagerie installés sur votre téléphone et envoyez-les à d’autres.
Pouvez-vous enregistrer le diaporama que vous avez créé à l’aide de l’application Photos ?
Non, vous ne pouvez pas enregistrer le diaporama car il ne s'agit que d'une fonctionnalité de l'application Photos. Vous pouvez créer un album et séparer les images que vous utiliserez pour créer le diaporama. Cela peut être exporté sous forme de fichier vidéo.
Créer un diaporama sur un iPhone peut paraître difficile au début. Mais si vous vous permettez d’apprendre, réaliser un diaporama ou une vidéo deviendra facile. Aujourd’hui, vous êtes suffisamment compétent pour le faire sans demander d’aide. Et si vous préférez créer des diaporamas sur PC, pensez toujours à utiliser BlurayCopys Convertisseur Vidéo Ultime en tant que vidéaste incontournable.
Plus de lecture
Top 5 des créateurs de vidéos 3D professionnels sur le marché aujourd'hui
La 3D est-elle un défi ? Découvrez les 5 étonnants créateurs de vidéo 3D, ainsi que leurs caractéristiques distinctives qui transformeront votre vidéo 3D en un chef-d'œuvre !
4 façons simples de ralentir une vidéo sur TikTok [Guide ultime 2024]
Comment ralentir une vidéo sur TikTok pour créer des effets dramatiques ? Découvrez 4 méthodes simples dans cet article et apprenez comment rendre votre vidéo TikTok virale.
Connaître la meilleure façon de corriger le retard audio OBS [Windows et Mac]
Souffrez-vous de problèmes de retard audio OBS ? Veuillez découvrir les raisons du retard audio OBS et comment les résoudre en lisant le message d'aujourd'hui.
Comment résoudre le retard audio de VLC et la meilleure façon de le corriger
Découvrez comment réparer le retard audio de VLC de manière permanente sur le bureau et la solution unique à utiliser lorsque les correctifs ne fonctionnent pas en lisant le message d'aujourd'hui.