Solutions en ligne et hors ligne exceptionnelles sur la création d'un diaporama [100% Working]
Personne ne peut nier à quel point les photographies ont rendu possible nos visites dans le passé. Et peut-être que faire défiler votre album, que ce soit physiquement ou numériquement, est l’une des choses les plus agréables que vous fassiez. Qu'il s'agisse du jour du mariage de vos parents, du premier anniversaire de votre jeune frère ou d'un voyage inoubliable à l'étranger.
Pourtant, vous pouvez désormais voir ces souvenirs capturés en mouvement en les organisant dans un diaporama. Un diaporama se compose d'images statiques combinées dans une chronologie pour vous donner quelques informations. C'est avantageux car vous pouvez facilement les lire sur vos lecteurs multimédias, téléviseurs, téléphones, tablettes, etc. De plus, vous ne vous contentez pas de les regarder et de satisfaire vos yeux. Vous pouvez également ajouter un morceau de musique apaisante en arrière-plan pour le plus grand plaisir de vos oreilles. Par conséquent, restez à l’écoute jusqu’à la fin pendant que nous vous guidons comment créer un diaporama en utilisant les meilleurs programmes du marché.
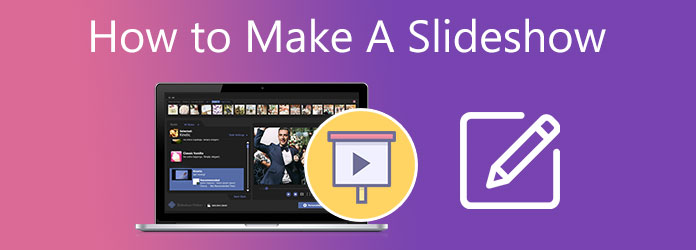
Si vous souhaitez obtenir une excellente sortie de diaporama, vous avez également besoin d'un excellent outil pour effectuer le travail sans effort et efficacement. Bluraycopys Convertisseur Vidéo Ultime est un programme multiplateforme destiné aux créateurs de diaporamas. Quand on dit multiplateforme, cela signifie qu'il fonctionne parfaitement sur différents systèmes d'exploitation comme Windows et Mac. Bien que l'objectif principal du programme soit de convertir un format en un autre, vous pouvez vous y fier lorsque vous souhaitez ajouter une touche de piquant à vos photos statiques.
Encore une chose, Video Converter Ultimate possède une interface conviviale qui convient aussi bien au débutant qu'à l'éditeur professionnel. Dans le programme, vous pouvez choisir plusieurs modèles pour n'importe quelle occasion, ce qui rend vos photos plus attrayantes et impressionnantes. De plus, vous pouvez définir des effets exceptionnels lors de la transition de votre image de l'une à l'autre.
Principales caractéristiques:
Si vous souhaitez vous familiariser avec ce programme puissant, préparez vos photos dans un dossier et suivez le guide ci-dessous pour créer un diaporama.
Téléchargez le meilleur créateur de diaporamas
Tout d'abord, cochez la case Télécharger bouton ci-dessus qui convient à votre appareil. Après cela, double-cliquez sur le fichier du programme et suivez le processus d'installation.
Téléchargez des photos sur le programme
Lorsque le programme est déjà lancé, allez dans le VM pour commencer à travailler sur votre projet. Ensuite, sélectionnez le thème selon vos préférences. Une fois terminé, appuyez sur l'icône Plus sous l'interface. Ensuite, une autre fenêtre apparaîtra, vous dirigeant vers le dossier de l'ordinateur pour que vous puissiez sélectionner les photos cibles.
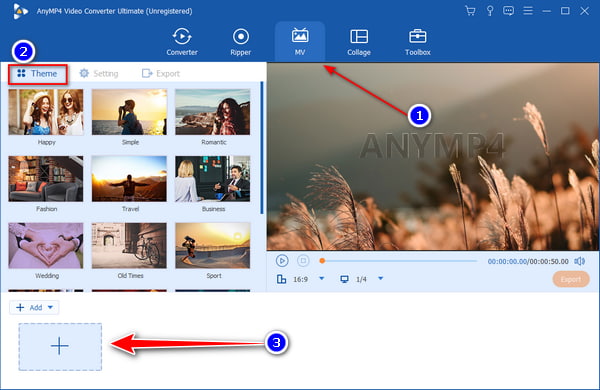
Améliorer la photo
Une autre fonctionnalité que vous pouvez essayer avec ce créateur de diaporamas est que vous pouvez modifier vos photos individuellement. Pour modifier votre photo, sélectionnez le Modifier bouton qui apparaît comme une baguette magique. À partir de là, une fenêtre apparaîtra dans laquelle vous pourrez faire pivoter, ajouter des filtres et des effets et superposer un filigrane sur votre fichier. Pendant l'édition, vous pouvez vérifier vos modifications car le programme affiche votre image originale et modifiée dans un aperçu en temps réel.
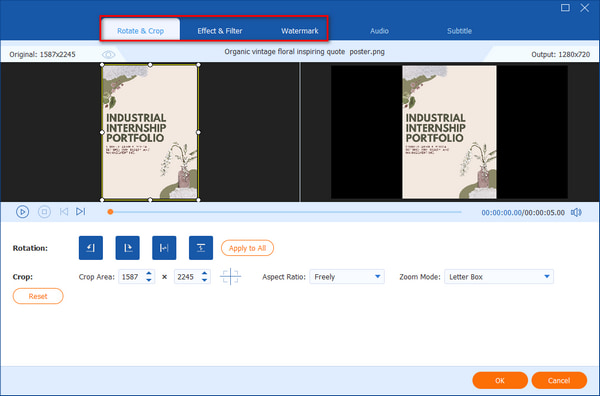
Ajuster la durée de la diapositive
Par défaut, vos photos sont configurées pour être lues dans un délai de cinq secondes. Si vous souhaitez raccourcir ou allonger la diapositive, appuyez sur le bouton Couper. De plus, vous pouvez modifier l'ordre des photos en cliquant sur le bouton En avant et en arrière boutons. Alternativement, faites simplement glisser l'image et localisez-la dans sa position respective.
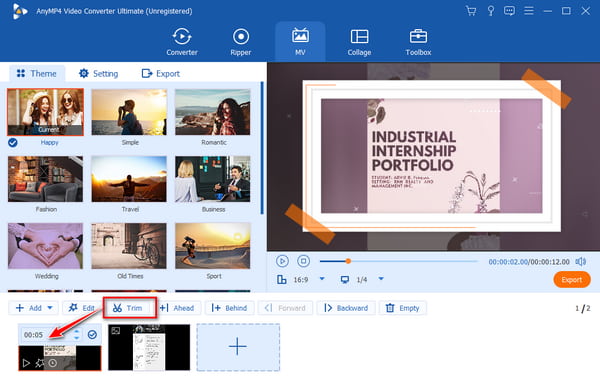
Ajouter une musique de fond
Lorsque vous sélectionnez un certain thème dans le programme, il est également incorporé à une musique de fond. Toutefois, si vous souhaitez ajouter votre propre fichier musical, accédez à Paramètres et décochez la case Conserver la piste audio originale. Après cela, appuyez sur le Plus icône sur le Musique de fond section et téléchargez votre audio.
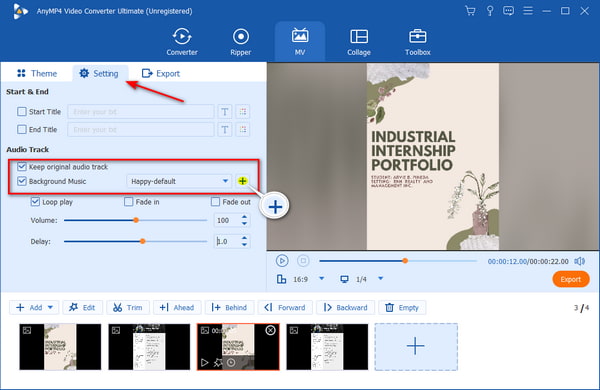
Exportez votre sortie finale
Si vous êtes satisfait de votre travail, commencez à frapper le Exporter bouton pour enregistrer la sortie sur votre appareil. Sur le panneau latéral gauche, définissez le format, la fréquence d'images, la résolution et même l'emplacement du dossier souhaité pour votre projet. Lorsque tout est réglé, appuyez sur le Démarrer l'exportation bouton pour commencer le processus.
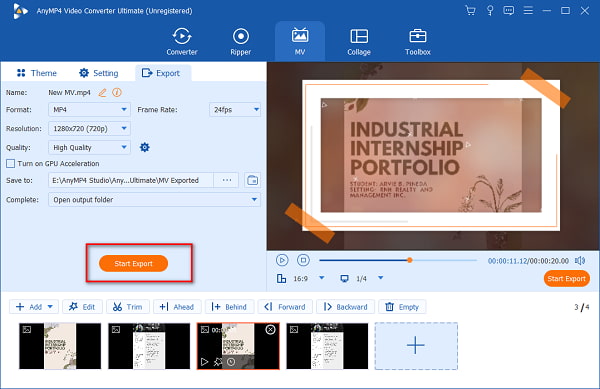
Movavi Slideshow Maker est un autre créateur de diaporamas adapté à vos appareils Windows et Mac. Ce programme est livré avec une interface de couleur sombre qui plaît esthétiquement à votre vue. Comme Video Converter Ultimate, vous pouvez créer votre diaporama unique en son genre en quelques clics de doigts. Il peut également faire passer vos photos au niveau supérieur car il offre de nombreuses options de filtres, d'effets de transition, de fonds musicaux, etc. Mais si vous êtes un utilisateur professionnel, cet outil n’est peut-être pas fait pour vous. Il a des effets et des transitions limités et manque d’outils d’édition avancés. Il ralentit également lors du rendu de fichiers vidéo lourds.
Si vous souhaitez apprendre à réaliser un diaporama à l'aide du programme, reportez-vous au didacticiel ici.
Après avoir lancé Movavi Slideshow Maker, commencez à importer vos fichiers dans le programme en cliquant sur le bouton Importation de fichiers. Vous pouvez également appuyer sur Ctrl + I sur votre clavier. Une fois vos photos chargées sur le Bac multimédia, faites glisser les fichiers et déposez-les sur la timeline située sous l'interface du programme.
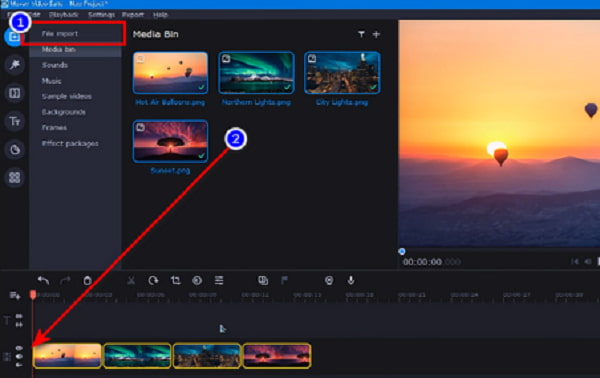
Ensuite, sélectionnez la durée appropriée pour chaque fichier en sélectionnant le Propriétés du clip icône. Dans l'onglet général, vous pouvez également régler l'heure du Fondu entrant et Disparaître effets de chaque diapositive.
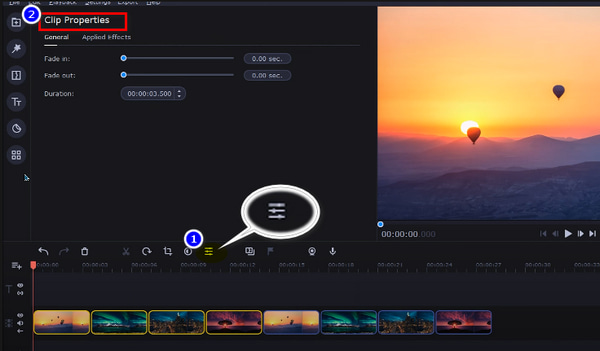
Une fois vos diapositives ajustées, commencez à télécharger votre musique de fond préférée. Semblable à ce que vous avez fait sur les photos, faites glisser le fichier audio du Bac multimédia et déposez-le sur le Chronologie audio.
Maintenant, frappez le Aperçu bouton pour vérifier la séquence de vos photos. Si vous êtes déjà satisfait du travail, appuyez sur le Exporter bouton pour enregistrer le fichier sur votre ordinateur.
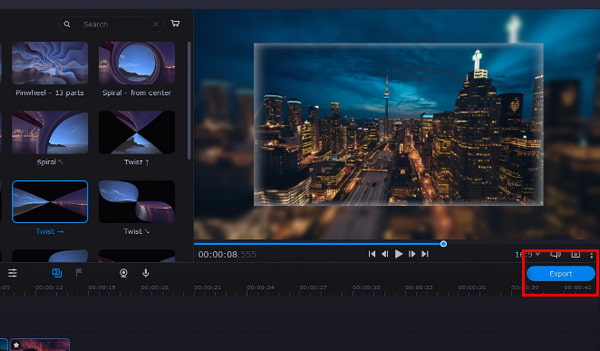
Bien que l'utilisation d'un programme hors ligne soit une excellente option lors de la création de diaporamas, vous pouvez également utiliser un outil en ligne comme Clideo. Ce programme est un créateur de diaporamas en ligne et prend en charge une variété de formats de photos tels que JPG, PNG, GIF, TIFF, etc. Quant aux fonctionnalités, cet outil peut également éditer vos photos mais avec une option limitée lors de l'utilisation de la version non payante. Si votre budget est serré et que vous ne souhaitez pas installer de programme hors ligne sur votre appareil, cet outil est prêt à répondre à vos besoins. L’inconvénient de l’utilisation d’un créateur de diaporamas en ligne est que vous devez être connecté à Internet à tout moment.
Passons maintenant à un guide rapide pour vous aider à utiliser le programme en ligne.
Tout d’abord, saisissez le nom du programme dans votre navigateur préféré pour accéder à leur site officiel. Ensuite, cliquez sur le Choisir le fichier bouton pour télécharger les photos sur leur programme. Ensuite, le dossier de votre ordinateur apparaîtra et sélectionnez les images que vous souhaitez assembler dans un diaporama.
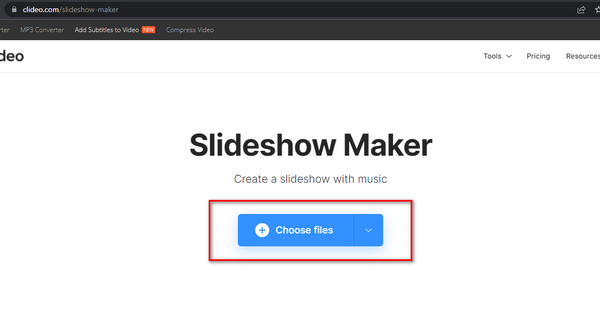
Ensuite, commencez à ajuster la taille du cadre de vos photos sur le Options de recadrage. Développez également l'onglet Durée et sélectionnez les secondes appropriées pour chaque image lors de la lecture.
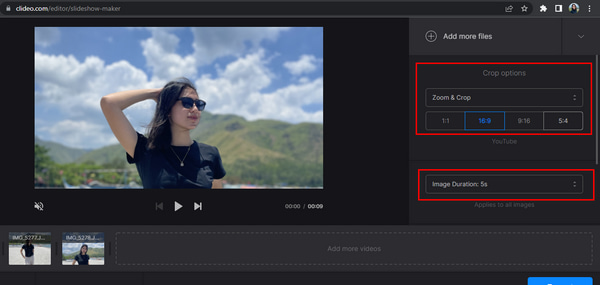
Après cela, faites défiler le panneau d'outils et vous verrez le Ajouter du son zone de texte. Ajoutez votre musique de fond préférée pour ajouter un autre élément à votre sortie. Après cela, vous pouvez également modifier le format de votre sortie en développant le Format bouton sous l’interface du programme. Lorsque tout est réglé, appuyez sur le Exporter bouton pour télécharger votre travail.
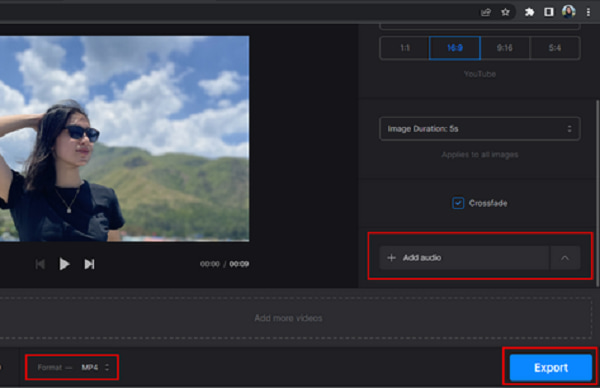
Lecture approfondie :
Comment créer un diaporama sur iPhone en utilisant 3 méthodes efficaces
Top 6 des convertisseurs vidéo MKV en DVD pour utilisation en ligne et hors ligne
Puis-je créer un diaporama à partir de vidéos ?
Définitivement oui! Fondamentalement, la création d'un diaporama à partir de vos vidéos personnelles est similaire au processus d'utilisation de photos. Cependant, vous devez trouver un programme prenant en charge les formats vidéo. Bluraycopys Convertisseur Vidéo Ultime est l'un des programmes capables de créer des diaporamas vidéo.
Les créateurs de diaporamas en ligne sont-ils sûrs ?
La plupart du temps, les créateurs de diaporamas en ligne sont considérés comme sûrs. Comme Clideo, il supprime automatiquement toutes les photos téléchargées par l'utilisateur sur son site dans les 24 heures.
Puis-je ajouter du texte à mon diaporama ?
Absolument oui! Surtout lorsque votre diaporama vise à raconter une histoire ou une séquence d'événements, vous pouvez ajouter des légendes à chacune de vos photos.
Et voila! À ce moment-là, tu sais comment faire un diaporama vidéo! Bien sûr, dans la liste des méthodes présentées dans cet article, vous aurez toujours des solutions, que vous utilisiez un ordinateur Windows ou Mac ou même lorsque vous souhaitez utiliser un programme en ligne. Movavi Video Suite et Clideo nécessitent que vous soyez connecté à Internet en permanence pour les utiliser. Ce n’est pas génial si vous êtes dans un endroit où l’Internet est faible ou inutilisable. Et en termes de fiabilité, Bluraycopys Video Converter Ultimate excelle car vous pouvez l'utiliser hors ligne. Et outre le créateur de diaporamas, il propose également une conversion de fichiers, un créateur de collages, un extracteur de DVD et bien d'autres. Une excellente solution tout-en-un dans un seul programme.
Plus de lecture
4 façons simples de ralentir une vidéo sur TikTok [Guide ultime 2024]
Comment ralentir une vidéo sur TikTok pour créer des effets dramatiques ? Découvrez 4 méthodes simples dans cet article et apprenez comment rendre votre vidéo TikTok virale.
Comment recadrer une vidéo dans Windows Movie Maker et sa meilleure alternative
Est-il possible de recadrer une vidéo dans Windows Movie Maker ? Apprenez-en davantage sur le processus et sa meilleure alternative dans l’article.
Top 9 des meilleurs contrôleurs de vitesse vidéo pour Windows et Mac
Vous souhaitez régler la vitesse de votre vidéo ? Ici, nous répertorions le meilleur contrôleur de vitesse vidéo en ligne et hors ligne que vous pouvez utiliser gratuitement.
Comment convertir un GIF en WMV à l'aide d'un ordinateur de bureau et d'un outil en ligne
Les GIF sont divertissants mais ne peuvent parfois pas être lus sur votre appareil. Par conséquent, nous proposons les meilleurs convertisseurs en ligne/hors ligne pour transformer les GIF en WMV.