Comment créer des diaporamas avec de la musique sur Windows/Android/iOS
Le meilleur diaporama contient toujours de la musique. La musique rend une vidéo très accrocheuse. Il en va de même pour les diaporamas. Vous sauriez que la personne est un professionnel si les diaporamas qu’elle réalise sont complets avec des effets, de la musique et des filtres. En dehors de cela, ils utilisent également des programmes fiables capables de produire de tels résultats. Et avec l'aide de cet article, tous les moyens rapides que vous pouvez utiliser comment faire un diaporama avec de la musique sont ici. Commençons à apprendre.
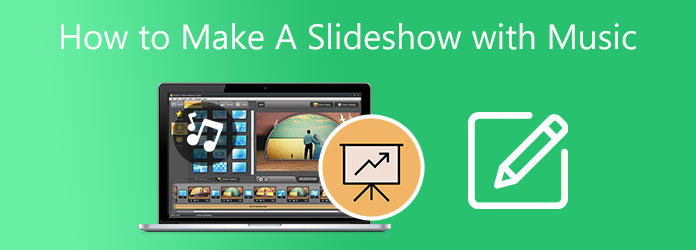
Le meilleur appareil à utiliser lorsque vous souhaitez créer un diaporama avec de la musique est un ordinateur de bureau ou un ordinateur portable. Les ordinateurs de bureau et portables ont d'excellentes spécifications qui peuvent gérer des applications exigeantes, en particulier la création et le montage vidéo. Et pour Windows 10/11, l’une de ces applications excelle dans la création de diaporamas. Video Converter Ultimate est un programme de conversion de fichiers doté d'une fonctionnalité puissante pour créer des diaporamas. La fonction MV peut également réaliser des courts métrages, des vidéos musicales ainsi que des vidéos éducatives et didactiques. Vous êtes libre d'utiliser tous les modèles, de filtrer les effets et d'ajouter des textes et des sous-titres.
De plus, vous avez la liberté d'importer des images, des clips vidéo et des bandes sonores sans restrictions. L'interface utilisateur est simple mais pleine de fonctions. Vous pouvez également avoir ce programme sur les appareils Mac.
Principales caractéristiques:
Veuillez vous référer au processus étape par étape pour savoir comment créer un diaporama avec de la musique sous Windows 10/11 à l'aide de cette application de bureau exceptionnelle.
Cliquez sur le fourni Télécharger ci-dessus pour télécharger l’application sur votre PC. Attendez la fin du téléchargement du fichier EXE, puis exécutez-le. Suivez les instructions de l'assistant d'installation. Une fois terminé, le programme démarre automatiquement. Utilisez le VM fonctionnalité pour commencer à créer des diaporamas.
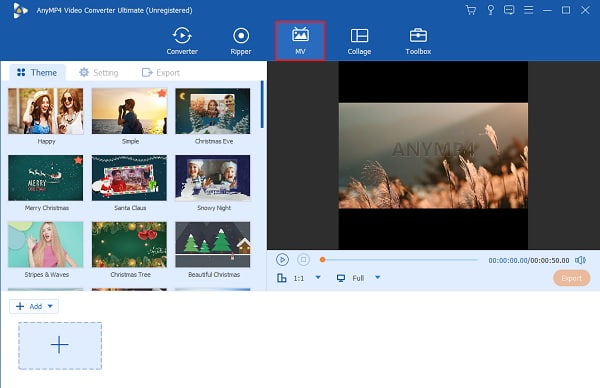
Avec le VM fonctionnalité, vous pouvez sélectionner des modèles avec des thèmes appropriés pour les diaporamas. Après cela, vous pouvez maintenant choisir et ajouter des images de votre appareil au programme. Cliquez sur +Ajouter pour importer des fichiers multimédias à partir de vos dossiers de fichiers. Vous pouvez les réorganiser dans l'ordre dans lequel vous souhaitez qu'ils apparaissent. Puis appuyez sur Modifier pour appliquer des filtres et des effets sur les fichiers multimédias. Robinet D'ACCORD pour définir les modifications.
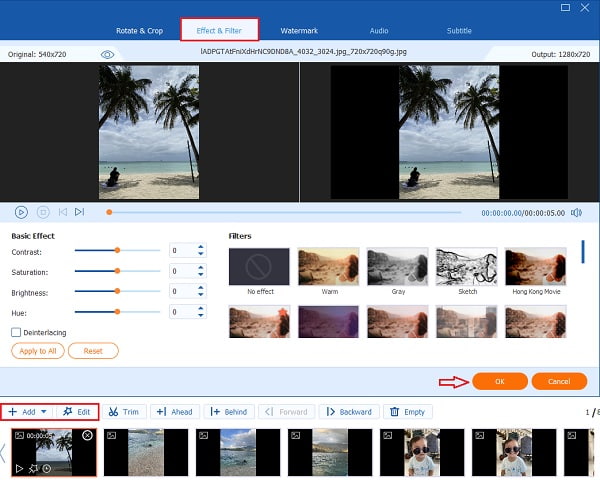
Procéder à Paramètre pour utiliser une chanson de votre appareil comme musique de fond pour le diaporama. Pour ce faire, cliquez sur la liste déroulante à côté Musique de fond et appuyez sur Ajouter. sélectionnez la musique que vous aimez et importez-la dans l'application.
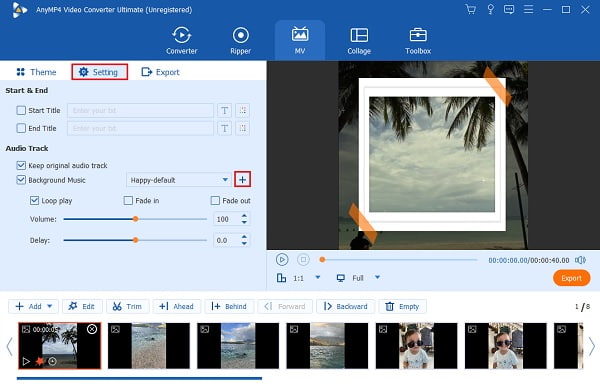
Pour la dernière étape, passez à Exporter. Utilisez la liste déroulante à côté de Format et choisissez quel format vidéo final est bon. MP4 est un excellent choix car il fonctionne sur presque toutes les plateformes. Cliquez sur Démarrer l'exportation pour stocker le diaporama sur votre PC. Attendez la fin du processus d'exportation, puis fermez le programme.
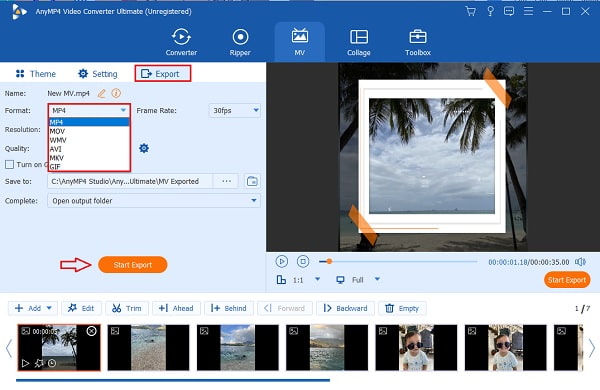
Les smartphones disposent de toutes sortes d’applications disponibles en téléchargement gratuit et payant. Et pour les utilisateurs d'Android, vous pouvez télécharger un créateur de diaporamas sur le Google Play Store. Scoompa Video est l'une des applications que vous pouvez utiliser pour créer des diaporamas avec de la musique de manière étonnante. Voici une procédure pas à pas sur la façon de créer un diaporama avec de la musique sur Android à l'aide de cette application.
Téléchargez la vidéo Scoompa sur Google Play Store. Ouvrez l'application, puis cliquez sur l'orange Plus bouton pour créer un nouveau diaporama de projet.
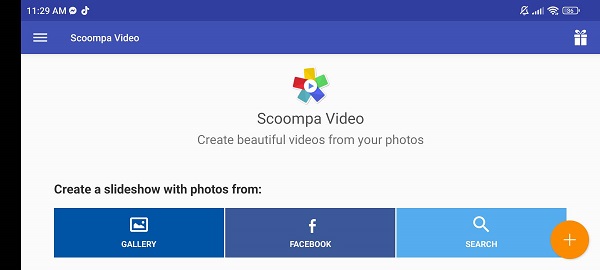
Vous pouvez utiliser des photos de votre galerie, de Facebook ou des images provenant d'Internet. Cliquez sur l'orange Vérifier pour ajouter les images choisies à l'application pour le diaporama.
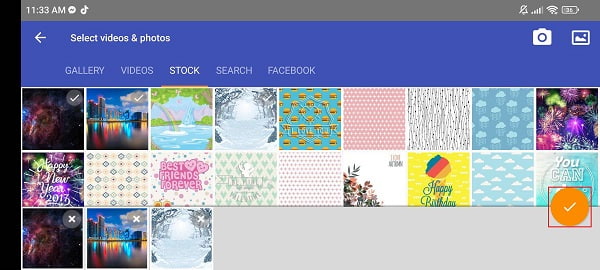
Il est temps de modifier votre diaporama. Vous pouvez utiliser les outils donnés sous votre écran. Vous obtenez plus de 60 effets de transition, définissez le rapport hauteur/largeur de la vidéo, ajoutez de la musique de fond, des effets de filtre et bien d'autres encore. Utilisez les fonctionnalités pour créer un diaporama incroyable.
Après avoir finalisé votre diaporama d'images avec de la musique, appuyez sur l'icône Partager icône pour exporter votre projet. Vous pouvez l'enregistrer dans votre galerie multimédia ou le partager sur Youtube, Facebook, Messenger, TikTok et d'autres sites Web.
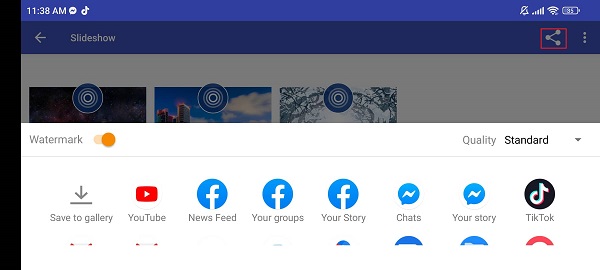
Vous pouvez essayer d'utiliser un programme en ligne si vous êtes trop paresseux pour télécharger un programme hors ligne ou si vous ne pouvez pas en télécharger un en raison de la lenteur d'Internet. Google Photos est une application Google gratuite dans laquelle vous pouvez stocker des fichiers multimédias. Il s’agit d’un stockage basé sur le cloud si vous n’en êtes pas conscient. Vous bénéficiez de 15 Go de stockage et vous pouvez y accéder gratuitement via votre compte Google. Vous pouvez également créer un diaporama avec de la musique avec cette application. Nous vous expliquerons comment créer un diaporama avec de la musique avec Google Photos en ligne. Commençons.
Utilisez n'importe quel navigateur Web sur votre ordinateur, tapez et recherchez Google Photos et connectez-vous à votre compte. Choisir Utilitaires situé dans le menu sur le côté gauche de votre écran. Sélectionner Films pour créer un diaporama avec de la musique.
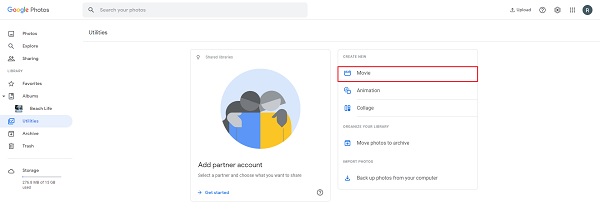
Robinet Nouveau film afin que vous puissiez commencer à créer un diaporama. Sélectionnez des photos dans votre stockage cloud et vous pouvez ajouter jusqu'à 50 éléments. Ensuite, cliquez sur Créer pour importer les images.
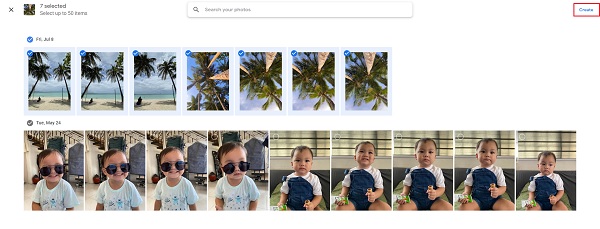
Vous pouvez maintenant commencer à éditer votre diaporama. Vous avez la liberté de modifier la durée de chaque photo et d'appliquer un filtre pour chacune. Pour ajouter de la musique, cliquez sur le Musique icône et choisissez Thème musical pour en sélectionner une comme musique de fond.
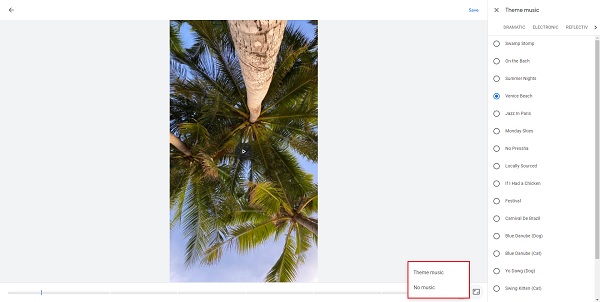
Cliquez sur Sauvegarder pour stocker le nouveau fait diaporama de photos avec de la musique sur le stockage cloud de Google Photos. Les médias seront vus en premier sur la liste et pourront être partagés directement sur Facebook et Twitter ou créer un lien que vous pourrez envoyer à vos amis.
Pour les utilisateurs d'iPhone, vous pouvez utiliser une application native d'Apple pré-téléchargée sur votre smartphone depuis le premier jour. Vous n'avez pas besoin de rechercher sur l'App Store un diaporama approprié, l'application Photos est plus que suffisante pour le travail. Votre galerie multimédia a la possibilité de créer des diaporamas instantanément. Cela s’appelle Memories, une compilation d’images avec des catégories, des lieux et des dates similaires. Nous allons vous montrer comment créer un diaporama vidéo avec de la musique sur l'application iPhone Photos.
Cliquez sur l'application sur votre iPhone pour l'ouvrir. Appuyez ensuite sur le Pour toi section, qui est placée sur la partie inférieure de l’interface. C'est ici que vous sélectionnerez Souvenirs.
Les souvenirs sont comme un album. Robinet Voir tout pour étendre la liste des souvenirs sur l'application. Choisissez une mémoire que vous souhaitez modifier et améliorer.
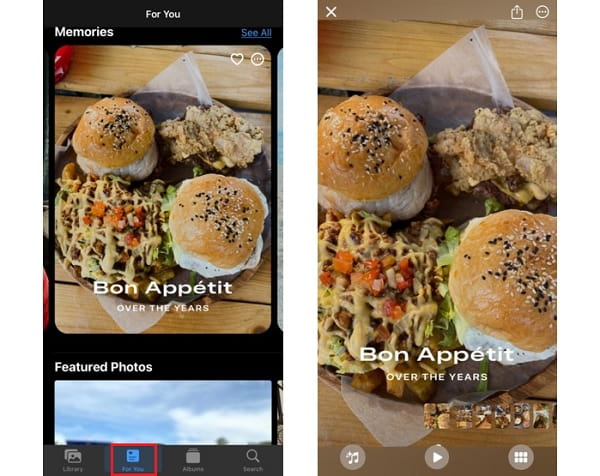
Les souvenirs sont déjà édités par défaut, mais vous pouvez toujours modifier la musique de fond et l'effet de filtre. Vous pouvez choisir un filtre avec une musique de fond correspondante qui complète l'effet ou en personnaliser un. Appuyez sur le Musique ci-dessous et sélectionnez une nouvelle chanson sur Apple Music.
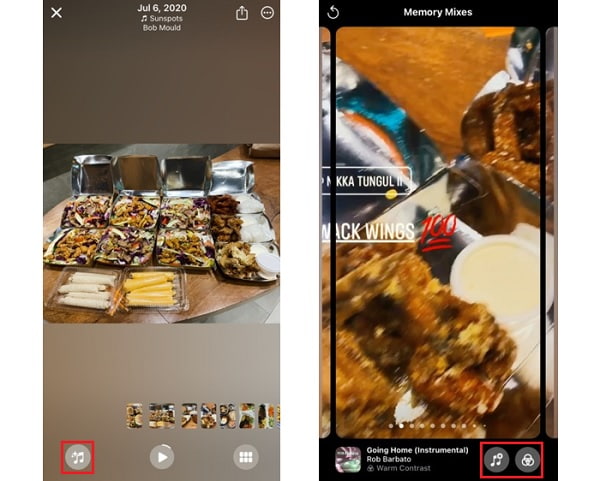
Après avoir modifié le diaporama, appuyez sur le bouton Exporter icône pour partager le diaporama sur Messenger, Facebook, e-mail et via Airdrop. Vous pouvez également l'enregistrer sous forme de fichier vidéo sur l'application Photos.
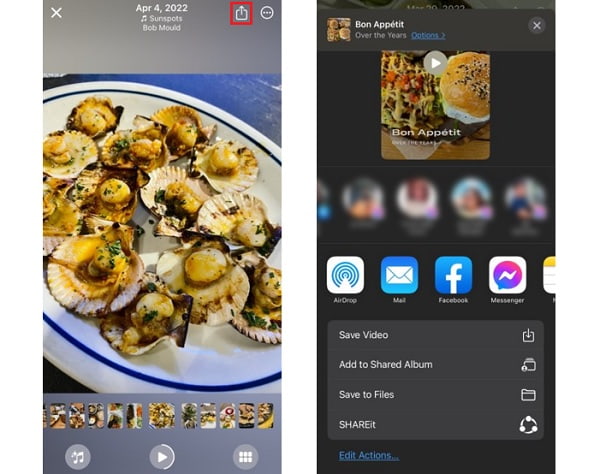
Pourquoi ne puis-je pas utiliser mes chansons Apple Music comme musique de fond pour le diaporama ?
Si vous rencontrez ce problème, il y a deux raisons à cela. La première est que vous n'êtes pas inscrit sur Apple Music ou que vous n'avez pas téléchargé de musique. La seconde est qu'Apple Music n'autorise pas l'application que vous utilisez à accéder à vos chansons.
Windows 11 dispose-t-il d’une application native pour créer des diaporamas ?
Windows 11 dispose d'une application par défaut nommée Photos, une application de visualisation d'images avec des fonctions d'édition. Vous pouvez visualiser votre compilation d'images à l'aide de l'option Diaporama. Voici comment procéder.
1. Ouvrez l'application Photos dans le menu Démarrer de Windows.
2. Sélectionnez un album ou créez-en un nouveau que vous utiliserez pour le diaporama.
3. Cliquez sur Créer pour définir l'album.
4. Frappez le Diaporama bouton pour afficher votre diaporama de photos, et c'est fait.
Google Slides prend-il en charge l'ajout de musique au diaporama ?
Non. Google Slides ne prend pas en charge l'ajout de chansons à ses diaporamas. Mais cela vous permet d'ajouter des vidéos avec de la musique. La vidéo continuera à jouer tant que vous ne passerez pas au panneau de diapositives suivant.
Tu comprends maintenant comment faire un diaporama avec de la musique sur un PC, des appareils Android et iOS. C’est une autre grande réussite dont nous pouvons être fiers. Vous n'avez plus à vous battre pour créer un diaporama pour des raisons scolaires, professionnelles ou personnelles. Et pour les utilisateurs de Windows 10/11, Video Converter Ultimate est un programme incontournable. Il est gratuit, simple à utiliser mais possède d'excellentes fonctionnalités, aucune restriction lors de la création de diaporamas et de nombreuses fonctionnalités d'édition. Créez votre prochain diaporama avec ce programme pour surprendre vos amis et votre famille.
Plus de lecture
Comment créer un diaporama à l'aide d'outils hors ligne et en ligne
Avez-vous des difficultés lors de la conservation de vos photos ? Dans ce guide, notre équipe vous oriente vers les meilleures façons en ligne et hors ligne de créer un diaporama de photos.
Comment créer de superbes diaporamas avec Adobe After Effects
Créez habilement des diaporamas dans After Effects en lisant cet article. Je vous assure qu'après lecture, vous serez capable de créer des diaporamas sans effort.
Tutoriel complet sur la façon de créer un diaporama sur TikTok
Apprenez à créer un diaporama sur TikTok à l'aide de cet article. Cela vous aidera à devenir un expert dans la création d’un magnifique diaporama pour TikTok.
Comment créer un diaporama sur iPhone en utilisant 3 méthodes efficaces
Voici comment créer un diaporama sur iPhone en utilisant les méthodes les plus efficaces. Ces trois méthodes peuvent sûrement vous aider à devenir un expert dans la création de diaporamas.