Comment créer une vidéo multi-écran en 4 étapes
UN vidéo en écran partagé est un effet vidéo permettant aux téléspectateurs de regarder 2 vidéos ou plus dans la même image. L'effet d'écran partagé rend la vidéo plus intéressante et plus attrayante sur YouTube, TikTok et d'autres sites vidéo. Sans aucune compétence professionnelle, et même les férus de technologie peuvent facilement créer plusieurs écrans partagés vidéo avec un éditeur vidéo en écran partagé.
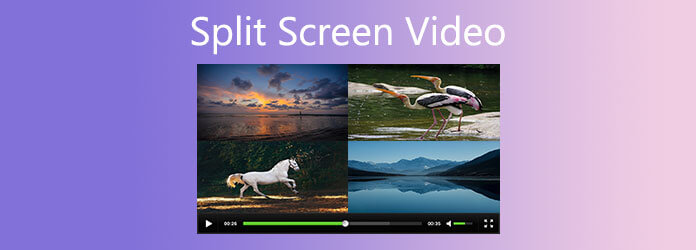
Nous avons décrit les étapes à suivre pour créer une vidéo en écran partagé sur PC et Mac avec le meilleur éditeur vidéo en écran partagé.
Commençons.
Il existe un certain nombre de programmes de montage vidéo sur écran partagé et le plus recommandé de la liste est Video Converter Ultimate. Il dispose d'une interface et d'un canevas conviviaux qui vous permettent de créer facilement une vidéo en écran partagé en quelques étapes simples. Il propose différents modes d'écran partagé pour mettre plusieurs vidéos et photos côte à côte et sous une forme spéciale. De plus, ce logiciel peut affiner votre production vidéo avec davantage d'outils d'édition comme :
Si vous n'avez pas encore Video Converter Ultimate, cliquez sur le bouton ci-dessous pour télécharger un essai gratuit.
Le processus de création d’une vidéo en écran partagé peut être réalisé en quelques étapes simples.
Choisissez un modèle d'écran partagé
Exécutez Video Converter Ultimate sur PC ou Mac. Dans le Collage espace de travail, sélectionnez un modèle d'écran partagé dans la liste de la bibliothèque.
Il propose plus de 44 modèles et vous permet d'ajouter plusieurs vidéos/photos (14+) pour les mettre côte à côte ou sous des formes spéciales librement.
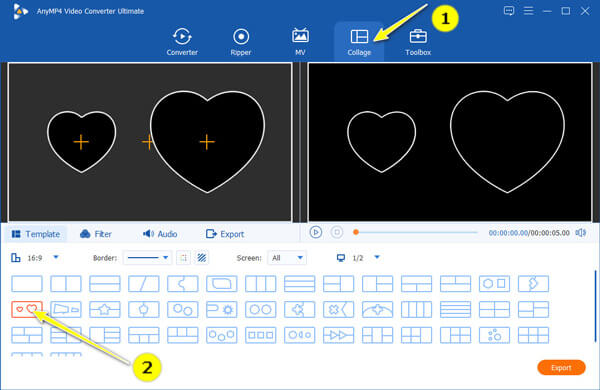
Ici, vous pouvez également sélectionner le rapport vidéo parmi 1:1, 16:9, 4:3 ou une taille personnalisée, et modifier la couleur ou les styles de bordure en fonction de vos besoins.
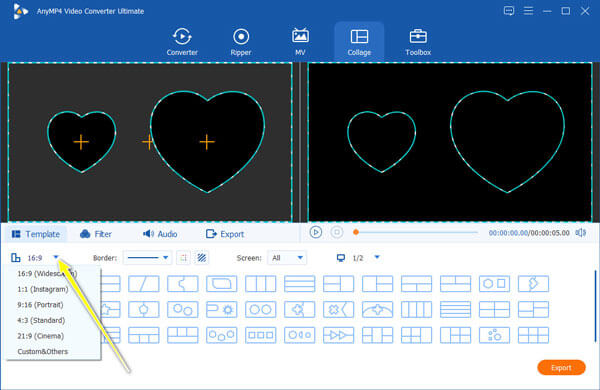
Si vous changez d'avis, vous pouvez également basculer vers d'autres modèles ou options de ratio à tout moment avant de l'exporter.
Ajoutez vos vidéos et/ou photos
Après avoir confirmé le modèle d'écran partagé, cliquez sur l'icône plus dans le modèle chargé pour localiser et ajouter les vidéos et les photos que vous souhaitez créer dans votre vidéo en écran partagé.
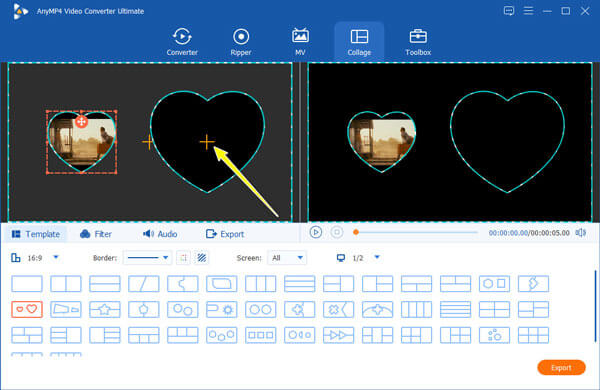
Ce logiciel est hautement compatible avec une large gamme de formats vidéo et photo tels que MOV, MP4, WMV, AVI, WebM, FLV, MTS, M2TS, MOD, JPG, PNG, BPM, TIF, etc.
Modifier les effets vidéo en écran partagé
Ce logiciel vous propose 2 façons d'éditer l'écran partagé dans son ensemble et séparément.
Accédez au Filtre et l'audio espace de travail, et vous pouvez ajouter des effets de filtre et modifier un morceau de musique de fond pour la vidéo de sortie en écran partagé.
Remarque : N'oubliez pas de faire correspondre la longueur de votre audio à votre fichier vidéo de sortie. Une fois que l'audio est trop long, vous pouvez le couper avec ce logiciel. Une fois que la vidéo est trop longue, vous pouvez la couper avec un coupeur vidéo.

Pour éditer chaque élément vidéo et photo séparément, vous devez cliquer sur l'élément chargé et une barre flottante d'édition apparaîtra. Ensuite, vous pouvez désactiver l'audio vidéo sélectionné, éditer la vidéo séparément (faire pivoter, recadrer, retourner, filigraner, ajouter des filtres, modifier les sous-titres & pistes audio, couper, fusionner, etc.) et apporter d'autres modifications.
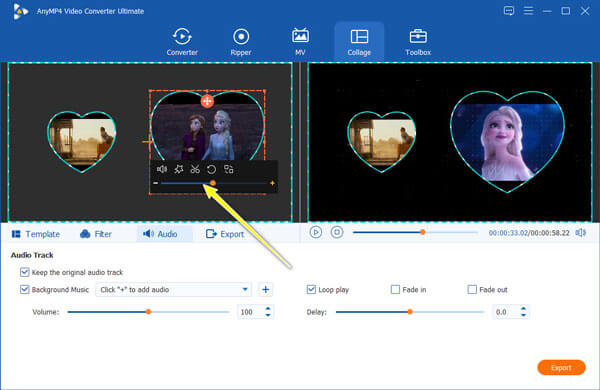
Vous pouvez cliquer sur le Jouer sur le canevas de droite pour afficher les effets vidéo en écran partagé avant de l'exporter.
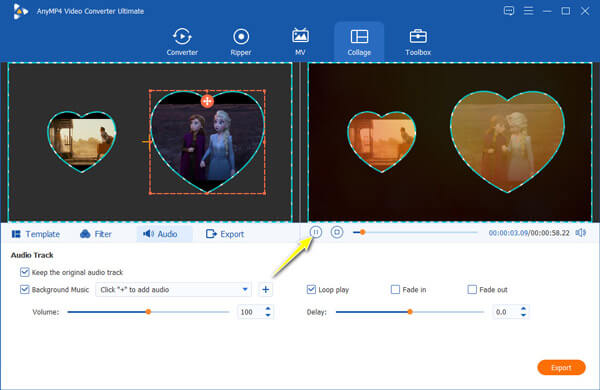
Exporter une production vidéo en écran partagé
Après avoir confirmé tous les paramètres, cliquez sur le Exporter pour sélectionner le format de sortie, la résolution, la fréquence d'images et l'emplacement pour enregistrer la production vidéo en écran partagé sur votre ordinateur.
Enfin, cliquez sur le Démarrer l'exportation dans le coin inférieur droit pour commencer à créer et exporter la vidéo en écran partagé.
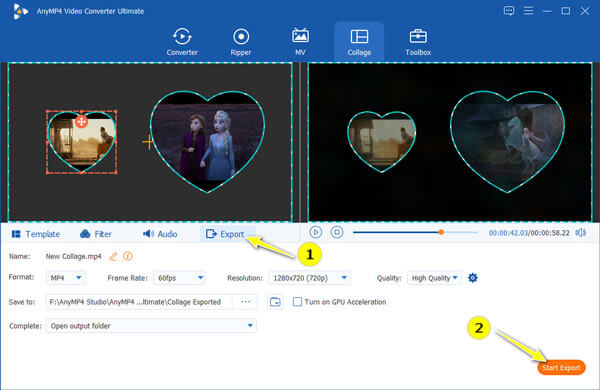
Comment fusionner deux vidéos sur Android ?
TikTok est une plateforme de médias sociaux permettant de créer une variété de vidéos courtes. Vous pouvez également télécharger l’APK sur Android pour créer une vidéo en écran partagé.
1. Ouvrez l'application TikTok sur Android, recherchez l'icône plus et enregistrez ou téléchargez des vidéos à partir de votre pellicule.
2. Frappez le Suivant bouton, trouvez le Effet en bas et localisez l'icône Diviser section.
3. Déplacez le pointeur sur la chronologie de votre vidéo à l'endroit où vous souhaitez ajouter l'effet.
4. Appuyez longuement sur l'effet d'écran partagé que vous souhaitez utiliser.
5. Enregistrez et publiez votre vidéo.
Comment mettre deux vidéos côte à côte sur iPhone ?
iMovie est une application gratuite pour les utilisateurs Apple et vous pouvez l'utiliser pour créer une vidéo en écran partagé sur Mac, iPhone et iPad. Pour produire une vidéo en écran partagé sur iPhone dans iMovie, vous devez :
1. Exécutez iMovie sur iPhone, puis appuyez sur le gros bouton plus pour créer un Film projet.
2. Dans l'application Images, sélectionnez les vidéos que vous souhaitez combiner et appuyez sur Créer un film.
3. Positionnez le bouton de lecture et la tête là où l'écran partagé commencera.
4. Appuyez sur l'icône plus et localisez pour sélectionner l'autre vidéo ou photo que vous souhaitez superposer et recherchez Plus ramasser Écran divisé.
5. Appuyez sur le clip vidéo pour sélectionner Écran partagé dans les options.
6. Et enfin, exportez et enregistrez le projet de film en écran partagé sur iPhone.
Une vidéo en écran partagé est-elle la même chose qu'une vidéo avec image dans l'image ?
Non. Une vidéo en écran partagé sépare l’intérieur de l’écran affichant simultanément différents fichiers sources. Un écran d'image dans l'image sépare l'écran en plusieurs parties. Un fichier source est affiché sur l'écran principal en même temps que les autres fichiers source sont affichés dans des fenêtres en médaillon.
Téléchargez votre production en écran partagé sur des sites d'hébergement vidéo comme YouTube, Twitch, etc.
Pour créer une vidéo Wow, suivez simplement les étapes ci-dessus.
Êtes-vous prêt à réaliser votre vidéo en écran partagé ? Téléchargez simplement Video Converter Ultimate et faites-le maintenant !
Plus de lecture
6 meilleurs logiciels de découpage MP4 à ne pas manquer sur ordinateur ou en ligne
Si un fichier vidéo est très volumineux en raison de sa longueur, voici une liste des meilleurs outils de découpe MP4 sur ordinateur et en ligne disponibles pour couper et diviser votre vidéo en clips.
Comment lire des fichiers MP4 sur Mac lorsque QuickTime ne lit pas MP4
Si vous ne parvenez pas à ouvrir des fichiers MP4 avec QuickTime Player sur votre Mac, vous pouvez lire cet article pour découvrir 3 méthodes efficaces pour résoudre QuickTime ne peut pas lire MP4 et ouvrir MP4 sur Mac.
Comment compresser des fichiers vidéo AVI
Que devez-vous faire pour compresser les fichiers AVI, en particulier les films téléchargés en ligne ou extraits de DVD ? Apprenez-en davantage sur les 2 méthodes efficaces pour réduire la taille des fichiers AVI.
Comment créer une vidéo tutorielle en enregistrant votre écran comme des professionnels
Si vous souhaitez réaliser une vidéo tutoriel, vous avez de la chance puisque ce guide concret vous dira tout ce que vous devez savoir, de la préparation au créateur de tutoriel.