3 façons simples de fusionner deux vidéos ou plus sans filigrane
Lors du montage vidéo, vous aurez souvent besoin de fusionner la vidéo. Cherchez-vous un moyen simple, notamment gratuit, de combiner deux vidéos entre elles ?
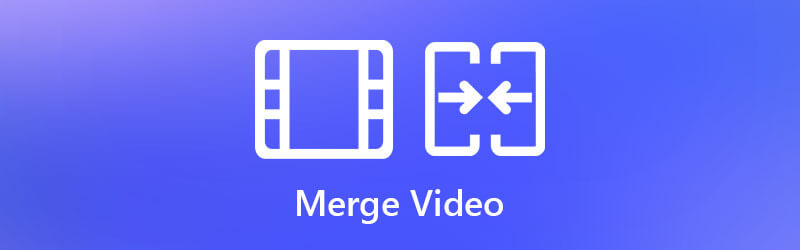
Cet article partage 3 façons efficaces de combiner des vidéos. Que vous souhaitiez fusionner des vidéos côte à côte en ligne, joindre des fichiers vidéo dans VLC ou compter sur un outil de fusion vidéo professionnel pour combiner deux ou plusieurs vidéos ensemble sous Windows 10/8/7 ou macOS, vous pouvez trouver un guide détaillé pour vous aider. vous faites cela.
Lorsque vous recherchez comment fusionner des vidéos sur Internet, vous pouvez voir que de nombreux résultats de recherche sont liés à une fusion de vidéos en ligne. Ici, dans la première partie, nous aimons vous présenter le populaire Fusion vidéo gratuite à fusionner des vidéos gratuitement en ligne.
Free Video Merger prend en charge tous les formats vidéo fréquemment utilisés tels que MP4, MOV, MKV, FLV, WMV, 3GP, VOB, MPG, etc. Il vous permet de fusionner plusieurs vidéos en un seul nouveau fichier tout en conservant une haute qualité. Cette fusion vidéo basée sur le Web est totalement gratuite et sécurisée 100%. Vous pouvez suivre les étapes ci-dessous pour fusionner deux ou plusieurs clips vidéo en ligne.
Ouvrez votre navigateur Web et accédez à ce site de fusion de vidéos en ligne gratuit. Clique le Ajouter une vidéo pour la fusion et suivez les instructions à l'écran pour installer un lanceur de petite taille pour la combinaison vidéo. Après cela, une fenêtre contextuelle apparaîtra sur l'écran pour vous permettre de sélectionner les clips vidéo que vous souhaitez fusionner.
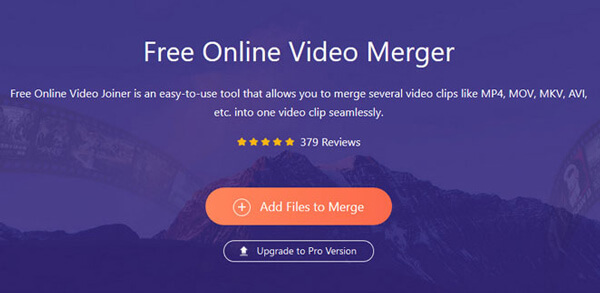
Vous serez maintenant conduit au Fusionner des vidéos fenêtre. Ici, vous pouvez ajouter plus de fichiers vidéo en fonction de vos besoins. Vous pouvez également sélectionner une résolution appropriée pour la vidéo combinée. Ce combinateur vidéo gratuit affichera la durée pour vous. Il vous permet également de choisir un nouveau format de sortie. Après ces opérations, vous pouvez simplement cliquer sur le Fusionner maintenant bouton pour commencer à joindre des fichiers vidéo.
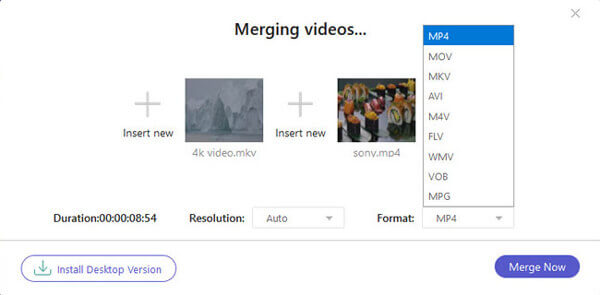
Sélectionnez un dossier de fichiers de destination pour la nouvelle vidéo créée. Ensuite, le processus de fusion des vidéos commencera. Quand tu vois le Rejoignez-nous avec succès notification, cliquez sur le bouton OK.
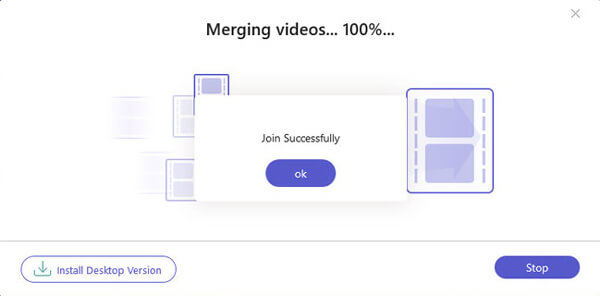
VLC est un outil de lecture multimédia gratuit et open source qui comporte également de nombreuses fonctionnalités d'édition utiles, notamment la fusion de vidéos. Vous pouvez compter sur lui pour fusionner facilement des vidéos.
Ouvrez VLC Media Player sur votre ordinateur Windows 10/8/7, macOS ou Linux. Cliquez sur Médias menu, puis choisissez le Ouvrir plusieurs fichiers option dans le menu déroulant.
Dans le nouveau Médias ouverts fenêtre contextuelle, sous le Déposer onglet, puis cliquez sur Ajouter pour sélectionner et importer les fichiers vidéo que vous souhaitez fusionner. Après cela, cliquez sur le Convertir/Enregistrer puis choisissez le Convertir option.
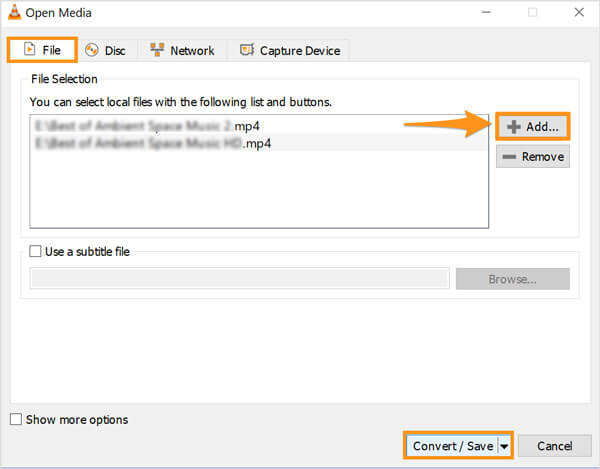
Dans la fenêtre Convertir, vous pouvez sélectionner un format de sortie approprié pour cette vidéo combinée. Cliquez sur Parcourir en bas à droite pour définir l’emplacement du fichier de destination. Cliquez ensuite sur Commencer bouton pour fusionner des vidéos dans VLC.
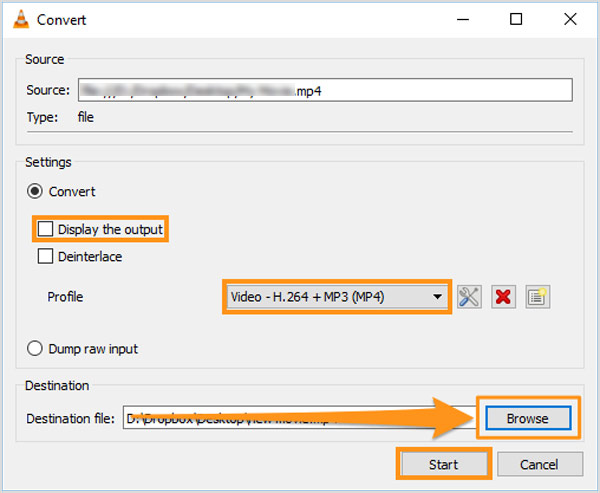
Lors de cette étape, il est préférable de cocher la case devant le Afficher la sortie option. Ce faisant, vous pouvez facilement localiser la vidéo fusionnée sur votre ordinateur.
Si vous souhaitez plus de fonctionnalités d'édition et préférez une meilleure expérience de fusion vidéo, vous devez vous tourner vers le logiciel d'édition et de conversion vidéo professionnel, Video Converter Ultimate. En tant que fusion vidéo, il a la capacité de joindre deux ou plusieurs clips vidéo tout en conservant la qualité d'origine. Il prend en charge tous les formats vidéo et audio populaires. Lorsque vous fusionnez des vidéos, vous pouvez les modifier librement et ajouter de nouveaux sous-titres et des pistes audio vers la nouvelle vidéo fusionnée.
Comme mentionné ci-dessus, cet outil de fusion vidéo vous permet de fusionner des vidéos sous Windows 10/8/7 et macOS. Vous devez choisir la bonne version en fonction de votre système et l’installer gratuitement sur votre ordinateur. Lorsque vous l'entrez, cliquez sur Ajouter des fichiers bouton pour importer vos fichiers vidéo.

Cochez le Rassembler en un fichier boîte devant le Convertir tout bouton dans le coin inférieur droit.
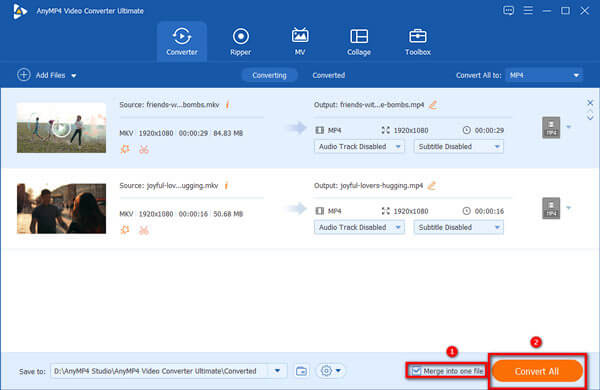
Sélectionnez un format de sortie approprié dans Convertir tout en. Cliquez ensuite sur Convertir tout bouton pour commencer à fusionner toutes les vidéos ajoutées ensemble.

Avant de fusionner des vidéos, vous pouvez utiliser différentes fonctions d'édition pour éditer vos vidéos et ajuster les effets. Par exemple, vous pouvez utiliser Couper fonctionnalité pour supprimer certains contenus vidéo indésirables avec le coupeur vidéo. En outre, vous êtes autorisé à ajouter votre filigrane personnel à la vidéo fusionnée.
Comment fusionner des vidéos côte à côte ?
Pour placer deux vidéos côte à côte et les fusionner, vous devez utiliser un éditeur vidéo doté de la fonction d'écran partagé ou de double écran. Ici, vous pouvez utiliser le Video Convert Ultimate recommandé ci-dessus pour fusionner des vidéos côte à côte. Lorsque vous y entrez, utilisez Collage pour placer les vidéos côte à côte.
Puis-je fusionner des clips vidéo sur Mac à l’aide d’iMovie ?
Oui. iMovie est l'éditeur vidéo officiel par défaut pour les utilisateurs Mac. Il dispose d'une fonction de fusion rapide qui vous permet de connecter deux vidéos ensemble. Vous pouvez ajouter vos clips vidéo à la chronologie d'iMovie, puis faire glisser un clip vers la fin de la première vidéo. Ce faisant, deux clips seront facilement fusionnés. Après cela, vous pouvez les exporter sous forme d’un seul fichier vidéo complet.
Puis-je fusionner des vidéos de différents formats ?
Oui, avec les 3 outils de fusion vidéo recommandés, vous pouvez librement ajouter des vidéos dans différents formats, puis les combiner.
Ici, dans cet article, vous découvrirez 3 excellents outils de fusion de vidéos pour fusionner la vidéo. Vous pouvez choisir votre outil de montage vidéo préféré et suivre le guide associé pour combiner des vidéos ensemble.
Plus de lecture
Fusionner des fichiers vidéo AVI en ligne gratuitement en 1 minute
Comment combiner des fichiers AVI en un seul lorsque vous avez deux ou plusieurs fichiers vidéo AVI en attente de combinaison ? Cet article vous donnera deux méthodes efficaces.
Voici le top 15 des meilleures applications de création de collages vidéo pour vous permettre de créer des œuvres d'art étonnantes sur les appareils Windows, Mac, iPhone et Android comme les professionnels.
Comment fusionner plusieurs fichiers MP4 ensemble sans perte de qualité
Voici les 5 meilleurs logiciels MP4 Joiner pour Windows et Mac. Ils vous permettent de joindre ou de fusionner deux ou plusieurs fichiers MP4 en une seule vidéo afin de raconter toute une histoire.
3 façons de créer une vidéo en écran partagé dans iMovie
Comment mettre deux vidéos côte à côte dans iMovie ? Comment diviser une vidéo dans iMovie ? Puis-je combiner deux vidéos côte à côte sur iPhone ou iPad avec iMovie ? Cet article donne un guide détaillé sur l'écran partagé iMovie.