De nombreux producteurs expérimentés utiliseront un outil pour ajuster le rapport hauteur/largeur. Une fois que vous avez fini de filmer la scène ou le film, il se peut que certains aspects du clip ne vous intéressent pas. Les producteurs peuvent modifier le rapport hauteur/largeur pour se concentrer sur une partie particulière. Par exemple, le producteur peut souhaiter que les téléspectateurs voient une partie spécifique de la vidéo. Ils peuvent tout accomplir sans avoir besoin de refilmer le reste de la vidéo en recadrant les images. Si vous cherchez un moyen de recadrer la vidéo dans OpenShot, vous êtes sur la bonne page. Dans le blog d'aujourd'hui, découvrez comment OpenShot redimensionne la vidéo selon deux méthodes différentes mais simples, ainsi que des conseils sur le recadrage des vidéos.
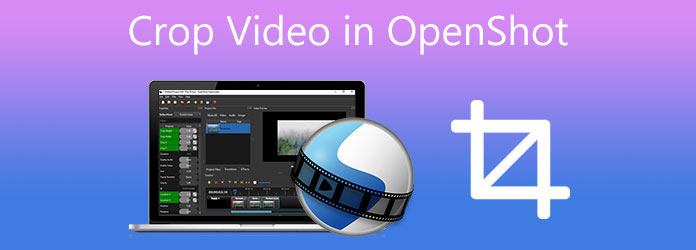
Partie 1. 2 méthodes différentes pour recadrer une vidéo dans OpenShot
OpenShot, développé par Jonathan Thomas, est un éditeur vidéo open source disponible sur Mac, Windows et Linux. La raison de la création de ce programme est de fournir un éditeur vidéo gratuit, simple et convivial. La grande fonctionnalité d'OpenShot Video Editor est le changement de rapport hauteur/largeur. Cependant, pour changer le rapport hauteur/largeur de la vidéo, vous pouvez utiliser l'outil de zoom car OpenShot ne dispose pas d'outil de recadrage direct, il offre une solution pour recadrer instantanément vos vidéos au rapport hauteur/largeur que vous désirez. Cela peut être fait en zoomant sur une zone spécifique et en ajustant directement les paramètres de chaque échelle. Pour en discuter plus en profondeur, jetez un œil aux deux méthodes ci-dessus pour recadrer une vidéo à l'aide d'OpenShot.
1. Utilisez la méthode Slice sur OpenShot
Étape 1. Pour commencer, lancez OpenShot sur votre PC et accédez au Fichiers de projet option à gauche. Ensuite, faites un clic droit sur l'espace et choisissez Importer des fichiers pour importer la vidéo que vous souhaitez recadrer. Lorsque vous avez terminé d'importer des vidéos, cliquez et faites-les glisser sur la chronologie en bas de l'écran.
Étape 2. Tirez la ligne rouge là où vous souhaitez commencer ou terminer une sélection. Faites un clic droit sur le marqueur de positionnement et choisissez ce que vous souhaitez conserver.
Note: Conservez les deux côtés lorsque vous souhaitez supprimer une section au milieu.
Étape 3. Pour éliminer un fragment, cliquez dessus puis appuyez sur la touche Suppr. Pour éliminer les espaces vides, vous devez déplacer manuellement les fragments.
Conseil: Continuez cette procédure jusqu'à ce que vous obteniez le résultat souhaité.
Étape 4. Pour exporter le fichier, appuyez sur le bouton rouge de l'interface.
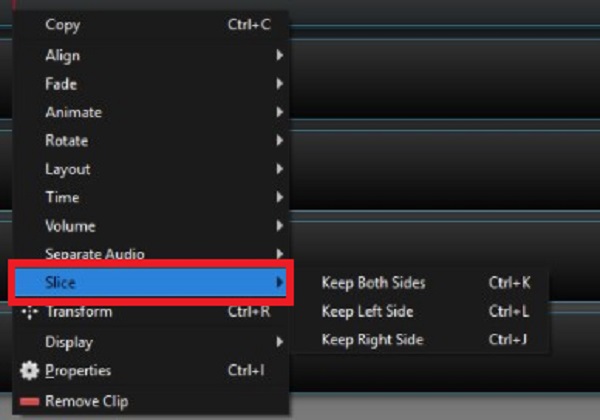
2. Recadrer la vidéo à l'aide de la méthode Scale sur OpenShot
Étape 1. Tout d’abord, installez l’outil en visitant la page officielle d’OpenShot. Au lancement de l'outil, il vous mènera à l'interface principale. Assurez-vous d'ajouter le fichier que vous souhaitez recadrer en appuyant sur le bouton Ajouter (+) bouton dans le coin supérieur de l’interface.
Étape 2.Après avoir importé le métrage, faites glisser le clip vidéo sur la timeline – Faites un clic droit sur la vidéo. Sélectionnez le Propriétés du menu. Dès que vous le faites, une nouvelle barre d'outils Propriétés apparaîtra sur le côté gauche de l’éditeur.
Étape 3. Ensuite, sur le Propriétés barre d'outils, recherchez Échelle X et Échelle Y. Vous pouvez zoomer sur la vidéo en modifiant les paramètres Scale X et Scale Y. Par exemple, si vous souhaitez zoomer sur la vidéo de 200%, entrez 2,00 dans les champs Échelle X et Échelle Y. Après cela, faites un clic droit sur l'icône. Échelle option et appuyez sur Recadrer.
Étape 4. Après avoir recadré la vidéo, vous pouvez l'exporter. Pour ce faire, cliquez sur le Déposer menu et appuyez sur le Exporter pour enregistrer la vidéo nouvellement recadrée sur votre PC.
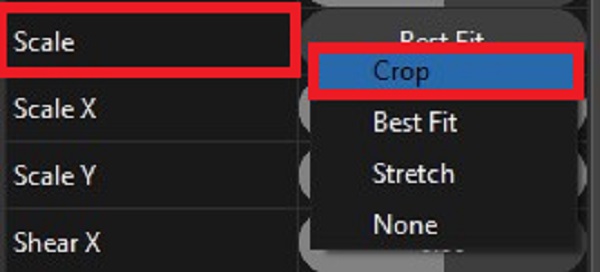
Partie 2. Une approche beaucoup plus simple pour recadrer une vidéo
Si le recadrage d'une vidéo dans OpenShot est compliqué de votre côté, nous avons une autre solution pour vous. Vous pouvez toujours profiter de votre vidéo sans la recommencer. Video Converter Ultimate fonctionne mieux avec le recadrage et le redimensionnement de votre vidéo. Que propose cet outil ? Il dispose d'un éditeur intégré qui peut recadrer votre vidéo dans la taille de votre choix, découper, diviser, faire pivoter et couper vos fichiers en un rien de temps. De plus, vous n'avez pas besoin d'attendre une heure pour exporter votre fichier car cet outil est équipé d'une vitesse de conversion 70 fois plus rapide que l'autre éditeur vidéo standard. Grâce à cet outil, les images avec des barres noires ne seront plus un problème. Avec tant d’enthousiasme, voici le guide complet sur la vidéo de recadrage.
Principales caractéristiques
- Modifiez vos vidéos en recadrant, en faisant pivoter, en améliorant, en retournant, en divisant et en rognant.
- Convertissez en vidéos HD 4K/5K/8K/1080p dans plus de 500 formats de sortie différents.
- Utilisez-le comme compresseur vidéo, créateur de GIF animés et lecteur vidéo.
- Créez des vidéos musicales en utilisant vos vidéos, images et musiques les plus appréciées.
Télécharger
Pour les fenêtres
Téléchargement sécurisé
Télécharger
pour macOS
Téléchargement sécurisé
Étape 1. Lancez l'outil de recadrage
Pour commencer, installez Video Converter Ultimate en appuyant sur les boutons de téléchargement ci-dessus. Inversement, vous pouvez ouvrir un navigateur et visiter la page officielle de l'outil. Ensuite, téléchargez et lancez le programme.
Étape 2. Localisez la boîte à outils
Au lancement, trouvez le Boîte à outils dans la barre de menu, sélectionnez Recadrage vidéo. En sélectionnant ceci, il vous dirigera vers la page Outil de recadrage.

Étape 3. Ajoutez le fichier que vous souhaitez recadrer
Pour importer le fichier que vous préférez recadrer, cliquez sur le bouton Plus (+) et choisissez un fichier dans le dossier de fichiers.

Étape 4. Prêt à recadrer la vidéo
Après avoir téléchargé le fichier, vous pouvez maintenant recadrer la vidéo en ajustant la barre située sur le premier panneau de l'écran. Vous pouvez recadrer instantanément la vidéo en déplaçant le guidon selon la taille souhaitée. Alternativement, vous pouvez modifier le rapport hauteur/largeur de la vidéo.
Note: L'écran de droite est le panneau de prévisualisation où vous voyez les résultats que vous avez obtenus.

Étape 5. Renommer avant de convertir
Après cela, renommez la sortie vidéo en appuyant sur le bouton Stylo bouton. Ensuite, si vous êtes déjà satisfait des modifications, sélectionnez le D'ACCORD bouton.

Étape 6. Exporter la vidéo recadrée
En frappant le D'ACCORD bouton, il vous ramènera à l’interface principale. Localisez et sélectionnez le Exporter bouton pour enfin prévisualiser votre fichier.

Note: Vous pouvez désormais profiter de votre fichier converti sur différents systèmes d'exploitation tels que iPhone, Android, iPad, Windows, Mac, Linux, etc.

Partie 3. Conseil supplémentaire sur le recadrage de vidéos
Il convient de noter que la résolution de la vidéo recadrée est affectée dans une certaine mesure par le format de sortie sélectionné. À titre d'illustration, la qualité sera médiocre si le fichier spécifié comporte de petits paramètres mais passe à des paramètres plus importants lors de l'exportation. Des paramètres de sortie plus petits sont souhaitables dans ce cas.
Partie 4. FAQ sur la façon de recadrer des vidéos sur OpenShot
-
Comment puis-je ajuster la taille d’une vidéo dans OpenShot ?
Pour changer la taille d'une vidéo comme réduire la taille du fichier MP4, sélectionnez le Avancé onglet 4. Localisez le Paramètres vidéo, modifiez le Débit binaire/qualité à 1,5 Mbit/s pour réduire la taille du fichier. Après cela, sélectionnez le ROUGE bouton pour Exporter le fichier.
-
Dans OpenShot, comment puis-je ouvrir des fichiers de projet ?
Pour ouvrir un fichier de projet sur OpenShot, cliquez avec le bouton droit sur un fichier dans le panneau Fichiers de projet pour afficher le menu Fichier.
-
ShotCut est-il supérieur à OpenShot ?
ShotCut est un logiciel de montage vidéo gratuit qui étonne les monteurs vidéo expérimentés. Cependant, c'est un peu plus compliqué qu'OpenShot car il est souvent utilisé pour créer des vidéos de qualité 4K.
Emballer
Pour résumer, OpenShot est un outil fantastique pour tous les monteurs vidéo en herbe et expérimentés. Et vous pouvez obtenir deux façons de recadrer des vidéos dans OpenShot. Cependant, si vous pensez que cet outil est trop difficile à gérer pour vous, Video Converter Ultimate possède une interface simple qui peut vous aider à recadrer des vidéos instantanément. Il est maintenant temps de télécharger et d'expérimenter l'outil
Plus de lecture
- Recadrer une capture d'écran sous Windows 10/8/7 (Plein écran/Fenêtre active/Personnalisé)
- Tutoriel ultime – Comment recadrer gratuitement des vidéos MP4 sur Windows/Mac
- Méthodes vérifiées pour recadrer une vidéo sur les téléphones ou tablettes Android
- Comment faire pivoter rapidement une vidéo sur Instagram sans perte de qualité

