Lorsque vous utilisez le programme bureautique PowerPoint, vous pouvez parfois rencontrer une erreur indiquant qu'il ne peut pas lire les médias MP4. Les vidéos multimédias ou l'audio intégrés dans la présentation avancée peuvent ne pas être lus correctement sur l'écran noir de la vidéo, et la vidéo peut ne pas avoir de son à cause de ce problème. Un problème fréquent pouvant survenir en raison d'un dysfonctionnement de PowerPoint est qu'il ne peut pas lire les médias. De plus, le bon format multimédia doit être choisi, compatible avec la version Office actuelle pour que les fichiers multimédias fonctionnent correctement.
Dans cette optique, vous découvrirez les causes probables du problème. PowerPoint ne peut pas lire les médias dans cet article, ainsi que les meilleures façons de le résoudre.
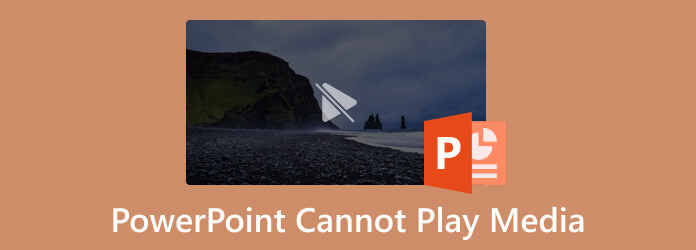
Partie 1. PowerPoint lit-il les médias ?
Oui, la lecture de médias à l'aide de PowerPoint est possible.
Maintenant, si vous demandez comment PowerPoint lit les médias ? Il suffit de cliquer sur la diapositive dans le Vue normale où vous souhaitez intégrer la vidéo. Clique le flèche près de Vidéo dans le Médias groupe des Insérer languette. Choisis un Vidéo à partir d’un fichier, puis sélectionnez-le en naviguant jusqu’à son emplacement. Après cela, cliquez sur le flèche vers le bas sur le Insérer bouton, puis cliquez sur Insérer.
Partie 2. Pourquoi la vidéo PowerPoint ne joue pas
Il est généralement conseillé de compléter la liste de contrôle ci-dessous si l'écran de votre appareil affiche un message d'erreur, tel que PowerPoint ne peut pas lire les médias, en réponse à cette requête :
- Assurez-vous que vos fichiers multimédias ne sont pas endommagés ou corrompus.
- Testez-le sur un autre appareil. Parfois, le système d'exploitation ne peut pas lire les fichiers multimédias à cause d'un programme ou d'une application en arrière-plan. Pour voir s’ils fonctionnent, essayez de les lire sur un autre appareil.
- Si le fichier multimédia est lu correctement sur d'autres appareils, votre appareil doit avoir un problème. Redémarrer le PC.
- Vérifiez toujours le volume du système, réglez-le sur un niveau audible, puis lancez PowerPoint pour lire les fichiers multimédias.
- Les fichiers multimédias audio/vidéo ne seront pas lus tant que l'option diaporama de PowerPoint n'est pas activée.
- Vérifiez toujours le volume des diapositives, car il pourrait être coupé et empêcher PowerPoint de lire les fichiers MP4.
- Parfois, les problèmes de mise à jour de Windows Media Player entraînent des erreurs, telles que l'incapacité de PowerPoint à lire les médias MP4. Selon les besoins, remplacez, mettez à jour ou réparez.
- Les fichiers MP4 ne sont pas correctement intégrés dans PowerPoint. (Vérifiez la bonne façon de insérer MP4 dans PowerPoint.)
L'étape suivante consiste à choisir une solution appropriée une fois que vous avez déterminé la cause du problème sur votre appareil. Voici les solutions possibles au problème : PowerPoint ne peut pas lire les médias au format MP4.
Partie 3. Comment réparer PowerPoint qui ne lit pas les médias
Solution 1 : Réparer les fichiers vidéo endommagés
Si les fichiers vidéo sont endommagés ou cassés, vous ne pourrez pas les lire correctement dans PowerPoint. Cela dit, un logiciel de réparation vidéo puissant est nécessaire. Réparation vidéo AnyMP4 est-ce celui-là. Ce logiciel est compatible avec Windows et macOS. Il peut gérer de nombreux problèmes vidéo illisibles, cassés, corrompus et endommagés. Peu importe que vous obteniez cette vidéo via un appareil photo, un smartphone ou un site Web, AnyMP4 Video Repair adopte le dernier algorithme d'IA pour analyser les informations vidéo et effectuer la réparation automatique rapidement. En outre, il peut réparer des séquences vidéo en HD 1080p, 4K, 8K, 12K et 16K. En utilisant AnyMP4 Video Repair, vous pouvez lire en douceur des fichiers vidéo cassés dans PowerPoint en suivant les étapes simples suivantes.
Étape 1.Rendez-vous sur le site officiel d'AnyMP4 Video Repair pour son installation gratuite par le lien suivant : https://www.anymp4.com/video-repair/
Étape 2.Cliquez sur le + orange à gauche pour ajouter votre vidéo endommagée.
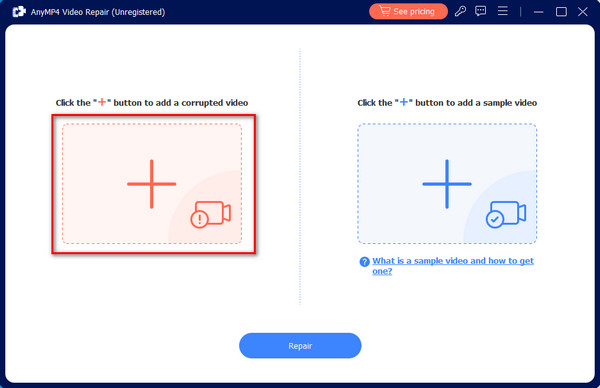
Étape 3.Cliquez sur le + bleu à droite pour ajouter un exemple de vidéo. Le logiciel réparera votre vidéo cassée en fonction des informations, du débit binaire, de la résolution, de l'encodeur et de la fréquence d'images de cet exemple de vidéo.
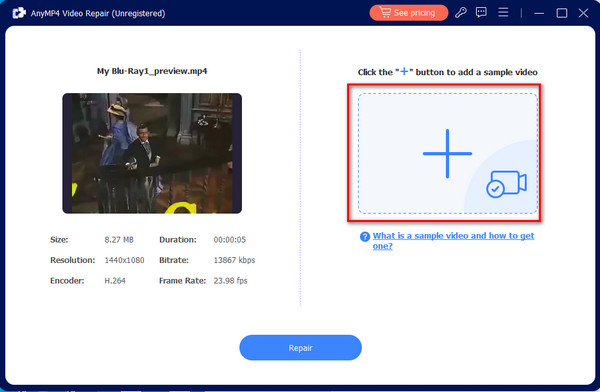
Étape 4.Cliquez sur Réparer en bas pour lancer le processus de réparation. Vous recevrez très prochainement un fichier vidéo complet.
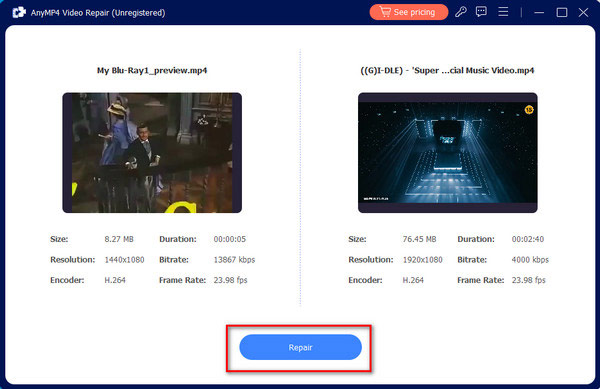
Solution 2 : définir la compatibilité des médias
La compatibilité PowerPoint est cruciale pour toutes les nécessités. Si votre média intégré n'est pas dans un format pris en charge par Office, il ne sera pas lu dans PowerPoint. Par conséquent, si vous constatez que PowerPoint ne peut pas lire le média MP4, définissez la compatibilité des médias à l'aide des procédures suivantes.
Étape 1.Lancez PowerPoint et la présentation. Choisissez le Info option du Déposer menu.
Étape 2.Le Optimiser la compatibilité des médias Une boîte de dialogue s'affichera à l'écran si le support de la diapositive est incompatible.
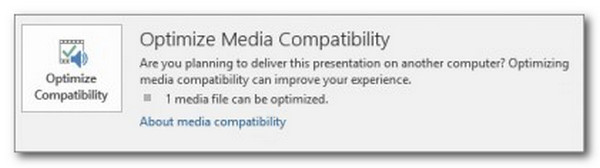
Étape 3.En sélectionnant le choix, une analyse sera effectuée sur le fichier multimédia. L’assistant d’optimisation de compatibilité résoudra le problème dès les premiers stades. Cependant, l'assistant de dialogue révélera la véritable cause si le problème n'est pas résolu.
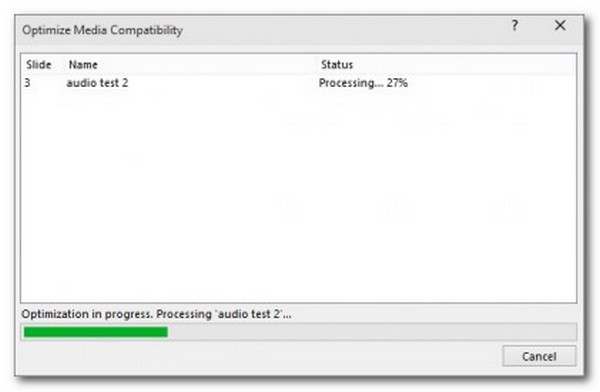
Souviens-toi: La compatibilité multimédia sur PowerPoint nous permet de lire des médias à l'aide du logiciel. C’est pourquoi il est important d’examiner le contexte à mesure que nous résolvons le problème.
Solution 3 : vérifier la lecture PowerPoint
Vérifiez les options de lecture PowerPoint si vous ne détectez rien d'incorrect avec la vidéo. Vous pouvez choisir que PowerPoint démarre automatiquement la vidéo ou attendre de cliquer dessus. Assurons-nous donc que PowerPoint est configuré pour lire la vidéo comme vous le prévoyez.
Étape 1.Cliquez sur la vidéo dans Power Point.
Étape 2.Sélectionnez ensuite le Relecture l'onglet de la barre d'outils.
Étape 3.Ensuite, nous devons sélectionner l'option souhaitée dans la liste Commencer menu déroulant dans le Vidéo boîte de paramètres.
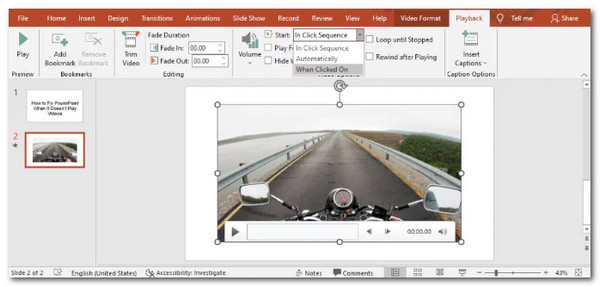
Ce sont les étapes que nous devons suivre lorsque nous modifions la lecture dans PowerPoint. Comme la compatibilité multimédia ci-dessus, le paramètre Lecture est également important pour que nous puissions lire nos médias à l'aide de PowerPoint. Pour cela, assurez-vous de le configurer correctement pour éviter tout problème.
Solution 4 : se débarrasser du dossier TEMP
Les dossiers temporaires peuvent avoir un impact sur les performances globales de PowerPoint et pourraient être à l'origine du fait que PowerPoint déclare qu'il ne peut pas lire les médias. Si tout est en ordre : vous utilisez un format multimédia compatible, le codec est configuré et la valeur du lien fonctionne comme prévu. Essayez ensuite de supprimer certains dossiers temporaires pour voir si cela aide. Ce sont les procédures.
Étape 1.Presse Fenêtre+R pour commencer.
Étape 2.Une boîte de dialogue de fenêtre d'exécution apparaîtra ; tapez le chemin, tel que %tmp%.
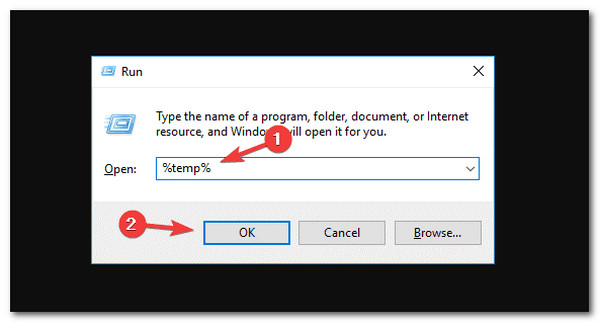
Étape 3.Choisissez et supprimez chaque fichier avec le TMP prolongement du chemin. Après cela, s'il vous plaît Redémarrage l'ordinateur après avoir supprimé les fichiers temporaires.
Oui. Les fichiers TEMP peuvent vous empêcher de lire des fichiers multimédias sur votre PowerPoint. C'est pourquoi veuillez suivre chaque étape ci-dessus pour le faciliter instantanément.
Solution 5 : convertir à l'aide de Blu-ray Master Video Converter Ultimate
Un autre problème courant pour lequel nous ne pouvons pas lire nos médias à l'aide de PowerPoint est le problème des formats de fichiers. La plupart du temps, PowerPoint ne prend en charge que ASF, AVI, MP4, MOV et WMV. D'autres formats de fichiers peuvent entraîner un problème de lecture sur PowerPoint. Dans ce cas, convertir les fichiers multimédias dont nous disposons est une excellente solution. Pour cela, nous avons besoin du grand Blu-ray Master choisi Video Converter Ultimate. Ce puissant outil de conversion nous aidera à résoudre le problème de compatibilité de nos médias avec PowerPoint. En outre, il offre davantage d'effets de montage vidéo pour peaufiner votre vidéo avant de l'installer dans PowerPoint, comme l'amélioration de la qualité vidéo, la suppression des filigranes vidéo, la compression de fichiers vidéo, etc.
Voici le guide sur la façon dont nous pouvons l’utiliser.
Étape 1.Téléchargez et installez dès maintenant l'incroyable Blu-ray Master Video Converter Ultimate sur votre ordinateur.
Télécharger
Pour les fenêtres
Téléchargement sécurisé
Télécharger
pour macOS
Téléchargement sécurisé
Étape 2.Veuillez cliquer sur le Ajouter des fichiers au milieu et choisissez la vidéo que vous souhaitez convertir.
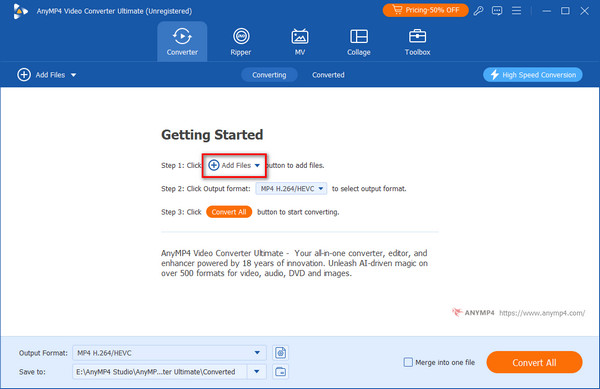
Étape 3.Après avoir vu la vidéo sur l'interface du programme, veuillez définir le format sur PPA ou MP4 pour une meilleure compatibilité avec les médias dans PowerPoint.
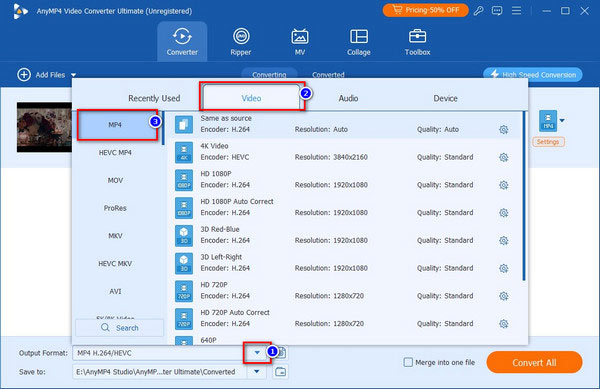
Étape 4.Après cela, veuillez appuyer sur le Convertir tout bouton et attendez le processus de conversion.
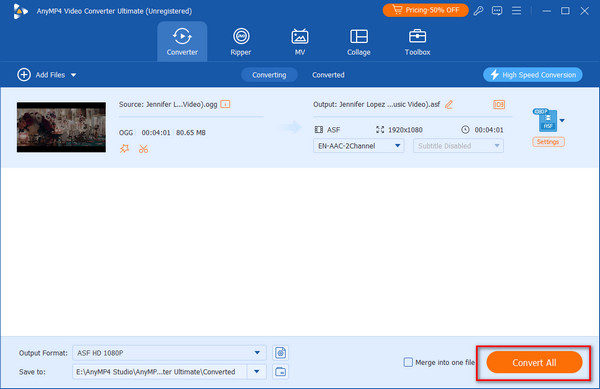
Après ce processus, vous pouvez vous attendre à une lecture fluide de vos médias à l'aide du logiciel PowerPoint. Essayez à nouveau d'insérer votre média.
De plus, cet outil peut également convertissez votre fichier PowerPoint expiré en MP4 pour lire sur d'autres appareils.
Partie 4. FAQ sur PowerPoint ne lisant pas de média
-
Comment puis-je faire en sorte que PowerPoint autorise les médias externes ?
Tout d'abord, nous devons sélectionner Contenu externe en sélectionnant le Possibilités languette. Après cela, nous devons aller avec le Centre de confiance. Depuis là, veuillez voir le Paramètres du centre de confiance . Ce sont les étapes simples que nous devons suivre pour autoriser les médias externes sur le programme PowerPoint.
-
Quels formats vidéo sont pris en charge par PowerPoint ?
PowerPoint prend en charge d'énormes formats multimédias, en particulier pour la lecture de fichiers multimédias. Cependant, les fichiers multimédias recommandés sont AVI, MP4, M4V, MOV, MPG, MPEG et WMV. Nous avons besoin de ces formats pour éviter tout problème de lecture sur l'outil PowerPoint.
-
Quelle est la restriction lors de la lecture de fichiers multimédias sur PowerPoint ?
Il existe probablement des restrictions et des limitations lors de la lecture de fichiers multimédias à l'aide de PowerPoint. Rappelons que le support intégré de PowerPoint Web App est limité à 50 Mo sur Office Online Server.
Emballer
C'est facile à réparer si votre PowerPoint ne peut pas lire les médias tant que nous suivons les guides au-dessus de cet article. Pour cela, convertir vos fichiers multimédias avant de les lire sur PowerPoint est la solution la plus simple et la plus unique que nous puissions faire en utilisant l'incroyable Blu-ray Master Video Converter Ultimate. L'outil vous aide à assurer la compatibilité de la lecture de vos médias avec une sortie de haute qualité. Essayez-le maintenant!
Plus de Blu-ray Master
La vidéo ne joue pas


