Étapes simples et rapides pour mettre une image dans une vidéo sur iMovie à l'aide d'iPhone/iPad et Mac
Placer une image dans la vidéo est désormais une technique fascinante pour valoriser le contenu du clip. Cette technique est de loin plus convaincante, surtout si votre vidéo décrit quelque chose ou un tutoriel. Ainsi, si vous êtes un créateur de contenu vidéo et que vous souhaitez convaincre vos spectateurs de quelque chose que vous souhaitez transmettre, montrez-leur votre preuve via des images superposées. D'un autre côté, si vous utilisez un appareil Apple pour le montage vidéo, vous savez peut-être quelque chose sur iMovie.
En fait, la principale raison pour laquelle vous êtes ici est de comprendre comment mettre une image dans une vidéo dans iMovie parce que vous envisagez d'utiliser l'outil pour votre première expérience de montage vidéo. Cependant, vous savez pertinemment qu’utiliser iMovie pour la première fois est assez difficile. Pour cette raison, il est bon que vous figuriez sur ce message car nous avons préparé les directives les plus simples et les plus rapides à comprendre à ce sujet.
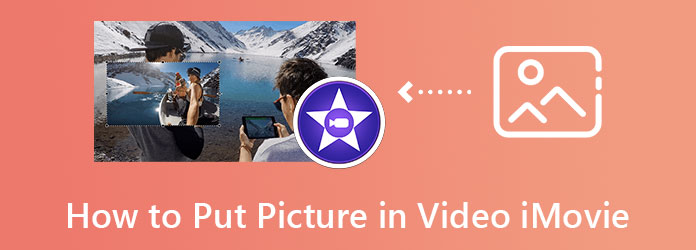
Ajouter une photo sur une vidéo dans iMovie est une tâche à la fois difficile et passionnante sur iPhone. Vous ressentirez probablement cela lors de l’exécution de votre mission en tant que débutant. Cependant, étant donné ce fait, nous ne pouvons nier à quel point iMovie est formidable lorsqu'il vous fournit des outils et des options pour la création de vidéos et de films. Pour prendre en charge cette idée, iMovie dispose de fonctions telles que l'image dans l'image, la coupe, l'écran partagé et un écran bleu/vert. De plus, cette application vous permet également d'ajouter rapidement une voix off, un filigrane, de la musique, du texte et des photos à vos vidéos. De plus, nous ne pouvons pas ignorer ses autres fonctionnalités que vous pouvez utiliser, telles que le changeur de vitesse, le créateur de storyboard et bien d'autres encore. En attendant, voici les étapes à suivre si vous souhaitez savoir comment mettre un logo sur une vidéo dans iMovie à l'aide d'un appareil iOS.
Obtenez d'abord iMovie sur votre iPhone. Téléchargez-le et installez-le depuis l'Apple Store, puis lancez-le une fois terminé. Ensuite, appuyez sur le Commencer nouveau Dans l'onglet Projet, sélectionnez le Film sélection et recherchez la vidéo de votre galerie à éditer.
Une fois que vous avez trouvé la vidéo, appuyez sur le Ellipse sur le fichier et sélectionnez l'icône Image dans l'image fonction. Maintenant, téléchargez les images que vous souhaitez mettre dans la vidéo. Ensuite, disposez la photo et placez-la là où vous souhaitez la voir.
Après cela, vous pouvez déjà appuyer sur le Fait option dans le coin supérieur gauche de l’écran. Ensuite, procédez à l'enregistrement de la vidéo en appuyant sur le bouton Exporter option.
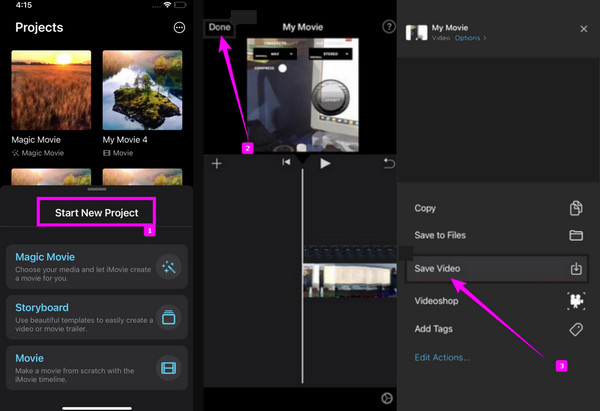
Cette fois, jetons un coup d'œil rapide aux étapes à suivre pour mettre des images en vidéo avec iMovie sur Mac via la procédure de superposition. Techniquement, cette méthode sur Mac n'est pas aussi difficile qu'on le pense, et contrairement à la procédure sur iPhone, elle fonctionne par une fonction glisser-déposer. Ainsi, si cette affirmation vous passionne, alors commençons sans plus attendre.
Comment superposer une image sur une vidéo sur iMovie
Allez dans votre Chercheur et recherchez le iMovie parmi les options de l'application. Lancez le logiciel et cliquez sur le Plus icône pour sélectionner le Film option.
En arrivant sur l'interface principale, téléchargez votre vidéo et l'image que vous souhaitez superposer. Pour ce faire, cliquez sur le Importer des médias au centre de la partie chronologique.
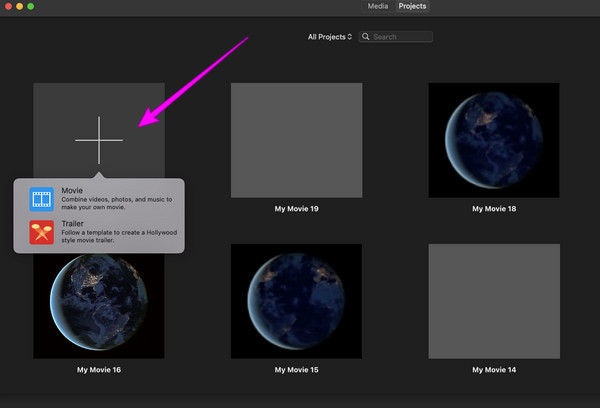
Une fois la vidéo et la photo téléchargées, faites-les glisser vers la chronologie en bas. Ensuite, vous verrez côté aperçu que l’image est déjà superposée. Ajustez l'image avec le Capacité et Disparaître au-dessus de l'aperçu, puis enregistrez votre vidéo en cliquant sur le bouton Exporter languette.
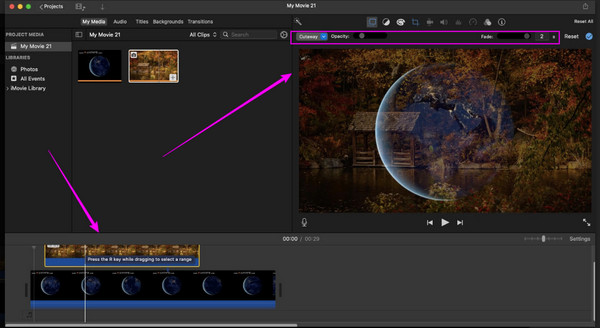
Supposons maintenant que vous recherchiez une autre solution pour insérer des photos dans une vidéo avec l'alternative d'iMovie. Dans ce cas, Video Converter Ultimate est le meilleur choix. C'est un logiciel de montage vidéo qui offre un outil super excellent et sûr pour votre Mac, exactement ce qu'il offre pour Windows et Linux. De plus, c'est le meilleur en raison de son processus unique et rapide d'insertion d'une photo sur une vidéo, car il présente de nombreuses options personnalisables que vous pouvez essayer. Outre les fonctions de capacité et d'opacité, Video Converter Ultimate propose également des paramètres pour votre sortie vidéo. Ce paramètre contient le réglage de la fréquence d'images, du format, de la résolution, du mode de zoom, de l'encodeur et de la qualité qui peuvent transformer votre vidéo jusqu'en 4K !
De plus, il vous permet de mélanger et assortir votre photo avec des légendes que vous pouvez facilement ajouter sans quitter la même fenêtre d'édition. Ce qui est plus impressionnant, ce sont ses technologies avancées pour votre matériel et la fluidité du processus. Imaginez, il est livré avec une accélération matérielle et une fonctionnalité ultrarapide qui rendent votre procédure 75 fois plus rapide et plus sûre !
Raisons de choisir Video Converter Ultimate
Comment insérer une photo dans une vidéo dans l'alternative d'iMovie
Téléchargez l'outil sur votre Mac et lancez-le. Ensuite, accédez à son menu Boîte à outils et recherchez le Filigrane vidéo option. Une fois que vous avez cliqué sur ladite option, appuyez sur le bouton Plus et importez immédiatement votre vidéo.
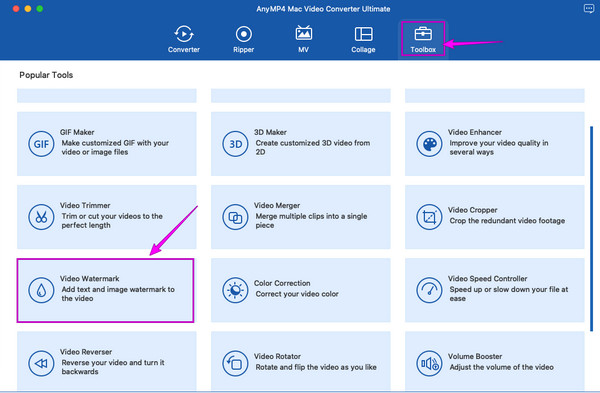
Après cela, sélectionnez le Filigrane d’image sélection sur la fenêtre suivante. Téléchargez l'image que vous souhaitez insérer, puis ajustez librement la taille, la capacité et l'opacité de la photo.
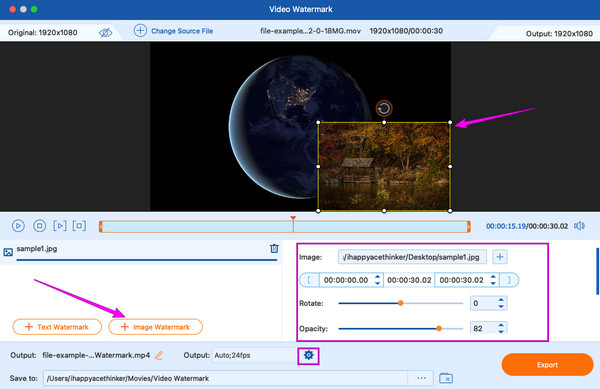
Clique le Coggle icône sous l'option d'opacité pour accéder à l' Paramètres vidéo. Une fois accessible, vous pouvez optimiser la résolution, la qualité, le format et autres de la vidéo.
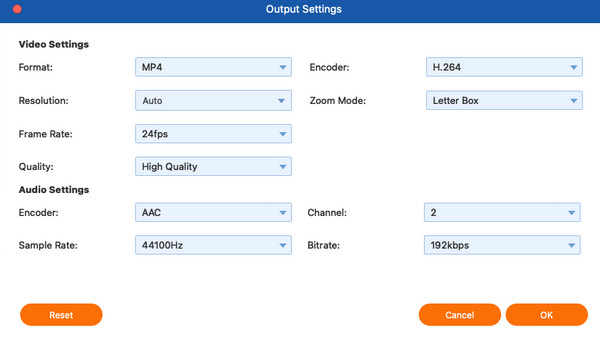
Après cela, vous pouvez déjà appuyer sur le Exporter et profitez de votre vidéo nouvellement éditée. Vous pouvez également utiliser cette fonction pour ajouter des filigranes aux vidéos.
Puis-je ajouter plusieurs photos sur vidéo dans iMovie ?
Superposition de plusieurs photos dans toute la vidéo cela endommagerait l’affichage vidéo. Si vous souhaitez superposer des photos, placez-les sur différentes parties des clips.
Est-il possible de superposer une vidéo sur une autre vidéo à l'aide d'iMovie ?
Oui. iMovie vous permet de superposer des photos et des vidéos à l'aide de ses fonctions de coupe, d'écran partagé et d'image dans l'image.
Quels formats d'image puis-je utiliser pour ajouter à une vidéo sur iMovie ?
iMovie prend en charge les formats d'image PNG, JPEG, BMP, PSD, HEIF, TIFF et TGA. Vous pouvez utiliser n’importe lequel d’entre eux pour l’ajouter à votre vidéo.
Cet article est une excellente solution pour répondre à votre question sur comment mettre une image dans une vidéo dans iMovie. Grâce aux étapes détaillées fournies, vous pouvez désormais effectuer la tâche sans problème. Cependant, que cela vous plaise ou non, iMovie ne vous proposera que des solutions limitées à vos autres problèmes de montage vidéo. C'est pourquoi nous vous avons présenté le Video Converter Ultimate.
Plus de lecture
Guide complet sur la façon d'ajouter un filigrane dans Photoshop
Vous souhaitez mettre un filigrane dans Photoshop mais vous ne savez pas comment faire ? Ensuite, cet article est ce que vous devez lire, car il contient toutes les réponses que vous cherchez.
Meilleures méthodes pour accélérer une vidéo sur iMovie
Recherchez-vous une étape simple pour accélérer la vidéo sur iMovie ? Vous n'avez plus à vous inquiéter ; cet article vous aidera à ajuster la vitesse de votre vidéo.
iMovie Split Screen : Comment créer facilement des vidéos en écran partagé
Vous voulez savoir comment partager l’écran sur iMovie ? Cliquez sur cet article qui présente un didacticiel expliquant comment procéder. Soyez prêt à vous donner une solution rapide à ce sujet.
[Solution mise à jour] Comment ralentir facilement une vidéo dans iMovie
iMovie est l'un des programmes de montage vidéo fiables sur Mac et iOS. Obtenez le didacticiel gratuit ici si vous souhaitez apprendre à créer une vidéo au ralenti sur iMovie.
Écran divisé