Comment recadrer une vidéo à l'aide de QuickTime Player sans perte de qualité
"J'ai tourné quelques vidéos, maintenant je dois recadrer le sujet et me débarrasser des parties indésirables autour du sujet, comment puis-je recadrer la vidéo dans QuickTime?" En tant que lecteur multimédia préinstallé, QuickTime fonctionne bien sur Mac. En plus de la lecture vidéo, il propose également plusieurs fonctionnalités bonus. Pouvez-vous recadrer ou redimensionner une vidéo avec le lecteur multimédia intégré ? Cet article répondra à la question en détail.

Il est vrai que vous pouvez trouver des outils utiles dans Quick Time, mais l'application n'est qu'un lecteur multimédia mais pas un éditeur vidéo. Avec le lecteur multimédia gratuit, vous pouvez découper une vidéo et supprimer les images indésirables. Lorsqu'il s'agit de recadrer des images vidéo, vous ne trouvez aucune fonctionnalité relative.
Cela signifie-t-il que vous ne pouvez pas recadrer une vidéo dans QuickTime Player ? La réponse est non. La fonction d'enregistrement d'écran de QuickTime peut répondre à vos besoins. Vous pouvez décider de la zone d'enregistrement et recadrer la vidéo indirectement avec QuickTime. Un autre problème est que QuickTime ne peut pas enregistrer le son de votre appareil. Vous devez donc vous procurer un programme d'émulation audio, tel que Tournesol.
Tout d'abord, vous feriez mieux de copier et coller la vidéo sur l'écran de votre bureau. Assurez-vous que vous avez installé Tournesol sur votre disque.
Ensuite, lancez QuickTime Player, accédez au Déposer menu et sélectionnez Nouvel enregistrement d'écran. Maintenant, la boîte de dialogue Enregistrement d'écran apparaîtra.
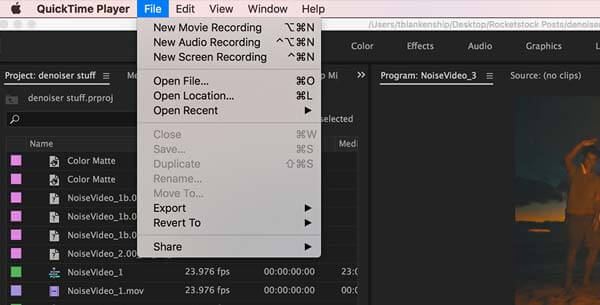
Clique le flèche icône et sélectionnez Tournesol comme source audio. Définissez d'autres options en fonction de votre situation.
Ouvrez la vidéo cible sur votre écran et cliquez sur le bouton Enregistrer dans la boîte de dialogue Enregistrement d'écran. Ajustez ensuite la zone de zone d'enregistrement jusqu'à ce qu'elle couvre le sujet que vous souhaitez conserver sur la vidéo.
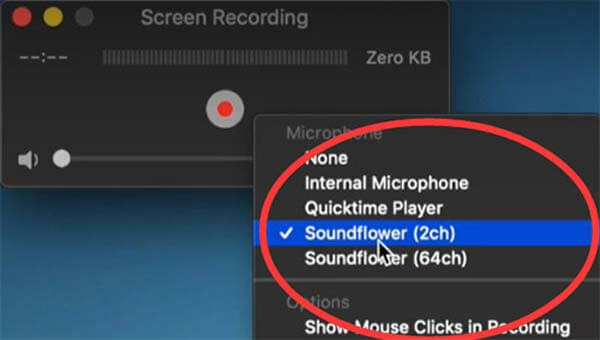
Frappez le Commencer l'enregistrement pour commencer à recadrer la vidéo à l'aide de QuickTime. Quand c'est fait, cliquez sur le Arrêt icône dans la barre de menu supérieure. Enfin, allez au Déposer menu, sélectionnez Exporter, puis suivez les instructions à l'écran pour enregistrer la vidéo.
Note: Vous devez être patient et surveiller le processus puisque QuickTime ne peut pas arrêter l'enregistrement automatiquement. De plus, il ne peut enregistrer la vidéo qu'au format MOV. Si vous ne trouvez pas Tournesol, vous devez enregistrer la vidéo avec le microphone, qui capte également le bruit.
Comme vous pouvez le constater, QuickTime n'est pas un bon moyen de recadrer une vidéo. Premièrement, cela ne fonctionne que sur Mac. De plus, vous ne pouvez recadrer une vidéo qu'à l'aide de la fonction d'enregistrement d'écran. C'est une perte de temps si votre vidéo est très longue. De plus, le format de sortie vidéo est très limité. Il est logique que tant de gens recherchent une alternative à QuickTime pour éditer leurs vidéos. Blu-ray Master Vidéo Convertisseur Ultime est exactement l'outil dont vous avez besoin.
Principales caractéristiques de la meilleure alternative à QuickTime
Lancez la meilleure alternative à QuickTime lorsque vous devez recadrer une ou plusieurs vidéos. Il est compatible avec Windows 10/8/7 et Mac OS X. Rendez-vous sur Ajouter des fichiers menu dans le coin supérieur gauche, puis choisissez Ajouter des fichiers ou Ajouter le dossier pour ouvrir la ou les vidéos cibles depuis votre ordinateur.

Ensuite, appuyez sur le Modifier bouton avec une icône de barre magique sous le titre de la vidéo. La fenêtre de l'éditeur vidéo apparaîtra. Allez au Rotation et recadrage du ruban supérieur et localisez l'onglet Recadrer section. Ici, vous avez deux façons de recadrer une vidéo avec une alternative à QuickTime :
Ajustez la zone de recadrage dans le original panneau jusqu'à ce que vous soyez satisfait.
Définissez les nouvelles dimensions dans le Zone de culture cases pour recadrer la vidéo exactement. Vous pouvez également redimensionner la vidéo en modifiant le Ratio d'aspect et Mode zoom. Visualisez le résultat dans le Sortir panneau et cliquez sur D'ACCORD pour le confirmer.

Conseil: Si vous avez l'intention de recadrer d'autres vidéos avec les mêmes paramètres, cliquez sur
Revenez à l'interface d'accueil, cliquez sur le Dossier et sélectionnez un chemin d'emplacement dans le Sauvegarder faire de la boxe. Enfin, cliquez sur le Convertir tout bouton pour exporter la vidéo recadrée sur votre disque dur.
Note: Si vous avez l'intention de modifier le format de sortie vidéo, cliquez sur le Convertir tout en en haut à droite et faites-le dans la boîte de dialogue de profil.

Comment redimensionner une vidéo dans QuickTime ?
Bien que QuickTime soit un bon lecteur multimédia sur Mac, il ne fournit pas de fonctionnalités d'édition vidéo à l'exception du découpage. En d'autres termes, vous ne pouvez pas redimensionner une vidéo dans QuickTime ni recadrer des sujets indésirables.
Quelle est la manière la plus simple de recadrer une vidéo sur Mac ?
Le moyen le plus simple de recadrer une vidéo sur Mac est iMovie, qui est l'éditeur vidéo intégré. Vous pouvez créer un nouveau projet de film, importer une vidéo, la placer sur la chronologie et utiliser l'outil Recadrer au-dessus du panneau de composition pour obtenir l'effet.
Puis-je modifier le rapport hauteur/largeur de la vidéo dans QuickTime ?
appuie sur le Commande + J touches de votre clavier et décochez la case à côté de Conserver les proportions. Ensuite, entrez le nouveau rapport hauteur/largeur dans le champ Taille mise à l'échelle des boites. Appuyez sur votre Entrer et fermez la boîte de dialogue Propriétés.
Ce guide a expliqué comment recadrer ou redimensionner une vidéo dans QuickTime Player sur Mac. Bien qu'elle ne fournisse pas de fonctionnalités relatives, la fonction d'enregistrement d'écran peut vous aider à obtenir indirectement l'effet souhaité. Blu-ray Master Video Converter Ultimate est une autre option pour recadrer une vidéo et supprimer les parties indésirables des images. Plus de questions? Veuillez laisser un message sous cet article.
Plus de lecture
Guide concret pour faire pivoter une vidéo dans iMovie sur iPhone et Mac
Comment faire pivoter une vidéo dans l’application iMovie ? Ce guide vous montre les étapes sur iPhone et MacBook Pro/Air/iMac et corrige facilement l'orientation de l'image.
Les moyens les plus simples de faire pivoter une vidéo sur les téléphones ou tablettes Android
Une fois que vous avez trouvé vos clips dans la mauvaise orientation, lisez ce tutoriel et suivez le guide concret pour faire pivoter facilement les vidéos sur un appareil Android.
Top 6 des façons les plus simples de retourner une vidéo sur Windows/Mac/iPhone/Android
Comment mettre en miroir ou retourner une vidéo ? Apprenez cet article, choisissez le bon outil et suivez les étapes pour obtenir l'effet sur votre ordinateur ou appareil mobile.
Top 5 des applications et logiciels pour retourner une vidéo sur ordinateur et mobile
Si vous êtes confronté au problème de la capture latérale de certaines vidéos, vous avez beaucoup de chance puisque ce guide vous montre les meilleurs applications et logiciels de vidéo flip.