Les fichiers MP4 font partie des formats vidéo les plus populaires que vous pouvez lire sur presque toutes les plateformes multimédias. Cependant, il arrive parfois que le fichier ne soit pas bien lu, notamment sur QuickTime Player. Donc, si vous voulez connaître les raisons, la meilleure chose à faire est de vérifier l’intégralité du contenu de cet article. Nous vous proposerons également la meilleure solution que vous puissiez suivre pour lire efficacement vos fichiers MP4. Sans plus tarder, lisez l’article et apprenez tout sur pourquoi QuickTime ne peut pas lire MP4 des dossiers.
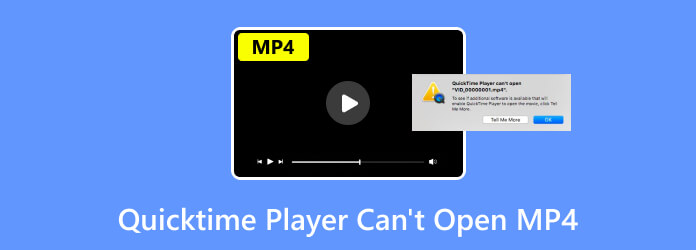
Partie 1. QuickTime peut-il lire MP4
Absolument oui. Vous pouvez lire le format de fichier MP4 sur votre QuickTime Player. MP4 fait partie des formats compatibles que vous pouvez avoir pour votre lecteur multimédia. Avec cela, vous pouvez toujours regarder vos vidéos ou films préférés. Cependant, il arrive parfois que vous ne puissiez pas lire le fichier sur votre programme à cause peut-être des codecs du conteneur. Les codecs pris en charge uniquement par QuickTime Player sont MP4 codés avec MPEG-2, H.265/HEVC, norme H.264/AVC et MPEG-4.
Partie 2. Pourquoi QuickTime ne peut pas lire le fichier MP4
Vous ne pouvez pas lire vos fichiers MP4 sur QuickTime Player pour diverses raisons. Alors, creusons plus profondément pour explorer les raisons possibles.
Le lecteur QuickTime est obsolète
L'une des raisons pour lesquelles vous ne pouvez pas lire les fichiers MP4 est peut-être que votre lecteur multimédia est obsolète. Les vidéos MP4 avec des codecs récents ne seront pas lisibles si QuickTime Player est toujours sur l'ancienne version. Ainsi, si vous souhaitez lire des fichiers MP4 avec de nouveaux codecs, il est préférable d'utiliser la dernière version de QuickTime Player, c'est-à-dire en la mettant à jour.
Le fichier MP4 est codé avec des codecs spécialisés ou plus anciens
Vous ne pouvez déterminer si vous pouvez lire un certain fichier que s'il est codé. De plus, le MP4 contient divers codecs vidéo et audio, qui dépassent les capacités de QuickTime Player. Le fichier peut être encodé avec les normes MPEG-4, MPEG-2, MPEG-1, H.265/HEVC et H.264/AVC. Les codecs pris en charge par le programme sont MPEG-4, H.265 et H.264. Si votre fichier contient un codec que le lecteur ne prend pas en charge, il est possible que vous ne puissiez pas lire le fichier MP4.
Fichier MP4 corrompu
Vous pouvez également vérifier votre fichier MP4 s'il est corrompu. Eh bien, il y a des raisons pour lesquelles les fichiers sont corrompus. Il peut s’agir d’un transfert de fichiers inapproprié, d’une attaque de virus, de problèmes techniques et d’autres facteurs. Donc, si vous souhaitez lire vos fichiers MP4, il est préférable d'utiliser un autre programme et de commencer à réparer le fichier vidéo.
Partie 3. Solutions pour réparer QuickTime ne peut pas lire MP4
Solution 1. Utilisez Video Converter Ultimate
Si votre fichier MP4 possède un codec non pris en charge, la meilleure solution consiste à le convertir. Si vous n'avez aucune idée de la conversion du fichier, ne vous inquiétez plus. Nous allons vous montrer la meilleure façon de convertir votre fichier MP4 sans effort. Donc, pour convertir votre fichier vidéo, utilisez le Video Converter Ultimate, choisi par Blu-ray Master. Le programme peut vous aider à rendre votre fichier lisible en le convertissant en un codec pris en charge. En dehors de cela, le processus de conversion est simple. Il suffit de trois clics pour obtenir le résultat souhaité. La meilleure chose ici est que Video Converter Ultimate est capable de convertir par lots. Cela signifie que vous pouvez télécharger deux fichiers ou plus et les convertir simultanément. De plus, le programme est téléchargeable gratuitement, ce qui en fait un convertisseur accessible à tous les utilisateurs. Donc, si vous voulez savoir comment convertir votre fichier MP4, consultez les méthodes ci-dessous.
Étape 1.Téléchargez le Video Converter Ultimate sur vos ordinateurs Windows ou Mac. Après cela, passez au processus d’installation et lancez-le immédiatement.
Télécharger
Pour les fenêtres
Téléchargement sécurisé
Télécharger
pour macOS
Téléchargement sécurisé
Étape 2.Sélectionnez l'option Convertisseur > Plus. Ensuite, lorsque le dossier de fichiers apparaît déjà, choisissez le fichier vidéo MP4 que vous souhaitez convertir.
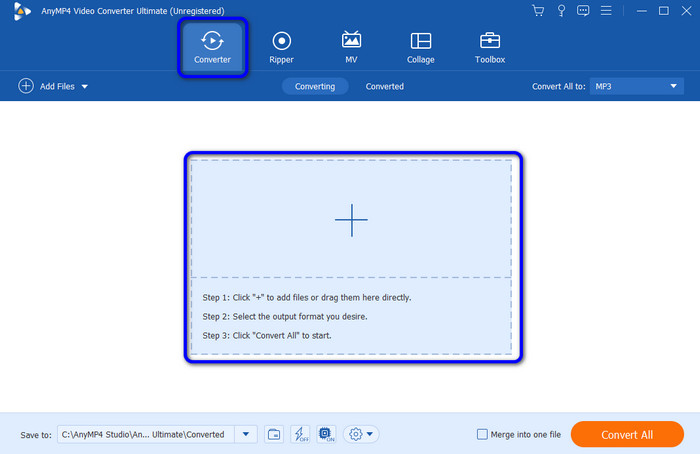
Étape 3.Ensuite, sélectionnez les formats pris en charge par QuickTime, comme MP4 encodé avec H.264. Une fois terminé, accédez à l'option Convertir tout en pour voir différents formats vidéo sur votre écran. Sélectionnez le format MP4 et choisissez le codec dont vous avez besoin.
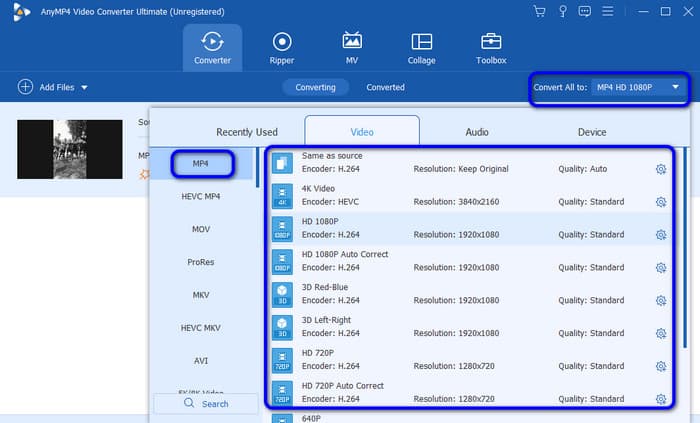
Étape 4.Après cela, cliquez sur Convertir tout pour commencer le processus de conversion. Ensuite, vous pouvez vérifier votre fichier et le lire sur votre lecteur multimédia.
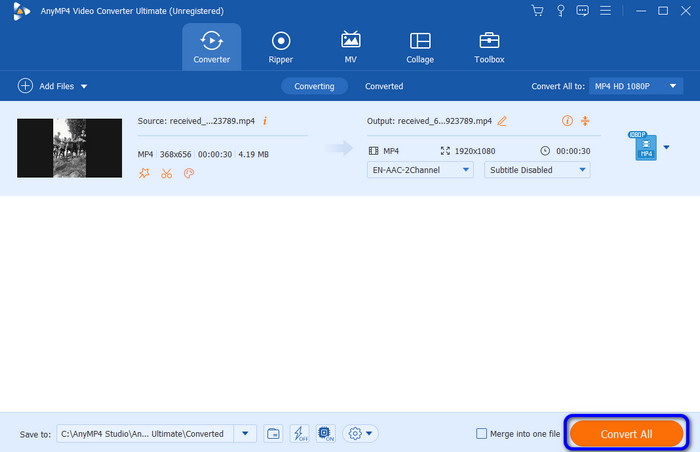
Solution 2. Utilisez la réparation vidéo AnyMP4
Si votre fichier MP4 est corrompu, vous aurez besoin de l'aide de Réparation vidéo AnyMP4, choisi par Blu-ray Master. Si vous pensez que réparer un fichier corrompu est difficile, vous changerez d'avis après avoir utilisé le programme. Le processus de réparation vidéo du logiciel est aussi simple que ABC. Avec cela, vous pouvez réparer votre fichier MP4 corrompu en quelques instants seulement. De plus, l'interface utilisateur du programme est simple à comprendre, ce qui convient aussi bien aux professionnels qu'aux débutants. Le programme vous permet également d'ajouter un exemple de vidéo. Il servira de référence pour réparer votre fichier corrompu. Et vous pouvez l'utiliser pour corriger les vidéos floues si tu as besoin. Donc, pour commencer le processus de réparation des fichiers, consultez les étapes ci-dessous.
Étape 1.Télécharger et installer Réparation vidéo AnyMP4 sur ton ordinateur.
Étape 2.Depuis l'interface principale, ajoutez le fichier corrompu depuis l'interface de gauche. Ensuite, ajoutez un exemple de fichier MP4 sur la bonne interface.
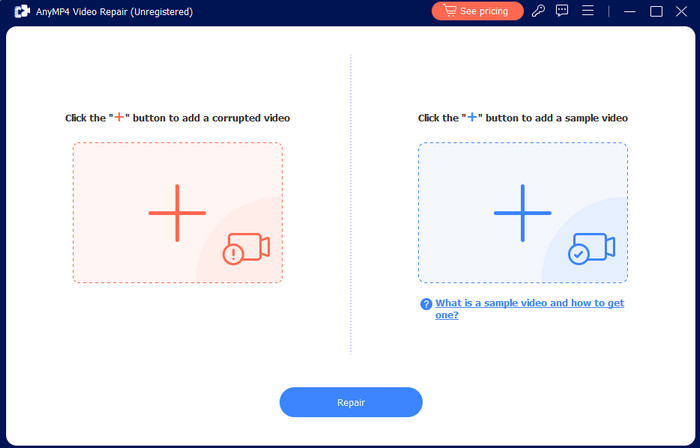
Étape 3.Après cela, lorsque vous avez terminé d'ajouter les deux fichiers, cliquez sur le bouton Réparer. Puis, après quelques secondes, vous obtiendrez le résultat souhaité.
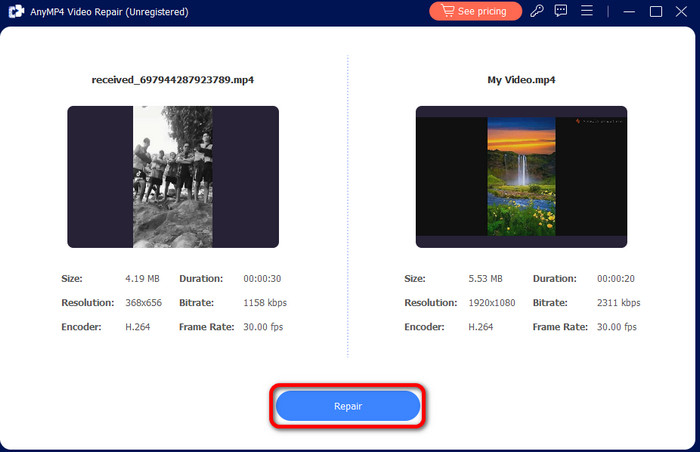
Étape 4.Une fois le processus de réparation du fichier terminé, cliquez sur le bouton Enregistrer. Avec cela, vous pouvez déjà avoir votre fichier MP4 corrigé.
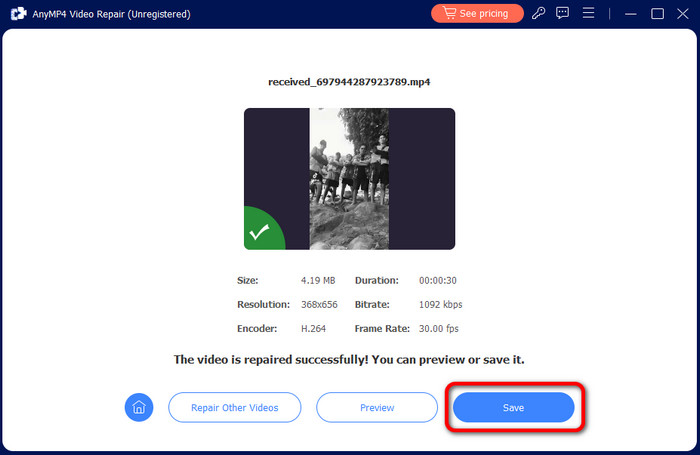
Solution 3. Mettre à jour le logiciel
Une autre solution couramment utilisée que vous pouvez utiliser pour résoudre le problème consiste à mettre à jour QuickTime Player. Si le logiciel est obsolète, il est possible que vous rencontriez des problèmes lors de la lecture de MP4. Dans ce cas, vous pouvez essayer d'obtenir la dernière version du logiciel. Vous pouvez aller sur l'App Store, visiter le Lecteur Quick Time et cliquez sur l'option Mettre à jour. Après cela, vous pouvez vérifier et ouvrir MP4 s'il fonctionne déjà bien.
Partie 4. Meilleure alternative à QuickTime Player
Si le fichier MP4 est incompatible avec QuickTime Player, la meilleure solution est de rechercher une excellente alternative. Si tel est le cas, nous aimerions présenter le Free Mac Blu-ray Player. Le programme peut vous aider à lire facilement vos fichiers MP4. En outre, il peut vous offrir une expérience de visionnage satisfaisante car il offre une belle qualité vidéo. En dehors de cela, le programme peut fournir une interface utilisateur simple mais étonnante, parfaite pour tous les utilisateurs. De plus, vous pouvez capturer votre scène préférée en utilisant la fonction Snapshot. Donc, si vous souhaitez découvrir les fonctionnalités du programme, nous aimerions que vous le téléchargiez sur votre ordinateur Mac.
Télécharger
Pour les fenêtres
Téléchargement sécurisé
Télécharger
pour macOS
Téléchargement sécurisé
Partie 5. FAQ sur QuickTime Player ne peut pas ouvrir MP4
-
Quel est le meilleur format, MP4 ou QuickTime ?
Cela dépend de la plateforme que vous utilisez. Si vous utilisez un lecteur QuickTime, il est préférable d'utiliser le format QuickTime, qui est le fichier MOV. Cependant, si vous recherchez un fichier lisible sur presque toutes les plateformes, il est préférable d'utiliser un fichier MP4.
-
Comment puis-je toujours ouvrir MP4 avec QuickTime ?
Si vous souhaitez ouvrir votre fichier MP4 à l'aide de QuickTime Player, assurez-vous toujours que vous utilisez un fichier avec les codecs appropriés. De plus, si vous souhaitez convertir efficacement le codec MP4, utilisez le Video Converter Ultimate. Accédez simplement à la section Convertisseur, ajoutez le fichier et sélectionnez le codec adapté à QuickTime Player. Ensuite, cliquez sur le bouton Convertir tout.
-
Puis-je convertir QuickTime en MP4 ?
Définitivement oui. Si vous avez une vidéo au format QuickTime, utilisez le Video Converter Ultimate. Avec l'aide de ce convertisseur vidéo et audio, vous pouvez convertir vos fichiers facilement et en douceur. Le programme hors ligne peut convertir les fichiers 70 fois plus rapidement que les autres convertisseurs téléchargeables.
Emballer
Si QuickTime ne peut pas ouvrir un fichier MP4, vous pouvez obtenir des informations détaillées et des solutions à partir de cet examen. La publication contient le meilleur outil que vous puissiez utiliser pour résoudre votre problème. Si vous souhaitez convertir votre vidéo, un excellent outil qui peut vous aider est Video Converter Ultimate. Il vous permet également de convertir plusieurs fichiers MP4 en une seule fois. En dehors de cela, si vous souhaitez lire votre fichier MP4 sans rencontrer de problèmes, utilisez Free Mac Blu-ray Player. Il vous permet de regarder vos vidéos sans rencontrer de difficultés. Il dispose également d'une fonction Snapshot pour capturer votre vidéo tout en la regardant.
Plus de Blu-ray Master
- 6 meilleures alternatives à QuickTime Player pour les ordinateurs Mac
- Ce fichier n'est pas compatible avec QuickTime Player [Résolu]
- 2 méthodes efficaces pour ouvrir gratuitement WMV dans QuickTime sur Mac
- Comment lire des MP4 sur Windows Media Player [avec alternative]
- Top 20 des lecteurs MP4 gratuits disponibles sur Windows 10/8/7 et macOS
- Top 10 des lecteurs MP4 pour Android que vous pouvez télécharger pour lire des fichiers MP4 HD


