Comment inverser une vidéo avec Ultimate Tools sur un ordinateur et un téléphone
Il existe différentes raisons d'inverser une vidéo. Certains voudront peut-être inverser leurs vidéos pour avoir une façon unique de raconter une histoire ou simplement pour effrayer leurs amis. Ce genre de concept est indéniablement extraordinaire et pourrait transformer vos vidéos ordinaires en vidéos exceptionnelles. Au fil du temps, les tactiques pour inverser une vidéo sont devenues créatives. Aujourd'hui, vous pouvez combiner plusieurs storyboards pour présenter votre histoire de manière unique et ajouter divers éléments à votre création pour rendre votre idée parfaite. Mais, comment inverser une vidéo et parvenir à un beau résultat dépendra d’une seule racine, à savoir disposer d’un outil magnifiquement puissant. Heureusement, cet article vous fournira des directives impressionnantes en utilisant les meilleurs outils en la matière. Par conséquent, aussi enthousiastes que nous soyons, veuillez lire le contenu ci-dessous et déterminer l’outil parfait pour vous.
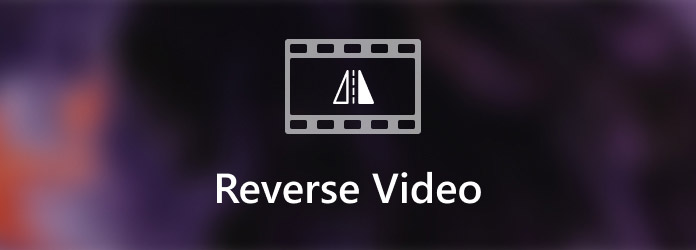
Vous voulez savoir comment inverser une vidéo avec un outil non intimidant ? Laissez-vous tenter par les fonctions simples mais puissantes de Video Converter Ultimate. C'est un logiciel fantastique qui offre d'excellentes fonctionnalités sans nécessiter de maîtrise technique de la part de ses utilisateurs. Comme son nom l'indique, ce logiciel est intensivement utilisé pour la conversion vidéo accélérée, mais possède également la puissante capacité d'effectuer d'autres tâches de montage vidéo. De plus, il fournit d'excellents outils dans sa boîte à outils, notamment l'outil d'inversion vidéo. Faites place à l'inversion vidéo la plus légère et la plus simple à réaliser, ce qui rend les débutants à l'aise et en confiance pour le faire. En plus de cela, cet outil est doté d’une technologie d’intelligence artificielle qui aide à maîtriser la procédure.
De plus, vous serez étonné de l’avancement des technologies dont il dispose. Outre l’intelligence artificielle, il est également doté d’une accélération matérielle et GPU qui le rend plus dominant que son concurrent. Ce qui est plus impressionnant avec ce Video Converter Ultimate, c'est qu'il prend en charge de nombreux formats vidéo différents vous permettant de travailler sur n'importe quel type de vidéo de votre galerie. Pour cette raison, voyons tous comment inverser une vidéo à l'aide de l'outil ci-dessous.
Principales caractéristiques
Avant toute chose, procurez-vous la dernière version du logiciel en cliquant sur le bouton Télécharger bouton ci-dessus. Ensuite, installez-le rapidement sur votre ordinateur et lancez-le.
En atteignant l'interface principale de l'outil, vous verrez quatre onglets de menu dans la partie supérieure. De là, cliquez sur le Boîte à outils onglet pour voir la collection d’outils. Ensuite, cherchez le Inverseur vidéo outil et cliquez dessus.
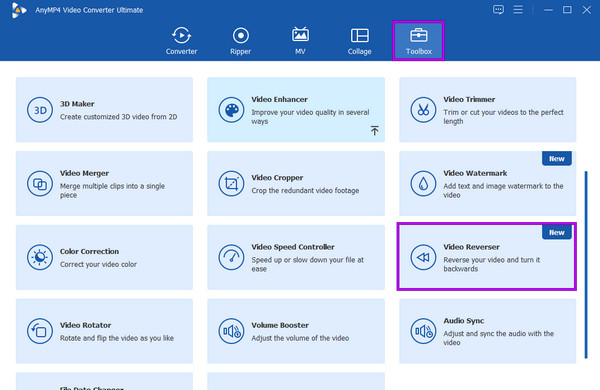
Après cela, vous pouvez maintenant télécharger la vidéo que vous souhaitez inverser. Pour ce faire, cliquez sur le Ajouter au centre de la fenêtre contextuelle. Ensuite, sélectionnez votre fichier vidéo cible dans votre dossier local.
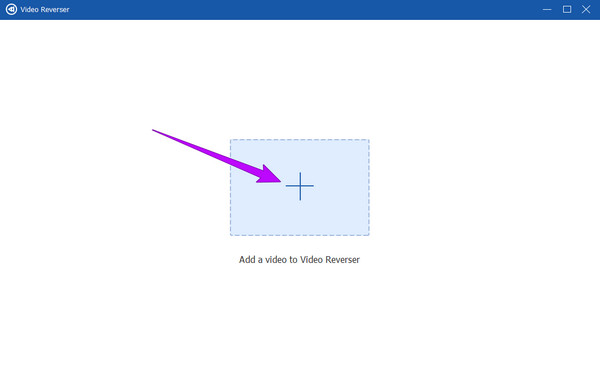
Cette fois, avant d'inverser le clip, vous pouvez déterminer et ajuster l'heure de la vidéo en fonction de la durée souhaitée. Vous pouvez également appuyer sur le Enregistrer dans pour décider où enregistrer la sortie. Après cela, vous pouvez enfin frapper le Exporter bouton en bas de l’interface pour inverser la vidéo. Étonnamment, la procédure d’inversion ne prendra que quelques secondes. Ensuite, vous pouvez déjà vérifier et profiter de votre sortie.
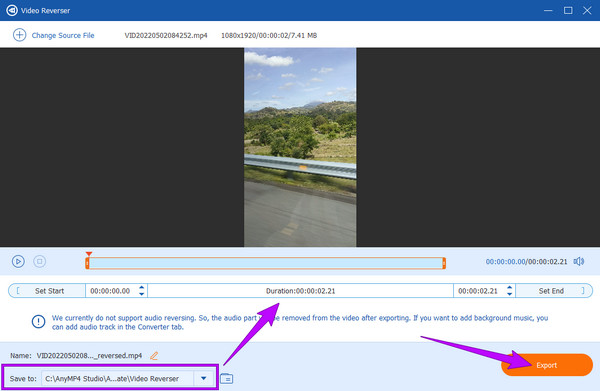
Comment inverser un clip dans Premiere ? Cette question a probablement déjà traversé vos pensées. Et oui, ce logiciel est tout à fait viable pour inverser une vidéo. Adobe Premiere Pro est, en fait, un logiciel de montage vidéo non linéaire doté de nombreuses fonctions. De plus, il s'agit d'un célèbre logiciel de montage vidéo qui fonctionne progressivement pour les monteurs professionnels. Il dispose de divers outils d'édition puissants qu'ils peuvent utiliser pour créer des effets et des améliorations uniques sur leurs vidéos. Avec cet Adobe Premiere Pro, les professionnels peuvent proposer plusieurs affectations audio et séquences de caméra, et ils peuvent également ajouter des transitions et réaliser des animations artistiques en exportant leurs projets en haute qualité. Cependant, comme cet outil peut paraître si simple à l’expert, il intimide les débutants. Néanmoins, voici un guide complet sur la façon d'inverser un clip dans Premiere.
Dans un premier temps, téléchargez Adobe Premiere Pro sur votre bureau et ouvrez-le. Ensuite, commencez à télécharger le fichier vidéo que vous souhaitez inverser. Pour télécharger la vidéo, cliquez sur le Déposer l'onglet puis l'onglet Importer option après. Sinon, vous pouvez simplement faire glisser votre fichier vidéo et le déposer dans la corbeille du projet.
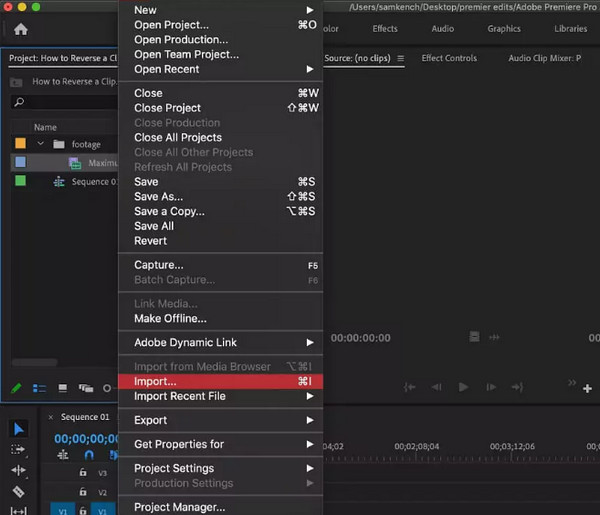
Une fois la vidéo téléchargée, faites-la glisser vers la timeline. Ensuite, commencez à inverser la vidéo en séparant les parties que vous souhaitez inverser de votre vidéo via la fonction de division. Il existe différentes manières de diviser vos vidéos à l'aide de cet outil, et la plus simple consiste à appuyer sur CTRL+K pour les utilisateurs de bureau et Commande+K pour Mac.
Cette fois, faisons l’inversion proprement dite. Pour ce faire, vous devez cliquer avec le bouton droit sur le clip vidéo et cliquer sur l'icône Vitesse/Durée option. Ce faisant, une nouvelle fenêtre s'affichera, où vous verrez une case à cocher avec un Vitesse inverse dialogue, cochez la case pour appliquer la fonction inverse de Premiere Pro. Après cela, cliquez sur le D'ACCORD pour appliquer les modifications que vous avez apportées.
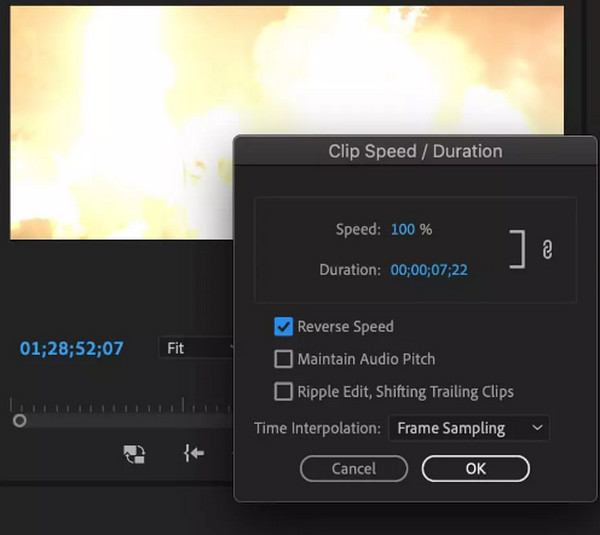
Le prochain sur la ligne est l’incroyable Openshot. Openshot est un autre logiciel populaire auprès des professionnels en raison de ses fonctionnalités étonnantes. De plus, vous pouvez acquérir ce logiciel en utilisant des plateformes populaires telles que Windows, Mac et Linux. Si vous recherchez un outil rapide et convivial, pensez à utiliser Openshot. De plus, il dispose d'outils et de fonctionnalités de montage vidéo polyvalents, notamment un mappage temporel basé sur des courbes où vous pouvez accélérer ou ralentir vos vidéos à plusieurs reprises pour les inverser. Un autre trait impressionnant d'Openshot est sa fonction d'édition avancée pour des effets vidéo et audio innovants. Par conséquent, si vous souhaitez créer une animation 3D, vous pouvez facilement en créer une avec ce logiciel. Indéniablement, de nombreux utilisateurs s’accrochent à Openshot. Cependant, aussi bon soit-il, il reste des problèmes évidents, tels que des problèmes concernant la stabilité de ses performances. Néanmoins, voici la marche à suivre pour lire un clip en Openshot inversé.
La première chose à faire est de télécharger et d'installer ce logiciel sur votre ordinateur. Ensuite, lancez l'outil et téléchargez immédiatement la vidéo que vous souhaitez voir jouer à l'envers en la déposant dans l'interface.
Une fois la vidéo téléchargée, cliquez avec le bouton droit sur le fichier sur la piste où la vidéo est placée. Ensuite, sélectionnez le Temps option, puis en cliquant sur l'option Normale sélection, puis le En arrière languette. Après cela, cliquez pour sélectionner le 1 FOIS sélection.
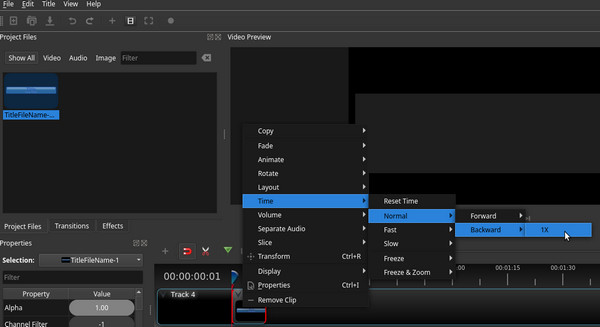
Et maintenant vous pouvez voir que le la vidéo est lue à l'envers. Cependant, comme vous le remarquez, l’audio n’est pas lu à l’envers. Par conséquent, si vous souhaitez inverser ou couper le son, vous pouvez toujours le faire. Allez au Propriétés panneau en cliquant sur la vidéo pour voir le Propriétés option. Ensuite, faites défiler vers le bas pour voir le Volume et cliquez dessus. Après avoir cliqué, ajustez-le pour atteindre le 0 (zéro) option, puis procédez à l'enregistrement de la vidéo après.
Voici After Effects, le premier outil d'animation 2.5D au monde. After Effects est utilisé pour l'animation, la composition de films et la création d'effets visuels que tout monteur vidéo professionnel connaît. Outre ces fonctions, ce logiciel est également doté de nombreuses fonctionnalités utiles que même les débutants apprécieront, principalement l'outil permettant d'inverser une vidéo. Par conséquent, vous apprendrez à inverser un clip dans After Effects pour le saisir rapidement avant d'utiliser l'outil. En tant que débutant en montage vidéo, sachez que naviguer dans After Effects n’est pas aussi simple que dans votre logiciel préféré.
Pour commencer, vous devrez installer avec succès le logiciel Adobe After Effects sur votre bureau. Ensuite, allez au Déposer menu et ouvrez le fichier vidéo que vous souhaitez inverser. Ensuite, pour sécuriser l’avancement de votre projet, prenez l’habitude de sauvegarder chaque candidature que vous déposez.
Une fois le fichier vidéo téléchargé, faites-le glisser et déposez-le vers le Nouvelle composition , puis cliquez avec le bouton droit sur le calque que vous souhaitez utiliser pour votre effet vidéo inversé. Après cela, un menu déroulant apparaîtra. Alors, cliquez sur Temps option, alors le Couche d'inversion du temps, pour lancer une autre fenêtre. Depuis cette nouvelle fenêtre, ajustez la vitesse en fonction du débit souhaité pour votre vidéo.
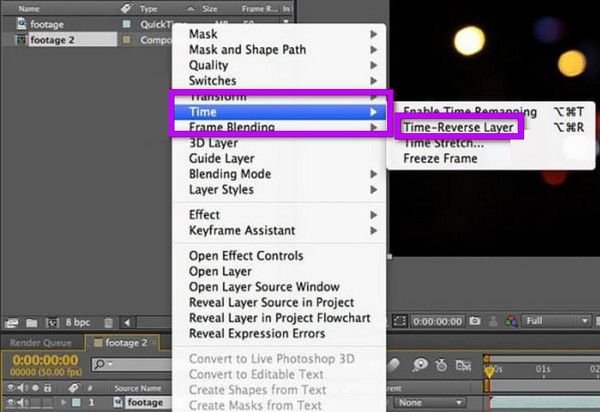
Cette fois, vous devez cliquer sur le Appliquer un effet option et attendez la fin du processus. Ensuite, vous pouvez vérifier votre vidéo dans la section d'aperçu et la lire pour vous assurer qu'elle a été inversée. Ensuite, une fois que le résultat est bon, vous pouvez le sauvegarder.
Vous pouvez également envisager ce DaVinci Resolve pour inverser le clip. Il s’agit d’un programme de montage vidéo doté de fonctionnalités complètes, d’une utilisation gratuite et indéniablement puissant. De plus, DaVinci Resolve est doté de fonctionnalités d'édition vidéo avancées, telles que des filtres FX, des outils 3D stéréoscopiques, un étalonnage HDR avancé, des plugins audio Fairlight FX, des oscilloscopes HDR et bien d'autres. En plus de cela, il possède une interface avec un aspect clair, intuitif et professionnel similaire à Adobe Premiere Pro. De plus, cette interface est livrée avec diverses pages de Color, Deliver, Cut, Edit, Fusion, Fairlight et Media. Sans parler des nombreuses transitions qui peuvent vous aider à rehausser l’affichage de votre vidéo. Quant à sa capacité à inverser une vidéo, DaVinci Resolve vous permet d'inverser la totalité du clip ou seulement une partie de celui-ci. Cependant, certaines choses peuvent vous décevoir lors de son utilisation : sa complexité de navigation et sa forte demande en ressources système. Par contre, voici comment inverser le clip DaVinci Resolve.
Après avoir téléchargé et installé DaVinci Resolve sur votre ordinateur, ouvrez-le. Ensuite, commencez à importer le fichier vidéo. Vous devez inverser et sélectionner le clip vidéo sur votre timeline.
Ensuite, allez au Inspecteur sur le côté gauche de la zone de lecture et faites défiler vers le bas pour cliquer sur l'icône Changement de vitesse option.
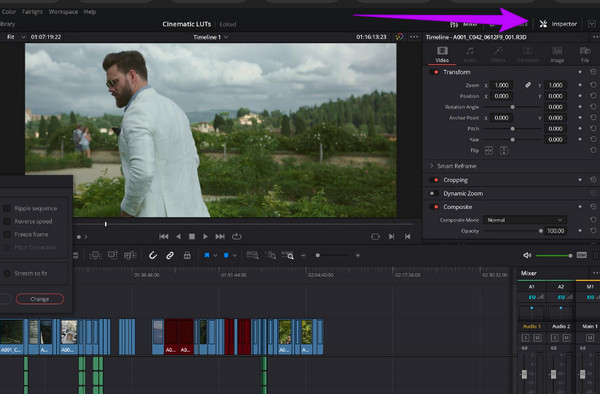
Après cela, vous verrez le Direction section, et vous devez cliquer sur le flèches montrant la direction à gauche. En cliquant sur ces flèches, vous pourrez lire votre clip vidéo à l'envers. Dans la même section, vous pouvez trouver les paramètres pour ajuster la vitesse et les images par seconde.
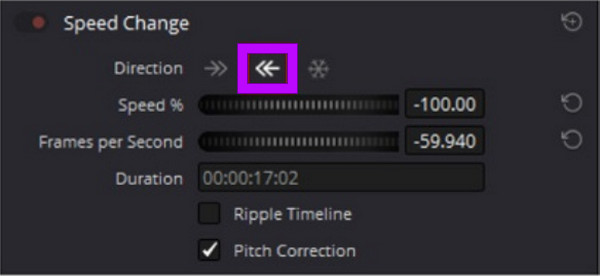
Voici un moyen en ligne d'inverser une vidéo. Place à EZGIF, un outil Web qui contient des outils de montage vidéo efficaces, notamment l'inversion. Ce qui est étonnant avec cet outil, c'est qu'il peut inverser le son vidéo et muter le son de votre vidéo. En plus de cela, cet outil en ligne est gratuit, malgré toutes les fonctionnalités d'édition telles que le recadrage, la rotation, l'optimisation du fractionnement, les effets de création de GIF, etc. Cependant, comme il s’agit d’un outil en ligne gratuit, attendez-vous à quelques publicités tout au long de votre processus de navigation. Par conséquent, voici les étapes à suivre pour inverser votre vidéo sur le Web.
À l’aide de votre navigateur, visitez le site officiel d’EZGIF. En arrivant à l'interface principale, recherchez et cliquez pour le Inverse option parmi les outils.
Une fois sélectionné, appuyez sur le Choisir le fichier bouton pour joindre le fichier vidéo que vous devez inverser. Une autre façon de télécharger consiste à copier l'URL de votre vidéo et à la coller sur l'interface. Ensuite, frappez le Télécharger une video bouton pour amener la vidéo.
Il est temps d'inverser la vidéo maintenant en cliquant sur le Inverse bouton au-dessus de la vidéo ci-jointe. Ensuite, cochez la case Son inversé ou la Son muet, ce que vous voulez. Enfin, cliquez sur le Bouton vidéo inversée en partie basse. Attendez la fin du processus et téléchargez ensuite la sortie.
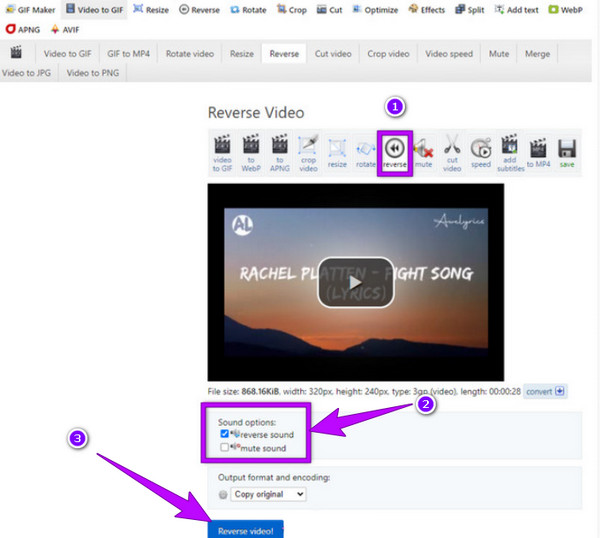
Cette partie vous montrera comment inverser une vidéo à l'aide des éditeurs intégrés de vos applications de réseaux sociaux préférées. Nous avons rassemblé les applications vidéo les plus couramment utilisées comme Snapchat, TikTok et Instagram. Donc, si vous souhaitez également apprendre la tâche en utilisant votre téléphone sur lesdites applications de réseaux sociaux, consultez les informations ci-dessous.
Snapchat est une application qui connecte chaque famille, ami et proche en partageant des photos et des vidéos. De plus, cette application vous permet de capturer instantanément vos vidéos en utilisant l'appareil photo de votre téléphone directement sur l'application. De plus, il regorge de nombreux effets magnifiques que vous pouvez utiliser dans vos clichés vidéo. L'un de ces magnifiques effets est l'inversion vidéo, qui peut transformer vos clichés en clichés époustouflants lorsqu'ils sont appliqués correctement. Cependant, cette fonctionnalité ne vous permet de travailler que sur une vidéo d’une durée maximale de dix secondes. Pour cette raison, nous aimerions vous apprendre la bonne procédure pour procéder.
Lancez Snapchat sur votre mobile et commencez à enregistrer un instantané vidéo. Pour ce faire, vous devez appuyer longuement sur le bouton d'enregistrement circulaire dans la partie centrale inférieure de l'écran.
Lorsque la capture vidéo enregistrée est prête, faites glisser les filtres vers la gauche jusqu'à ce que vous voyiez les trois flèche inversée Icônes. Appuyez sur l'icône pour appliquer le filtre.
Après cela, appuyez sur le Sauvegarder icône dans le coin inférieur gauche de l’écran pour que vous puissiez exporter la vidéo.
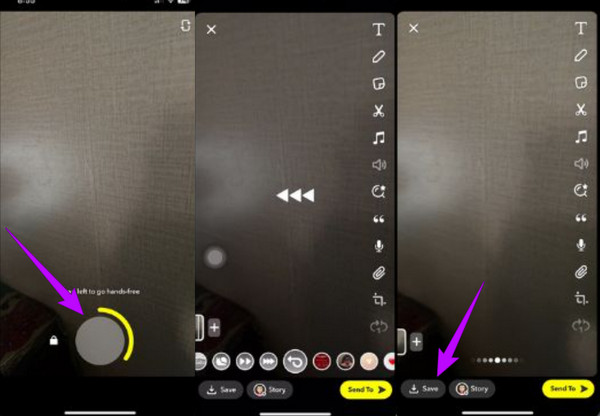
Nous ne pouvons nier la popularité de TikTok dans le monde entier. C’est l’une des applications les plus téléchargées au monde. Avec des tonnes de filtres magnifiques, amusants et créatifs, vous pouvez facilement personnaliser vos vidéos à l'aide de TikTok. Semblable à la première application vidéo, TikTok vous permet d'enregistrer directement une nouvelle vidéo et de vous faire éditer la vidéo en appliquant des filtres, des effets et d'autres techniques d'édition. Une partie de ces techniques consiste à ajouter des textes, de la musique, des icônes, un arrière-plan et l'inverse de la vidéo. Cependant, cette application présente également une limitation dans l'édition d'une vidéo, notamment en termes de longueur. Voici néanmoins les étapes à suivre pour inverser une vidéo avec TikTok.
Ouvrez l'application TikTok sur votre téléphone et appuyez sur le bouton Plus icône dans la partie centrale inférieure de l’écran. En appuyant sur cette icône, l'application vous permettra d'enregistrer une nouvelle vidéo pour TikTok ou de télécharger une vidéo existante depuis votre galerie de photos
Après cela, appuyez sur le Effets option que vous verrez parmi les options proposées dans la partie droite ou en bas de l’écran. Maintenant, regardez et appuyez sur l'icône Heure parmi les Effets options, puis appuyez sur l'icône Inverse effet.
Après avoir tapé sur le Inverse effet, l'application vous permettra déjà de voir l'aperçu de la vidéo inversée. Heureusement que cela inversera également même l’audio. Ensuite, appuyez sur l'onglet Enregistrer pour conserver votre vidéo.
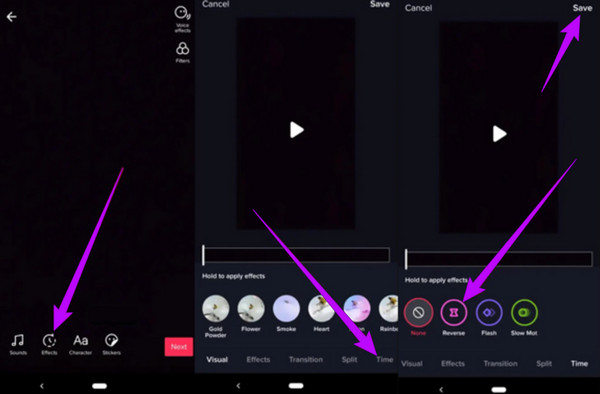
Instagram est très utile de nos jours, car c'est l'une des applications de médias sociaux les plus utilisées par les artistes. Avant même d'inverser les tendances vidéo, Instagram a déjà donné aux utilisateurs un effet leur permettant d'inverser efficacement leurs vidéos. En fait, avant d’appuyer sur le bouton d’enregistrement via Instagram, ils ont déjà la possibilité d’inverser leur vidéo. Cela étant dit, beaucoup recherchent cet effet. Cependant, Instagram aurait supprimé cet effet inverse pour certaines raisons. C'est pourquoi nous avons décidé de vous proposer une application que vous pouvez utiliser pour vos vidéos Instagram, et cela via CapCut.
CapCut est une application efficace dotée d'une interface simple. Pour cette raison, inverser une vidéo avec cette application vous permettra de le faire de la manière la plus fluide possible. Voici donc comment inverser la vidéo sur CapCut.
Lancez le CapCut après l'avoir installé avec succès sur votre téléphone mobile. Ensuite, téléchargez la vidéo en créant un nouveau projet. Une fois la vidéo téléchargée, appuyez sur le Ajouter onglet que vous verrez dans le coin inférieur droit de l’écran.
Après avoir appuyé sur ledit onglet, à côté du robinet se trouve le Modifier option. Ensuite, faites glisser vers la droite les tableaux des outils d'édition jusqu'à ce que vous atteigniez le Inverse option.
Après avoir appuyé sur ladite option, l'application traitera le inversion vidéo. Enfin, appuyez sur le Exporter icône pour enregistrer la vidéo.
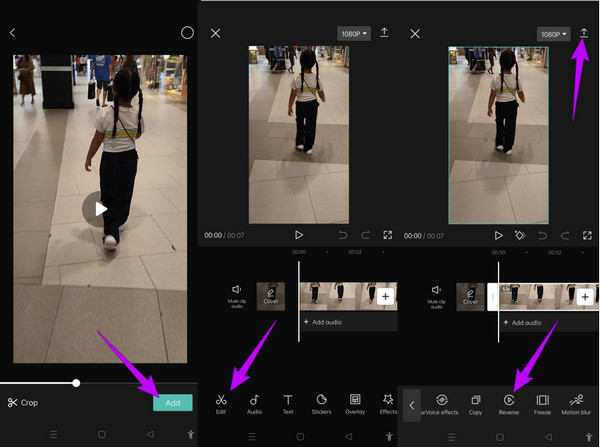
Ma vidéo perdra-t-elle sa qualité si je l'inverse ?
Pour être honnête, il existe des outils de montage vidéo qui affectent la qualité vidéo de manière incontrôlable. Ainsi, si vous souhaitez qu'un outil garanti ait une fonction d'inversion sans perte, utilisez Video Converter Ultimate.
Puis-je enregistrer la vidéo inversée en 4K ?
Oui. Pour ce faire, vous devez convertir la vidéo en 4K après la fonction d'inversion.
Puis-je inverser la vidéo sur iPhone sans application tierce ?
Oui. Vous pouvez utiliser iMovie sur votre iPhone pour inverser votre vidéo.
Avec les multiples outils donnés ci-dessus, vous ne demanderez plus comment inverser une vidéo. Nous espérons que vous avez trouvé celui qui vous convient parmi les programmes proposés dans cet article. Par conséquent, si vous ne savez toujours pas lequel choisir, nous vous recommandons fortement d'utiliser le Video Converter Ultimate. Ce logiciel est idéal pour les professionnels et les débutants, vous offrant les mêmes outils et fonctionnalités que les autres.
Plus de lecture
Découvrez les 2 méthodes pour inverser un GIF en ligne et hors ligne
En lisant cet article, nous vous donnerons un didacticiel complet sur la façon d'inverser un GIF à l'aide de l'inverseur GIF le plus efficace hors ligne et sur le Web.
Aperçu des 6 meilleurs stabilisateurs vidéo [applications et logiciels]
Découvrez les six meilleurs stabilisateurs vidéo en ligne, hors ligne, Android et iPhone examinés dans cet article. Apprenons leurs caractéristiques, leurs avantages et leurs inconvénients.
Comment débruiter les vidéos de quatre manières [Guide étape par étape]
Vos vidéos sont granuleuses ? Cet article propose les solutions parfaites avec des instructions complètes sur la façon de débruiter remarquablement les vidéos. Alors, cliquez sur ce post maintenant pour voir !
Comment ajouter du texte à une vidéo avec quatre méthodes efficaces
Ajoutez du texte à la vidéo pour exprimer vos sentiments aux téléspectateurs. Dites vos mille mots sur votre vidéo en utilisant les quatre solutions efficaces de cet article.