Comment faire pivoter une vidéo dans iMovie sans perte de qualité
iMovie est l'application de montage vidéo publiée par Apple pour les utilisateurs iOS et macOS. Bien qu'il soit un peu simple par rapport aux logiciels de montage vidéo professionnels, comme Adobe Premiere, iMovie peut répondre à vos besoins fondamentaux en matière de réalisation de films. En plus d'effets sympas, il vous permet d'éditer vos fichiers vidéo, comme changer l'orientation des images. Quoi qu'il en soit, ce tutoriel vous montre comment faire pivoter une vidéo dans iMovie sur iPhone et MacBook.
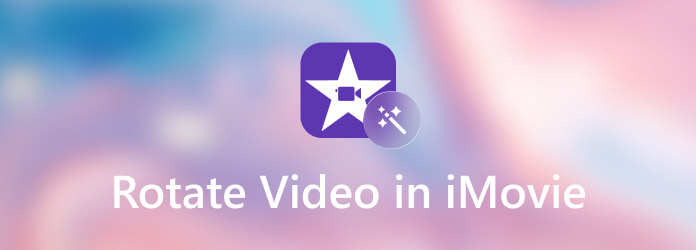
iMovie s'appuie sur le projet pour éditer ou faire pivoter une vidéo sur macOS. Cela signifie que vous devez ouvrir la vidéo cible dans un nouveau projet ou un projet existant.
Démarrez l'application iMovie à partir de votre dossier Applications, cliquez sur le bouton Commencer pour accéder à l'écran du projet et appuyez sur le bouton Créer un nouveau bouton pour créer un nouveau projet. Vous pouvez également ouvrir un projet existant.
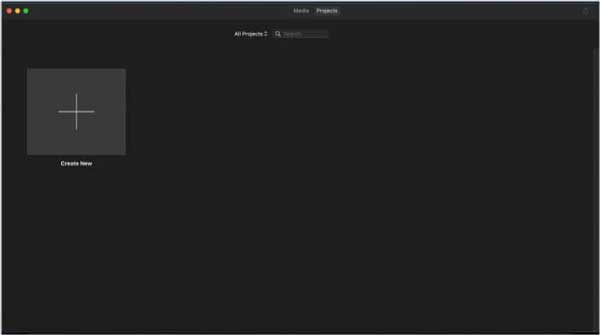
Sélectionnez ensuite Film et ajoutez la vidéo que vous avez l'intention de faire pivoter. Ensuite, placez la vidéo sur la timeline et vous la verrez dans le panneau du lecteur multimédia.
Clique le Recadrer outil sur la barre d’outils au-dessus du lecteur multimédia. Ensuite, vous obtiendrez le Tourner dans le sens inverse des aiguilles d'une montre et Le sens des aiguilles d'une montre options en haut à droite.
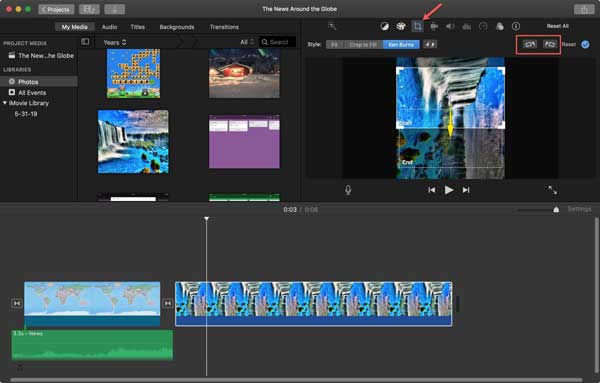
Cliquez sur les boutons jusqu'à ce que vous obteniez la vidéo appropriée. Enfin, cliquez sur le Partager et choisissez un canal approprié pour exporter la vidéo. Si vous avez l'intention d'enregistrer la vidéo sur votre ordinateur, choisissez Déposer et suivez les instructions à l'écran pour le faire.
Sur votre iPhone, exécutez l'application iMovie, créez un nouveau projet et sélectionnez Film aussi.
Ouvrez la vidéo cible à partir de votre pellicule et placez-la sur la timeline.
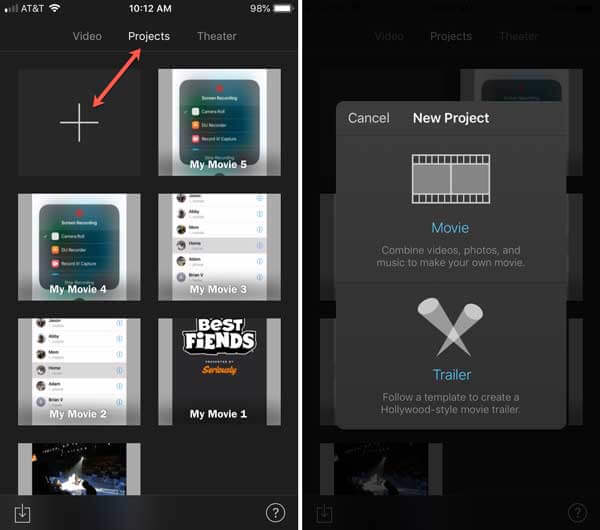
Placez deux doigts sur le dessus d'une image, puis faites pivoter la vidéo dans le sens des aiguilles d'une montre ou dans le sens inverse selon vos besoins.
Tant que vous obtenez l'effet souhaité, appuyez sur le Fait bouton, puis appuyez sur Sauver partager icône pour enregistrer la vidéo sur votre application Photos ou la partager directement.
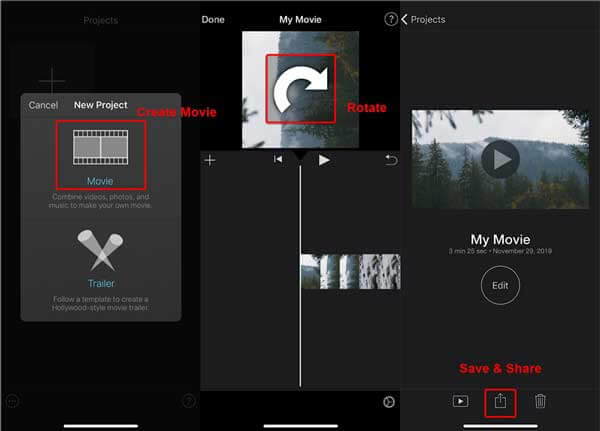
Note: Peu importe que vous utilisiez iMovie pour éditer sur votre iPhone ou MacBook, il ne peut traiter qu'une seule vidéo à la fois.
Ne manquez pas :
Comment utiliser iMovie pour diviser l'écran
Comment importer des fichiers AVI dans iMovie
Bien qu'iMovie soit le moyen le plus simple de faire pivoter une vidéo sur iPhone et Mac, il n'est pas parfait. Premièrement, il n’inclut pas de fonctionnalités bonus. De plus, iMovie ne prend en charge que des formats vidéo limités, comme MOV. De plus, il n'est pas disponible pour les utilisateurs de PC. Si vous utilisez habituellement Windows et Mac, iMovie ne peut pas offrir une expérience multiplateforme. Cependant, Blu-ray Master Vidéo Convertisseur Ultime peut répondre à votre besoin.
Principales caractéristiques de la meilleure alternative à iMovie
Ouvrir les vidéos
Lancez la meilleure alternative à iMovie après l'avoir installée sur votre ordinateur. Il propose deux éditions, une pour PC et l'autre pour Mac. Allez au Ajouter des fichiers menu et choisissez Ajouter des fichiers ou Ajouter le dossier pour déclencher la boîte de dialogue d'ouverture de fichier. Recherchez les fichiers vidéo cibles et ouvrez-les.

Faire pivoter les vidéos
Clique le Modifier sous le premier titre pour l'ouvrir dans la fenêtre de l'éditeur. Passez au Rotation et recadrage l'onglet du ruban supérieur et localisez l'onglet Rotation section. Maintenant, vous pouvez cliquer sur les quatre boutons pour Rotation dans le sens inverse des aiguilles d'une montre, rotation dans le sens des aiguilles d'une montre, retournement horizontal, ou Retourner verticalement. L'effet sera présenté dans le Sortir panneau en temps réel. Si vous êtes satisfait du résultat, cliquez sur le S'applique à tous bouton pour appliquer la modification à d’autres vidéos. Clique le D'ACCORD bouton pour le confirmer.

Enregistrer des vidéos
Revenez à l’interface principale et dirigez-vous vers la zone inférieure. Clique le Dossier et définissez le dossier de destination dans le Enregistrer dans boîte. Enfin, cliquez sur le Convertir tout bouton pour exporter la vidéo sur votre disque dur.

Note: Si vous souhaitez visionner la vidéo sur un autre appareil, vous devez convertir le format de sortie vidéo. Pour Mac et iOS, MOV est le meilleur format vidéo. Pour publier sur les réseaux sociaux, MP4 est une bonne option. Clique le Convertir tout dans le coin supérieur droit de l'interface pour ouvrir la boîte de dialogue de profil. Désormais, vous pouvez facilement définir le format de sortie.
Pouvez-vous changer la position de la vidéo dans iMovie ?
Avec iMovie, vous pouvez effectuer un montage vidéo de base, comme diviser un clip, modifier la durée, faire pivoter une vidéo et organiser la position de chaque clip vidéo. Gardez à l'esprit que l'éditeur vidéo intégré ne prend en charge qu'un nombre limité de pistes vidéo.
Comment retourner une vidéo dans iMovie ?
Sur iPhone, vous ne pouvez pas retourner une vidéo dans iMovie car elle n'inclut pas les fonctionnalités associées. Sur Mac, vous pouvez retourner une vidéo dans iMovie avec le Renversé filtre. Par conséquent, la meilleure façon de l’obtenir est d’utiliser une application de montage vidéo tierce.
Puis-je modifier des photos dans iMovie ?
Vous pouvez créer vos films avec des photos, des clips vidéo et du son à l'aide d'iMovie. Vous pouvez même créer un film efficace uniquement avec des photos fixes en utilisant des effets de mouvement et des transitions. Cependant, iMovie ne peut pas modifier vos photos.
Vous devez maintenant comprendre comment faire pivoter une vidéo dans iMovie sur les ordinateurs iPhone, iPad et Mac. C'est le moyen le plus simple de faire pivoter une vidéo à 90 degrés, 180 degrés ou 270 degrés. Si cela ne vous suffit pas, nous vous suggérons d'essayer Blu-ray Master Video Converter Ultimate. Il est non seulement facile à utiliser, mais également capable de produire la meilleure qualité de sortie. Si vous rencontrez d'autres problèmes, n'hésitez pas à laisser un message sous cet article et nous vous répondrons rapidement.
Plus de lecture
Comment compresser une vidéo pour Facebook et Messenger
La vidéo est trop volumineuse pour être publiée sur Facebook ? Lisez notre tutoriel pour compresser un fichier vidéo pour Facebook et Messenger.
Comment compresser une vidéo pour Instagram dans diverses situations
Voici un guide concret pour vous aider à compresser une vidéo pour Instagram, afin que vous puissiez partager votre clip vidéo avec la meilleure qualité.
Comment joindre deux ou plusieurs clips vidéo GoPro en un seul film
Ce didacticiel vous montre comment assembler des segments vidéo GoPro et produire une histoire entière sur ordinateur et mobile.
Comment fusionner deux pistes audio ou plus dans Audacity
Si vous recherchez le tutoriel pour fusionner plusieurs pistes audio dans Audacity ? Vous avez de la chance puisque voici un guide étape par étape.