Guide détaillé sur la façon de faire pivoter une vidéo sur iPhone
Vous souhaitez transformer une vidéo portrait prise sur iPhone en paysage mais vous ne savez pas comment faire ? Après avoir enregistré une vidéo avec l'iPhone, vous devrez peut-être la faire passer de la verticale à l'horizontale. En fait, c'est assez simple de directement recadrer et faire pivoter une vidéo sur iPhone avec sa fonction d'édition intégrée.
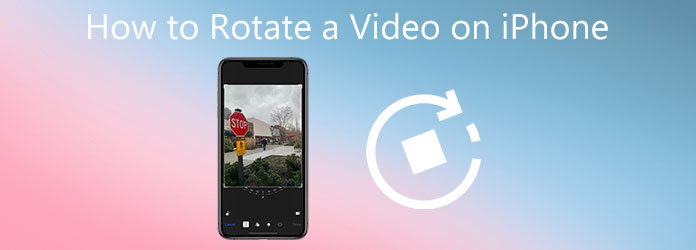
Cet article vous guidera étape par étape pour faire pivoter une vidéo sur l’iPhone. De plus, un puissant éditeur vidéo vous est recommandé pour mieux éditer des vidéos, au cas où vous auriez besoin de plus de fonctions d'édition.
Comme mentionné ci-dessus, iOS est doté de fonctionnalités d'édition couramment utilisées, notamment la rotation d'une vidéo capturée avec l'iPhone. Cette partie vous montre en détail comment faire pivoter une vidéo sur iPhone.
Accédez à l'application « Photos » sur iPhone et ouvrez la vidéo que vous souhaitez faire pivoter. Vous pouvez appuyer sur « Album » en bas de l'écran et choisir « Vidéos » sous « Types de médias » pour trouver rapidement la vidéo.
Appuyez sur « Modifier » dans le coin supérieur droit pour accéder à l'interface principale de montage vidéo et révéler la fonction « Rotation ».
Appuyez sur l'icône « Rotation », puis vous êtes autorisé à faire pivoter la vidéo jusqu'à ce que vous obteniez librement le bon angle. Vous pouvez simplement appuyer sur l'icône de rotation en haut à gauche pour retourner la vidéo à 90 degrés, 180 degrés ou 270 degrés selon vos besoins. En outre, 3 options de rotation sont proposées sous la fenêtre d'aperçu pour vous permettre de faire pivoter la vidéo de votre iPhone.
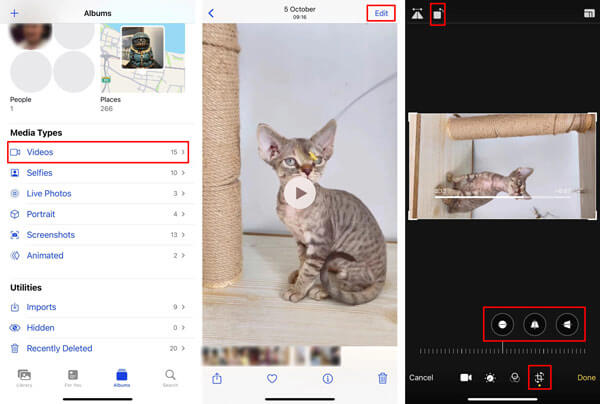
Si vous souhaitez recadrer une vidéo sur votre iPhone, vous pouvez faire glisser la bordure pour supprimer la partie indésirable. Après vos opérations d'édition, appuyez sur le bouton « Terminé » dans le coin inférieur droit. La vidéo modifiée remplacera le fichier source et sera enregistrée dans l'application Photos.
Avec la même méthode, vous pouvez facilement recadrer et faire pivoter n'importe quelle photo capturée par votre iPhone ou iPad. Outre ces 2 fonctions, vous êtes également autorisé à découper des vidéos et des photos, à ajouter des filtres, des effets d'image personnalisés, à dessiner et à effectuer d'autres opérations d'édition.
Pour faire pivoter librement une vidéo prise sur iPhone, vous pouvez également compter sur l'éditeur et convertisseur vidéo professionnel, Video Converter Ultimate. Il prend parfaitement en charge les vidéos dans tous les formats fréquemment utilisés, notamment MP4, MOV, AVI, FLV et MKV. Il vous permet de faire pivoter une vidéo selon l'angle dont vous avez besoin. De plus, il est équipé de nombreuses autres fonctionnalités d'édition utiles telles que le recadrage, le découpage, la fusion, l'ajout de filtres, la personnalisation de la piste audio et des sous-titres, etc.
Téléchargez, installez et lancez gratuitement ce logiciel de rotation vidéo pour iPhone. Cliquez sur « Ajouter des fichiers » sous l'onglet « Convertisseur » pour parcourir et importer la vidéo de votre iPhone.

Cliquez sur l'icône « Modifier » pour ouvrir la fenêtre principale d'édition vidéo.

Cet éditeur vidéo complet est conçu avec un lecteur multimédia intégré. Votre vidéo sera automatiquement lue. Choisissez la fonction « Rotation et recadrage », puis vous pourrez librement recadrer la vidéo et la faire pivoter. Quatre options de rotation vidéo sont proposées : Rotation à gauche, Rotation à droite, Retournement horizontal et Retournement vertical.

Comme vous pouvez le constater, cet éditeur vidéo vous offre également d'autres fonctions d'édition. Vous pouvez les utiliser pour ajuster les effets vidéo de sortie et améliorer la qualité. Après l'édition, cliquez sur le bouton « OK » pour enregistrer vos modifications.
Sélectionnez un format de sortie approprié dans la liste déroulante « Convertir tout en », puis cliquez sur le bouton « Convertir tout » pour exporter cette vidéo éditée sur votre ordinateur.
Grâce à l'adoption d'une technologie d'accélération avancée, Video Converter Ultimate peut vous offrir une vitesse d'édition, de conversion et d'exportation vidéo ultra-rapide. Plus important encore, il n'y aura aucune perte de qualité d'image ou de son après l'édition.
1. Puis-je faire pivoter une vidéo prise sur iPhone à l’aide d’iMovie ?
Oui, iMovie est l'éditeur vidéo officiel et par défaut pour les produits Apple comme l'iPhone, l'iPad et le Mac. Il comporte de nombreuses fonctionnalités d’édition de base, notamment la rotation. Mais il ne vous propose pas de bouton ou d'icône de rotation distinct pour faire pivoter une vidéo sur iPhone. Vous devez utiliser votre doigt et votre pouce dans un mouvement de torsion dans le sens des aiguilles d'une montre ou dans le sens inverse sur la vidéo pour la faire pivoter.
2. Puis-je faire pivoter gratuitement une vidéo en ligne sans filigrane ?
Oui, de nombreux outils de montage vidéo et de rotation proposés sur Internet peuvent vous aider facilement. faire pivoter une vidéo MP4 en ligne. De nombreux sites de rotation de vidéos en ligne gratuits inséreront sûrement un filigrane dans votre vidéo de sortie. Si vous souhaitez faire pivoter gratuitement une vidéo en ligne sans filigrane, vous pouvez essayer les populaires Kapwing ou Ezgif.
3. Puis-je faire pivoter directement une vidéo sur un téléphone Android ?
Il faut savoir qu'Android ne propose pas de fonctionnalités de montage vidéo vous permettant de recadrer, faire pivoter ou découper directement une vidéo sur un téléphone Android. Pour ce faire, vous devez trouver une application de montage vidéo appropriée sur Google Play.
Ici, dans cet article, nous partageons un guide détaillé de comment faire pivoter une vidéo sur iPhone. Vous pouvez suivre les étapes pour faire pivoter facilement la vidéo de votre iPhone selon l’angle dont vous avez besoin. Pour plus de fonctionnalités d'édition, vous pouvez télécharger gratuitement et essayer le Video Converter Ultimate recommandé.
Plus de lecture
2 solutions les plus rapides pour faire pivoter des vidéos MP4 et les enregistrer gratuitement
Vous sentez-vous confus lorsque votre vidéo est lue à l'envers ou pivotée à 90 degrés ? Lisez cet article pour en savoir plus sur la façon de retourner et de faire pivoter des vidéos MP4 de 2 manières efficaces.
[Étapes détaillées] Comment créer des vidéos de réaction pour les réseaux sociaux
Vous ne savez pas comment créer des vidéos de réactions complexes ? Cet article présentera 2 méthodes pour créer facilement des vidéos de réactions uniques sur ordinateur et mobile.
8 meilleures applications vidéo côte à côte pour combiner 2 vidéos sur un seul écran
Lorsque vous souhaitez placer deux vidéos côte à côte sur un même écran pour créer des vidéos de comparaison, vous pouvez découvrir les 10 meilleures applications vidéo côte à côte dans cet article.
3 méthodes vérifiées pour exporter votre projet iMovie vers MP4
Dans ce guide concret, nous montrerons comment exporter un projet vidéo depuis iMovie au format MP4. Pour que vous puissiez regarder le film sur n'importe quel appareil.